| Site: | CIB eLearning |
| Course: | CIB pdf brewer |
| Book: |
| Printed by: | Guest user |
| Date: | Friday, 24 October 2025, 12:08 PM |
Description

1. Wie erhalte ich Support für den CIB pdf brewer?
Egal ob Sie Unterstützung bei der Einrichtung von Profilen, der Erstellung einer Vorlage für elektronische Rechnungen oder unseren Support-Service für andere Anliegen benötigen - wir unterstützen Sie gerne.
Im Folgenden finden Sie eine Übersicht unserer Supportangebote:
Für Nutzer mit einer schweren Behinderung
Schwerbehinderten Privatnutzern bieten wir unsere CIB pdf brewer Lizenz inklusive Support kostenfrei an.
Bitte stellen Sie Ihre Anfrage über dieses Formular.
Nutzer mit Support-Vertrag
Wenn Sie mit Ihrem Unternehmen im Rahmen einer Lizenzierung einen gesonderten Support-Vertrag mit uns abgeschlossen haben, ist der Support-Service für Sie bereits inbegriffen.
Sie können sich an uns über eine persönliche Supportanfrage im Ticketsystem, via Telefon, über E-Mail oder durch eine Fernwartung online wenden.
Bitte nehmen Sie zur Kenntnis, dass es sich hierbei nur um separate Support-Verträge handelt. Durch den Erwerb einer Lizenz erhalten Sie keinen Supportanspruch.
Kostenpflichtiger Support für weitere Nutzer
CIB pdf brewer Lizenznehmer ohne Support-Vertrag oder Nutzer der kostenfreien Version des CIB pdf brewer berechnen wir den Service mit 40 EUR (zzgl. MwSt.) pro angefangene Viertelstunde (verrechnete Supporteinheit: 15 Minuten). *
Wenn Sie unser kostenpflichtiges Supportangebot nutzen möchten, senden Sie uns bitte dieses Formular.
Wählen Sie dazu im 1. Drop-Down-Menu "CIB pdf brewer Support" und im 2. Menü "Ich benutze den CIB pdf brewer in der kostenlosen Version und/oder habe keinen Anspruch auf kostenlosen Support".
2.
3. Wie kann ich meine Lizenz in den CIB pdf brewer eintragen?
Es gibt nur eine Installationsdatei für den CIB pdf brewer. Diese können Sie hier herunterladen: https://www.cib.de/pdfbrewer/
Wenn Sie den CIB pdf brewer Business oder die Developer Edition erworben haben, können Sie die Funktionen der jeweiligen Version durch Eintragen der Lizenzdaten in der Standardversion des CIB pdf brewer aktivieren. Dies können Sie folgendermaßen erledigen:
1. Öffnen Sie die Systemsteuerung in Microsoft Windows.
2. Klicken Sie auf "Geräte und Drucker".
3. Klicken Sie auf „CIB pdf brewer“ und anschließend auf „Verwalten“.
4. Klicken Sie nun auf „Druckeinstellungen“.
5. Klicken Sie auf den Zahnrad-Button in der oberen rechten Ecke des Fensters.
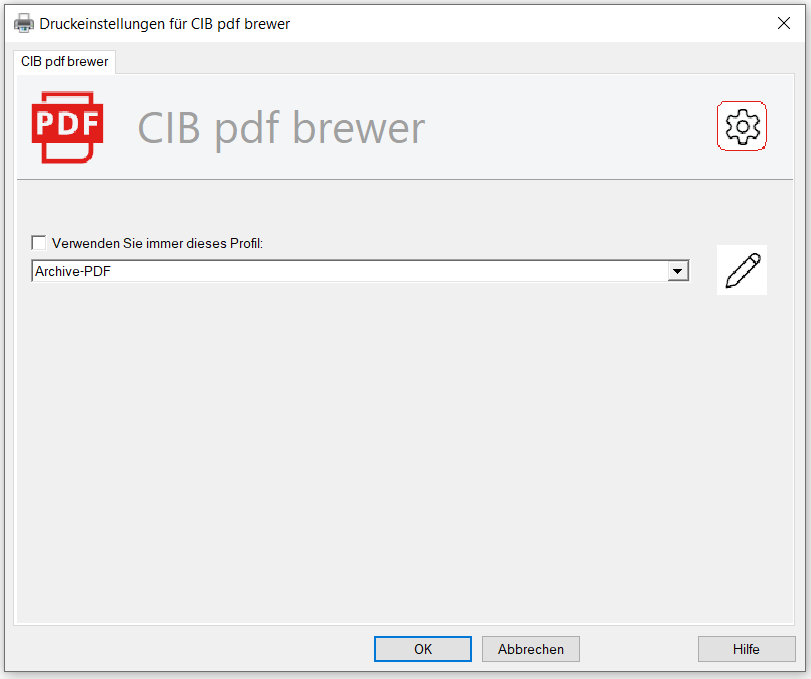
6. Unter dem Menüpunkt „Lizenz“ können Sie Ihre Daten eintragen.
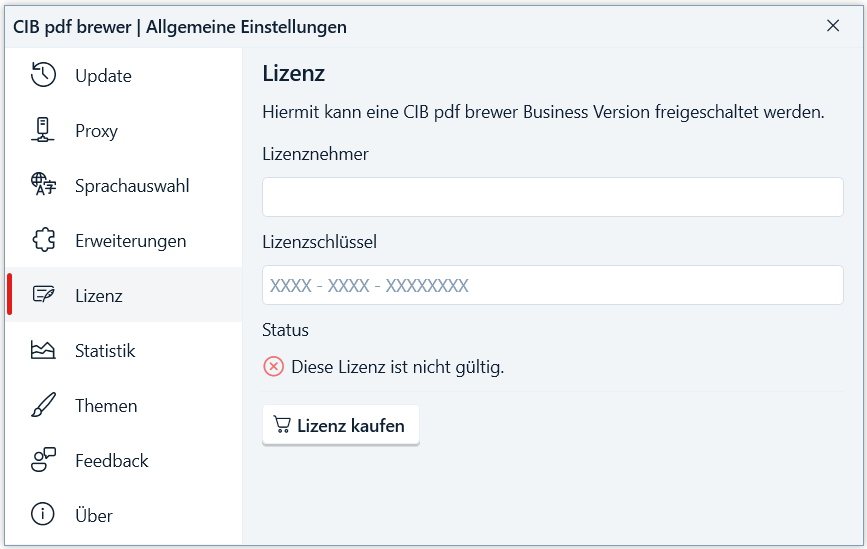
4.
5.
6.
7.
8.
9.
10.
11.
12.
13.
14.
15.
16.
17.
18.
19. Wie können Benutzereinstellungen via Installation verändert werden?
Werden Einstellungen während der Installation über die Konfigurationsdatei mitgegeben, werden diese lediglich berücksichtigt, wenn der Benutzer noch keine Einstellungen hinterlegt hat.
Hintergrund für dieses Verhalten ist, dass die Benutzersteinstellungen bei einem Update nicht überschrieben werden sollen.
Sollen die Benutzereinstellungen ersetzt werden, muss der CIB pdf brewer auf dem Gerät zunächst deinstalliert werden.
Anschließend müssen die Benutzereinstellungen entfernt werden. Dazu entweder im Dialog der Deinstallation folgenden Haken setzen:
Alternativ kann nach der Deinstallation auch folgender Ordner gelöscht werden:
C:\Users\<USER>\AppData\Roaming\CIB software GmbH
wobei <USER> durch den Benutzernamen an dem entsprechenden Gerät ersetzt werden muss.
Anschließend kann die Installation unter Berücksichtigung der neuen Konfigurationsdatei durchgeführt werden, um die neuen Einstellungen zu übergeben. Weitere Informationen zum Setup finden Sie hier.
20. Warum erscheint das CIB pdf brewer Kontextmenü nicht?
Wenn bei Ihnen das Kontextmenü des CIB pdf brewer nicht erscheinen sollte, kann dies mehrere Ursachen haben.
- Der Windows Explorer muss nach Installation des CIB pdf brewer neu gestartet werden. Alternativ den gesamten PC neustarten.
- Sollte das Kontextmenü weiterhin nicht erscheinen, gibt es die Möglichkeit, das Legacy Kontextmenü zu verwenden. Dazu kann ab Version 4.11.0 der Befehl /UseLegacyContextMenu verwendet werden. Es wird eine Lizenz benötigt.
- Unter Windows 11 befindet sich das CIB pdf brewer Kontextmenü anschließend unter "Weitere Optionen anzeigen":
- Weitere Informationen dazu finden Sie hier.