CIB workbench Anwenderhandbuch
| Site: | CIB eLearning |
| Course: | CIB workbench |
| Book: | CIB workbench Anwenderhandbuch |
| Printed by: | Guest user |
| Date: | Thursday, 16 October 2025, 6:35 AM |
Table of contents
- 1. Lieferumfang
- 2. Einführung
- 3. Installation
- 3.1. Voraussetzungen für die Installation der CIB workbench
- 3.2. Installation in einer Kundenumgebung
- 3.3. Manuelle Installation
- 3.4. Automatisierte Installation ohne Benutzerdialog (Silent Install)
- 3.5. Deinstallation
- 3.6. Zusammenfassung sowie weitere Parameter
- 3.7. CIB workbench XPS – externe Konfigurationsdatei
- 4. Aktivieren der CIB workbench
- 4.1. Erforderliche Zugriffsrechte
- 4.2. Automatisch über Startup-Verzeichnis
- 4.3. Automatisch über umkonfiguriertes Startup-Verzeichnis
- 4.4. Automatisch über die Einstellung "CIB workbench automatisch mit Microsoft® Word starten"
- 4.5. Automatisch über den CIB workbench Connector
- 4.6. Manuell über MS Word „AddIn Funktionalitäten“
- 4.7. Manuell über die Verknüpfung „CIB workbench mit Microsoft Word starten“
- 5. CIB workbench im Kontext eines Dokumentmanagementsystem (DMS)
- 6. Verwendung von Datenquellen in der CIB workbench
- 7. Dokumentfachliche Begriffsdefinitionen
- 8. CIB workbench Benutzeroberfläche
- 9. CIB workbench ADD-ONS
- 10. CIB workbench Connector
- 11. Programmrückgabewerte CIB workbench
1. Lieferumfang
|
Komponente |
Softwareumfang |
|
CIB workbench |
CIBworkbench_Engine.dotm - Add-In für Microsoft® Word und Office Versionen – Befehlsstruktur, Microsoft® Word 2010, 2013 und 2016 |
|
CIB workbench Connector |
CibWorkbenchConnector.exe |
|
Enthaltene CIB office Module |
|
|
CIB dialog Browser |
cibdialg.dll cibhtml.dll cibgui32.dll |
|
CIB format/output |
cibprt32.dll |
|
CIB job |
cibjob32.dll |
|
CIB merge |
cibmrg32.dll |
|
CIB view |
cibvw32.dll |
|
CIB pdf toolbox |
cibpdf32.dll |
2. Einführung
Die CIB workbench ist ein Add-In für Microsoft® Word zur Unterstützung bei der Entwicklung dynamischer Dokumentenprojekte. Sie dient bevorzugt als Werkzeug für Textorganisatoren. Die CIB workbench kann auf mehrere Arten effektiv eingesetzt werden. Hier einige Vorschläge/Möglichkeiten: CIB workbench
- Interaktive Unterstützung beim Einfügen von Feldanweisungen in einen Textbaustein.
- Modellierung von Textbausteinen über verschiedene Verzeichnisstrukturen.
- Daneben ist eine komplette Test- und Analysenumgebung für die CIB office Module enthalten.
- Je nach Edition Import von Dateninformationen für die Erstellung eines Dokumentprojektes
- Je nach Edition Import/Export von Dokumentprojekten zur weiteren Verarbeitung z.B. in eine Dokument-Management Systemumgebung
- Syntaktische Prüfung von Dokumentprojekten
- Optimierung der gespeicherten Dateigrößen ganzer Ablageverzeichnisse
- Erzeugung von Reports eines Dokumentprojektes
Die CIB workbench ermöglicht die komplette Dokumentprojekterstellung außerhalb der späteren Anwendung. Eine sinnvolle Vorbereitung im Arbeitsablauf ist dafür lediglich ein ausreichender Testdatenbestand für das geplante Dokumentenprojekt.
2.1. Freigabe-Informationen
Bei der CIB workbench handelt es sich um eine 32bit-Anwendung, die zusammen mit einem 32bit-MS Office verwendet werden kann. Der Einsatz einer 32bit CIB workbench mit MS Office 32bit auf einem 64bit Windows System ist jedoch problemlos möglich.
Die CIB workbench ist derzeit für die MS Word Versionen 2010, 2013, 2016 und 2019 freigegeben.
Die CIB workbench ist derzeit für WIN7, WIN8 und WIN10 (ab Version 2.9.201) freigegeben.
2.2. Unterschiedliche Editionen
AllgeeinCIB workbench XPS – paketierte Verzeichnisstruktur
CIB workbench XSS – Standard Verzeichnisstruktur
Allgemein
Die CIB workbench wird in unterschiedlichen Editionen ausgeliefert. Die Entscheidung, welcher Edition der Vorzug zu geben ist, hängt von der fachlichen Ablagestruktur der Vorlagen auf dem Client PC des Kunden ab.
Wir unterscheiden in:
- CIB workbench XPS – paketierte Verzeichnisstruktur
- CIB workbench XSS – standard Verzeichnisstruktur
Die Edition ist in der CIB workbench Installation fest vorgegeben und kann vom Kunden nicht selbst geändert werden.
Abgesehen von der Ablagestruktur sowie Import- und Exportfunktionen ist der Funktionsumfang der vier Editionen soweit möglich identisch. Editionsspezifische Merkmale sind an den jeweiligen Stellen in diesem Handbuch beschrieben.
CIB workbench XPS – paketierte Verzeichnisstruktur
Kunden, die die CIB workbench im Zusammenspiel mit dem Korrespondenzsystem (CIB coSys) aus dem Hause CIB einsetzen, nutzen für Ihre gesamten Vorlagen, Textbausteine, Masken, Regelwerke eine paketierte Verzeichnisstruktur.
In diesem Fall gibt das konfigurierte Arbeitsverzeichnis den Knoten für ein darunter automatisch verzweigtes System von weiteren Unterverzeichnissen vor.
CIB workbench XSS – Standard Verzeichnisstruktur
Die „Standardausführung“ XSS erlaubt beliebige Verzeichnisstrukturen und wird insbesondere in Projekten verwendet, deren Ablagestruktur von den anderen CIB workbench Editionen abweicht.
Die Anzahl der verwendeten Verzeichnisse sowie die Reihenfolge bei der Dokumentgenerierung sind frei konfigurierbar.
2.3. Weiterentwicklung
Die CIB workbench ist aus der Praxis der Vorlagenerstellung mit Hilfe von Standardtextsysteme entstanden. Sie wird im Hause CIB ständig weiterentwickelt. Falls Sie zu dem Produkt Anregungen haben, kontaktieren Sie uns bitte gerne:
- Wir nehmen neue Anforderungen gerne und auch kurzfristig in unsere Planung auf.
- Wir erweitern auch kundenspezifische zusätzliche „AddOns“ an das Grundmodul.
3. Installation
Die CIB workbench wird in Form eines dialoggesteuerten Setup ausgeliefert. Der Name des Setupprogrammes setzt sich zusammen aus dem Produktnamen und der Edition, die Sie einsetzen:
CIBworkbench<Edition>.exe
Das Setupprogramm ist durch geeignete Aufrufparameter auch vollständig im Hintergrund ablauffähig. Die jeweils aktuelle Setupversion können Sie sich am besten über den CIB Support als Download bereitstellen lassen.
Zusätzlich nutzen Großkunden oft einen speziell bereitgestellten Setup für deren hausinterne Softwareverteilungsverfahren.
3.1. Voraussetzungen für die Installation der CIB workbench
Um eine korrekte Installation und ein Arbeiten mit der CIB workbench zu ermöglichen, müssen auf dem Arbeitsplatzrechner gewisse Grundvoraussetzungen erfüllt sein.
Zertifikat und MakroschutzBenötigte Module
MS Office 2010 (32bit)
MS Office 2013 (32bit)
Zertifikat und Makroschutz
Die CIB workbench wird mit einem gültigen Zertifikat ausgeliefert. Dieses Zertifikat muss auf dem Anwendersystem als vertrauenswürdig eingestuft sein. Dies lässt sich in den Wordoptionen, Vertrauensstellungscenter, Einstellungen für das Vertrauensstellungscenter überprüfen.
Vertrauenswürdige Speicherorte: Hier müssen aufgeführt sein
- das Installationsverzeichnis der CIB workbench, damit das CIB workbench Addin und die übrigen CIB Module geladen werden können
- das Autostart-Verzeichnis, damit es möglich ist die CIB workbench, bei entsprechender Einstellung automatisch mit MS Word zu starten (CIB workbench Konfiguration: „CIB workbench automatisch mit Word starten).
Vertrauenswürdige Herausgeber: Hier muss die CIB software GmbH aufgeführt sein.
Diese Einstellung wird durch MS Office durchgeführt, wenn dies beim ersten Laden des CIB workbench-Addins durch MS Word über die Sicherheitsoptionen entsprechend veranlasst wird.
Es muss „Allen Dokumenten von diesem Herausgeber vertrauen“
angeklickt werden.
(Siehe auch Kapitel MS Office 2010)
Des Weiteren muss eine Makro-Ausführung erlaubt sein, d.h. es sind folgende Einstellungen vorzunehmen:
- Einstellungen für Makros müssen mindestens auf: "Alle Makros außer digital signierten Makros deaktivieren"
- Entwicklermakroeinstellungen: "Zugriff auf das VBA-Projektobjektmodell vertrauen" sollte aktiviert sein
- Addins: „Anwendungs-Add-ins müssen von einem vertrauenswürdigen Herausgeber signiert sein“
- ActiveX-Steuerelemente müssen aktiviert sein
Benötigte Module
Für den Ablauf der CIB workbench wird vorausgesetzt, dass eine Reihe Microsoft-Standardmodule auf dem Anwendersystem installiert sind.
Hierbei handelt es sich im Detail:
Verweis: Visual Basic For Applications (hier für
MS Word 2013)
Datei(en): VBE7.DLL
Win 7 - C:\Program Files (x86)\Common Files\microsoft shared\VBA\VBA7.1
Win 10 - C:\Program Files (x86)\Common Files\microsoft shared\VBA\VBA7.1
Verweis: Microsoft Word 15.0 Object Library
Datei(en): MSWORD.OLB
Win7 - C:\Program Files (x86)\Microsoft Office\Office15
Win10 - C:\Program Files (x86)\Microsoft Office\Office15
Verweis: Microsoft Forms 2.0 Object Library
Datei(en): FM20.DLL, FM20DEU.DLL (bzw. entsprechende Sprache)
Win7 - C:\Windows\SysWOW64
Win10 - C:\Windows\SysWOW64
Verweis: Microsoft Office 15.0 Object Library
Datei(en): MSO.DLL, MSORES.DLL
Win7 - C:\Program Files (x86)\Common Files\microsoft shared\OFFICE15
Win10 - C:\Program Files (x86)\Common
Files\microsoft shared\OFFICE15
Verweis: Microsoft Scripting Runtime
Datei(en): scrrun.DLL
Win7 - C:\Windows\SysWOW64
Win10 - C:\Windows\SysWOW64
Verweis: OLE Automation
Win7 Datei(en): STDOLE32.TLB
- C:\Windows\SysWOW64
Win10 Datei(en): STDOLE2.TLB
- C:\Windows\SysWOW64
Verweis: VSFlex Grid
8.0
Datei(en): vsflex8l.ocx
(installiert mit der CIB workbench)
Verweis: 7-zip
Interfaces Typelib 1.0
Datei(en): 7z.dll, SevenZip.tlb
(installiert mit der CIB workbench)
Bis CIB workbench
Version 2.8.200:
Verweis: Microsoft XML 4.0
Datei(en): msxml4.dll
Win7 - C:\Windows\SysWOW64
Ab CIB workbench
Version 2.9.201:
Verweis: Microsoft XML 6.0
Datei(en): msxml6.dll
Win7 - C:\Windows\SysWOW64
Win10 - C:\Windows\SysWOW64?????
Die folgenden Module werden ab CIB workbench Version 2.8.194 nicht mehr benötigt:
Verweis:
Microsoft Visual Basic for Applications Extensibility 5.3
Datei(en): VBE6EXT.OLB
Win7 - C:\Program Files (x86)\Common Files\microsoft shared\VBA\VBA6
Für MS Word 2010 gilt entsprechend VBA7
Verweis:
Windows Scripting Host Object Model
Datei(en): wshom.ocx
Win7 - C:\Windows\SysWOW64
Verweis:
Microsoft Windows Common Controls 6.0
Datei(en): MSCOMCTL.OCX
Win7 - C:\Windows\SysWOW64
Verweis:
Microsoft ActiveX Data Objects 2.5
Datei(en): msado25.tlb
Win7 - C:\Program Files (x86)\Common Files\System\ado
Verweis: Microsoft Scripting Runtime
Datei(en): scrrun.dll
Win7 - C:\Windows\SysWOW64
MS Office 2010 (32bit)
Im Falle, dass beim Starten von MS Word 2010 bzw. beim Laden des CIB workbench Addins die Makro-Sicherheitswarnung erscheint, ist folgendermaßen vorzugehen:
- Klick auf „Makros wurden deaktiviert“
- Im Kasten „Sicherheitswarnung“: „Inhalt aktivieren“ aufklappen
- Anklicken „Erweiterte Optionen“
- Jetzt „Allen Dokumenten von diesem Herausgeber vertrauen“ auswählen.
Damit erfolgt auch der Eintrag der CIB software GmbH in die Liste der vertrauenswürdigen Herausgeber.
In MS Office 2010 gibt es im Sicherheitscenter die Möglichkeit, den Datenausführungsverhinderungsmodus zu aktivieren.
Bis Version 2.8.194 der CIB workbench muss der
Datenausführungsverhinderungsmodus deaktiviert werden.
Die Entwicklermakroeinstellungen "Zugriff auf das VBA-Projektobjektmodell vertrauen" müssen aktiviert sein.
MS Office 2013 (32bit)
In MS Word 2013 ist der Datenausführungsverhinderungsmodus permanent aktiviert, es besteht keine Möglichkeit diesen Modus über die MS Word Optionen abzuschalten.
Bis Version 2.8.194 ist in dieser Konfiguration das Benutzen der CIB workbench nicht möglich.
Es ist erforderlich, den Datenausführungsverhinderungsmodus auf Systemebene komplett zu deaktivieren. Dazu ist folgendermaßen vorzugehen:
- Es sind Admin-Rechte erforderlich
- Öffnen der Kommando-Zeile
- Eingeben von: bcdedit.exe /set nx AlwaysOff
- Den PC neu starten
- Die CIB workbench kann jetzt geladen werden
3.2. Installation in einer Kundenumgebung
Die CIB workbench ist nur auf dem Arbeitsplatz erforderlich, an dem künftig der Textorganisator Musterbriefe,- texte und -anschreiben entwirft.
Im Folgenden ist die Installation für Microsoft® Word 2013 beschrieben. Für andere Versionen ist die Installation ähnlich. MS Word2007 wird ab Version 2.8.197 der CIB workbench nicht mehr unterstützt.
Die Installation der Anwendung erfolgt über die Softwareverteilung.
Sie legt auf dem Laufwerk C:\Programme (x86) das Verzeichnis "CIB software
GmbH\CIB workbench" an.
Nach der Installation erfolgt die weitere Einrichtung der CIB workbench in
Microsoft® Word.
Da Sie am Ende der Einrichtung nach einem Arbeitsverzeichnis gefragt werden, in welchem die erstellten Vorlagen gespeichert werden, ist es sinnvoll dies schon vorab anzulegen. Sie können hierzu ein beliebiges Laufwerk verwenden. z.B. C:\Workbench.
Über die Office-Schaltfläche und das Bedienfeld "Word-Optionen"
erreichen Sie folgendes
Fenster:
Hier ist die Option "Entwicklerregisterkarte... "
zu aktivieren.
Über den Menüpunkt "Entwicklertools" - "Dokumentenvorlage"
fügen Sie die CIB workbench zur vorhandenen Menüleiste hinzu.
Sollte Ihnen die CIB workbench nicht direkt angezeigt
werden, verzweigen Sie über das Bedienfeld "Hinzufügen" in den
Windows-Explorer und wählen die Datei "CIBworkbench_Engine.dotm" im
Verzeichnis "C:\Programme (x86)\CIB software GmbH\CIB workbench\AddIn"
aus."
Sie werden aufgefordert, ein Arbeitsverzeichnis anzulegen, in welchem Ihre
erstellten Vorlagen abgelegt werden. Dieses Arbeitsverzeichnis sollte
sinnvollerweise vorher bereits angelegt sein, z.B. D:\Test.
Nach erfolgter Installation und Einrichtung in Microsoft® Word sieht Ihre Menüleiste wie folgt aus:
Hiermit ist die Installation und Einrichtung in Microsoft® Word abgeschlossen.
3.3. Manuelle Installation
AllgemeinOption: MSXML nicht installieren
Korrektur zu „Format übertragen“ nicht installieren
Allgemein
Zur Durchführung der Installation sind Administratorrechte erforderlich, zur späteren Benutzung der CIB workbench sind Benutzerrechte ausreichend.
Starten Sie zunächst das Setupprogramm in Ihrer Windowsumgebung:
Es erscheint eine erste Auswahlmaske, die Sie zur Wahl der gewünschten Komponenten auffordert:
Bei der Installation kann ausgewählt werden, ob auch die mitgelieferten Beispieldateien installiert werden sollen.
Die Versionen der einzelnen CIB office Module können Sie innerhalb von MS-Word mit dem CIB workbench Info-Button (Symbol) überprüfen. Für realistische Tests sollte in der CIB workbench mit den gleichen Versionen der CIB office Module getestet werden, die Sie auch in der Produktion auf Ihren Zielsystemen einsetzen.
Die Versionen der einzelnen CIB office Module können Sie innerhalb von MS-Word mit dem CIB workbench Info-Button (Symbol) überprüfen. Für realistische Tests sollte in der CIB workbench mit den gleichen Versionen der CIB office Module getestet werden, die Sie auch in der Produktion auf Ihren Zielsystemen einsetzen.
Option: MSXML nicht installieren
Wenn am Zielsystem die Softwarebibliothek MSXML bereits installiert ist, kann das CIB workbench Setup angewiesen werden dieses nicht mit zu installieren. Dies kann mit Hilfe der MSI Variablen NOMSXML erreicht werden.
Beispielaufrufe:
EXE: CIBworkbench.exe /v“NOMSXML=TRUE“
MSI: msiecec /i CIBworkbench.msi NOMSXML=TRUE
Korrektur zu „Format übertragen“ nicht installieren
(Ab CIB workbench Version 2.8.184)
In MS Word besteht eine Unverträglichkeit zwischen VBA-Anwendungen und der Funktion „Format übertragen“. Dies äußert sich darin, dass die Funktion „Format übertragen“ nicht funktioniert, wenn ein VBA-Addin in MS Word geladen ist.
Für dieses Fehlverhalten existiert eine Korrektur von Microsoft, die durch Aktivieren des Eintrags „KeepUISpecModeAtVbaEnd“ in der Registry aktiviert wird. Dieser Registry-Eintrag wird durch den Setup der CIB workbench automatisch angelegt.
Wird dies vom Benutzer nicht gewünscht, kann dies über Setzen der Variable „REGFIX_FORMAT_PAINTER“ an den CIB workbench Setup erreicht werden. Der Fix wird nur installiert, wenn diese Variable beim Setup nicht explizit gesetzt wird.
Beispielaufruf:
CIBworkbench.exe /i /v"REGFIX_FORMAT_PAINTER=0"
3.4. Automatisierte Installation ohne Benutzerdialog (Silent Install)
Um eine unbeaufsichtigte Installation ohne Benutzerdialog durchzuführen kann der CIB workbench Setup auch mit speziellen Parametern aufgerufen werden:
Erstinstallation/Update
Beispiel:
CIBworkbench.exe /s /v/qn
Erstinstallation/Update inkl. ausführlichen Installationsprotokolls:
CIBworkbench.exe /s /v"/qn /l*v [Pfad zu Logfile]"
Beispiel:
CIBworkbench.exe /s /v"/qn /l*v c:\cibworkbench_install.log"
Wird die Installation über einen Dienst ausgeführt, also ohne eine angemeldeten Benutzer, muss der Aufruf „/v“ noch um den Parameter „ALLUSERS=2“ ergänzt werden. Dieser Parameter muss in Großbuchstaben gesetzt werden!
Beispiel:
CIBworkbench.exe /s /v"/qn /l*v c:\wb.log ALLUSERS=2"
3.5. Deinstallation
Manuelle Deinstallation
Öffnen Sie auf dem Windows Desktop | Start | Systemsteuerung | Software und klicken Sie auf den Eintrag: „CIB workbench ...“, um die Deinstallation zu starten.
Auf Windows 7 Systemen öffnen Sie auf dem Windows Desktop | Start | Systemsteuerung | Programme | Programme und Funktionen | Programm deinstallieren.
Automatisierte Deinstallation
Der CIB workbench Setup kann über den Parameter /x automatisch vom Zielsystem deinstalliert werden. In Kombination mit den Parametern /s /v/qn geschieht dies ohne erscheinen eines Benutzerdialogs. Beispiel:
CIBworkbench.exe /x /s /v/qn
Auch hier können wie bereits im Punkt „Automatische Installation ohne Benutzerdialog“ beschrieben die Parameter für das Installationsprotokoll (/l*v [Pfad zu Logfile]) sowie für die Installation über einen Dienst (ALLUSERS=2) angewandt werden.
3.6. Zusammenfassung sowie weitere Parameter
|
CIBworkbench.exe Parameter |
|
|
/s |
Silent Install, CIBworkbench.exe wird ohne Dialog gestartet |
|
/x |
Deinstallation; Produkt wird deinstalliert |
|
/a |
Administrativer Modus; Setup wird nur im Zielverzeichnis entpackt, nicht installiert. |
|
/w |
CIBworkbench.exe wartet bis die Installation abgeschlossen ist. Beim Ausführen über eine Batchdatei muss dieser Parameter zusammen mit „start /wait CIBworkbench.exe /w“ gestartet werden. |
|
/v[MSI Parameter] |
Parameter an den Windows Installer (msiexec) übergeben. |
|
Windows Installer Parameter |
|
|
/l[i|w|e|a|r|u|c|m|o|p|v|x|+|!|*] [Protokolldatei] |
Installationsprotokoll erstellen i =Statusmeldungen w = Nicht schwerwiegende Warnungen e = Alle Fehlermeldungen a = Ausführung von Aktionen r = Aktionsspezifische Einträge u = Benutzeranforderungen c = Ursprüngliche Benutzeroberflächenparameter m = Informationen betreffend zu wenig Arbeitsspeicher od. schwerem Abbruch o = Meldungen betreffend zu wenig Speicherplatz p = Terminaleigenschaften v = Ausführliche Ausgabe x = Zusätzliche Debuginformationen + = An vorhandene Protokolldatei anhängen ! = Jede Zeile ins Protokoll aufnehmen * = Alle Informationen mit Ausnahme der Optionen v und x protokollieren |
|
/q[n|b|r|f] |
Zu verwendende Benutzeroberfläche: n = Keine Benutzeroberfläche (Silent Install) b = Einfache Benutzeroberfläche r = Reduzierte Benutzeroberfläche f = Vollständige Benutzeroberfläche (Standard) |
|
/norestart |
Kein Neustart nach Abschluss der Installation durchführen |
|
/promptrestart |
Benutzereingabe, falls Neustart erforderlich |
|
/forcerestart |
Computer nach Abschluss der Installation immer neu starten |
|
[PROPERTY=Eigenschaftswert] |
Öffentliche Eigenschaft festlegen. Beispiele: INSTALLDIR=[Pfad] ALLUSERS=[Wert]
|
3.7. CIB workbench XPS – externe Konfigurationsdatei
(Ab CIB workbench Version 2.8.184)
In der XPS-Edition besteht die Möglichkeit, den XPS-Standard über eine Konfigurationsdatei Benutzer-spezifisch einzustellen.
Diese Datei „CIBworkbench_config.xml“ enthält die
konfigurierbaren Parameter in der empfohlenen Voreinstellung und ist innerhalb
des Programmverzeichnisses der CIB workbench im Unterordner „customconfig“ zu hinterlegen.
Sie wird von CIB getrennt ausgeliefert, d.h. ist nicht im normalen Setup der
CIB workbench enthalten. Die Konfigurierung und Verteilung dieser Datei liegt
in der Verantwortung des Kunden-Rechenzentrums.
(Ab CIB workbench Version 2.8.197)
Die Datei „CIBworkbench_config.xml“ kann auch im CWP hinterlegt werden. Damit ist eine Projekt-spezifische Konfiguration möglich. Diese Datei würde diejenige aus dem Installationsverzeichnis überlagern.
Nähere Informationen sind über den CIB support erhältlich.
4. Aktivieren der CIB workbench
Die CIB workbench kann je nach Setupvariante entweder direkt in die von Microsoft® Word für AddIns vorgesehene Startup Umgebung installiert werden oder unterhalb einem Programmverzeichnis der CIB software GmbH oder in einem Verzeichnis Ihrer Wahl.
Die gewünschte Installationsvariante bestimmt der Kunde selbst und ist meist abhängig von allgemeinen Installationsvorgaben aus dem administrativen Systembereich des Kunden.
4.1. Erforderliche Zugriffsrechte
Für den Betrieb der CIB workbench sind Schreibrechte auf einige Verzeichnisse erforderlich:
- Auf die in den globalen Variablen %TMP% und %TEMP% hinterlegten Verzeichnisse.
- Auf die Benutzerbezogenen Verzeichnisse unter C:\Users\benutzer\Application Data
- Auf die Benutzerbezogenen Verzeichnisse unter C:\Users\benutzer\AppData
- Auf die Normal.dotm
- Auf das in der CIB workbench Konfiguration eingetragene Arbeitsverzeichnis
Im Standard-Installationsverzeichnis (Programme(x86)) sind nur Lese beziehungsweise Executable-Reche erforderlich.
4.2. Automatisch über Startup-Verzeichnis
Sie können die Installation so ausführen, dass das Setup die CIB workbench automatisch im Startup-Verzeichnis Ihrer installierten MS Word Versionen hinterlegt. Beim Start von MS Word wird das CIB workbench Add-In dann auch immer automatisch in der Menüleiste von MS Word erscheinen.
4.3. Automatisch über umkonfiguriertes Startup-Verzeichnis
Sie können das von Microsoft festgelegte Autostart Verzeichnis für Add-Ins auch dauerhaft umstellen.
Wechseln Sie unter „Erweitert“ und dort unter der Rubrik „Allgemein“ auf den Knopf „Dateispeicherorte…“.
Ändern Sie den Dateispeicherort für „Autostart“ auf das Installationsverzeichnis des CIB workbench AddIn (i.d.R. ist das unter „c:\Programme (x86)\CIB software GmbH\CIB workbench\AddIn“ zu finden).
Jeder neue Start Ihres MS Word2013 lädt nun die CIB workbench automatisch über Autostart.
4.4. Automatisch über die Einstellung "CIB workbench automatisch mit Microsoft® Word starten"
Sie können in der CIB workbench Konfiguration die Einstellung "CIB workbench automatisch mit Microsoft® Word starten" aktivieren. Ist diese Einstellung aktiviert wird die CIB workbench bei jedem Microsoft® Word automatisch mit geladen. Technisch wird das so gelöst, dass im Microsoft® Word Startup-Verzeichnis eine Verknüpfung zur CIB workbench DOTM erstellt wird.
Hinweis: Vor dem Deinstallieren bitte unbedingt diese Einstellung zurücksetzen, weil der Setup diese Verknüpfung nicht automatisch wieder entfernt und es somit beim Starten von Microsoft® Word zu Komplikation kommen kann.
4.5. Automatisch über den CIB workbench Connector
Es gibt Kunden, die es in ihrer Infrastruktur nicht gestatten, dass Add-Ins von Drittherstellern in die Installationsbasis von MS Word eingebracht werden. In so einem Fall, wird das CIB workbench Add-In in der CIB-eigenen Installationsbasis in einem Unterverzeichnis „.\AddIn“ installiert.
Es besteht für eine Kundenanwendung jedoch die Möglichkeit, zum Start von MS Word den CIB workbench connector einzusetzen. Dieser connector übernimmt die Aufgabe, innerhalb von MS Word die CIB workbench zu starten und ggf. auch ein Dokumentprojekt mit zu öffnen.
Nähere Informationen zum CIB workbench connector finden Sie im Kapitel CIB workbench Connector.
4.6. Manuell über MS Word „AddIn Funktionalitäten“
Unter MS Word2013 aktivieren Sie die CIB workbench nach dem Start am besten wie folgt:
- Aktivieren Sie die Entwicklungsregisterkarte über die Word Optionen unter „Menüband anpassen“.
Hier ist die Option "Entwicklertools" zu aktivieren.
- Aktivieren Sie über den Menüpunkt „Entwicklertools“ -> „Dokumentvorlage“ das CIB workbench Add-in
4.7. Manuell über die Verknüpfung „CIB workbench mit Microsoft Word starten“
Mit dem Setup der CIB workbench wird ebenfalls die Verknüpfung „CIB workbench mit Microsoft Word starten“ ausgeliefert. Diese Verknüpfung befindet sich nach erfolgreicher Installation im Installationsverzeichnis der CIB workbench. Dieses kann eine Kundenanwendung dazu nutzen, um für eine spezielle Programmumgebung einen direkten Start der MS Word Umgebung inkl. des CIB workbench Add-In herzustellen.
Achtung:
Diese Möglichkeit sollte nicht für den allerersten Start nach Installation der
CIB workbench verwendet werden. Hier muss manuell über MS Word „AddIn
Funktionalitäten“ gegangen werden, damit die CIB software GmbH von MS Word in
die Liste der vertrauenswürdigen Herausgeber aufgenommen wird.
5. CIB workbench im Kontext eines Dokumentmanagementsystem (DMS)
Neben der Unterstützung der CIB workbench bei der Gestaltung, Pflege von Vorlagen ist ein wesentlicher Aspekt die Integrationsmöglichkeit in eine umgebende Dokumentmanagementsystemumgebung (= DMS System).
Die CIB workbench Edition XPS ist darauf ausgelegt.
In sehr vereinfachter Form sieht der Kreislauf mit einem DMS System wie folgt aus:
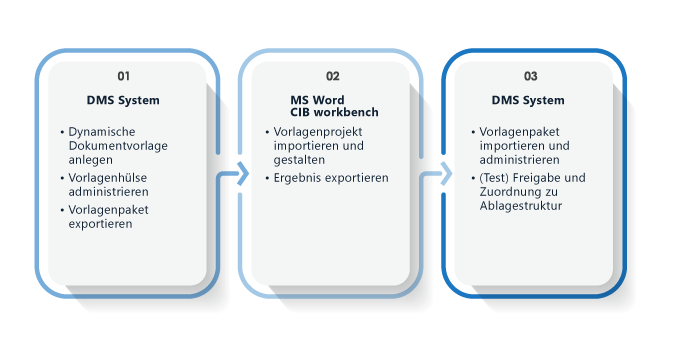
- Das übergeordnete DMS System verwaltet und administriert die Vorlagen.
- Zum Zwecke der Ausgestaltung der Vorlagen wird ein Standardtextsystem inklusive der CIB workbench integriert.
- Innerhalb der CIB workbench findet die komplette Designphase der Vorlage und aller beteiligten Textbausteine statt.
- Die CIB workbench unterstützt auch die Datenquelle, die eine Anwendung für eine Vorlage liefern kann.
- Vollständige und sehr umfangreiche Tests der Vorlagen sind innerhalb der CIB workbench möglich.
- Die CIB workbench generiert (optional) zusätzliche Masken und Regelwerke für eine – auf der Vorlage basierende - dynamische Restdatenerfassung.
- Die CIB workbench stellt ein Gesamtpaket der Vorlage für den Rückimport in das DMS System bereit.
5.1. CIB workbench XPS zusammen mit CIB coSys
Wenn Sie CIB coSys als DMS System einsetzten, dann werden die von dort administrierten Vorlagenprojekte über eine CWP Datei (=CIB workbench Projektdatei) der CIB workbench zum laden bereitgestellt.
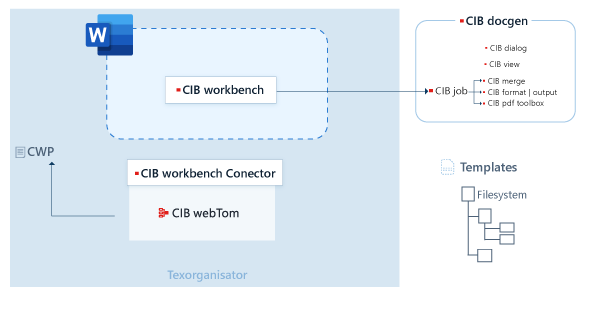
5.2. Lokale Ablage- / Verzeichnisstruktur der Vorlagen
AllgemeinCIB workbench XPS (Paketierte Verzeichnisstruktur)
CIB workbench XSS Edition (Kundenindividuelle Ablagestruktur)
Allgemein
Die CIB workbench ist an keine feste Verzeichnisstruktur als Ablage für ein Dokumentprojekt gebunden. Für die eigene Fachlichkeit ist es jedoch sinnvoll, sich an eine konkrete Verzeichnisvorgabe bei der Vorlagenverarbeitung zu halten.
Aus diesem Grund gibt es die bereits beschriebenen verschiedenen Editionen der CIB workbench die sich passend in die Kundenumgebung einfügen.
CIB workbench XPS (Paketierte Verzeichnisstruktur)
Wenn die CIB workbench in einem Umfeld mit dem CIB coSys Komponenten eingesetzt wird, dann erfolgt die Verwaltung der Vorlagen immer auf Basis einer Paketstruktur. Für die Paketstruktur geben Sie ein beliebiges zentrales Arbeitsverzeichnis vor.
Unterhalb des gewählten Arbeitsverzeichnisses, in dem die CIB workbench die Unterordner Import, Export, Export_CIBworkbench und Workspace erzeugt, müssen Schreibrechte bestehen.
Zentraler Paketpool: (ab CIB workbench Version 2.8.184):
Für die Umsetzung der optimierten Übermittlung von CWP Dateien aus Kunden-Anwendungen in die CIB workbench wurde ein zentraler Paket Pool eingeführt. Dieser Paket Pool wird in der Regel initial beim ersten Start der CIB workbench mit dem Bezeichner „PackagePool“ angelegt. Im Paketpool wird der statische Teil der Pakete auf dem Rechner des Textorganisators abgelegt, so dass beim Im- und Export nur die Bausteine bewegt werden, in denen Änderungen durchgeführt werden.
Ob dieser Paketpool genutzt wird, wird von CIB coSys in der Steuerdatei cib‑workbench‑instructions.xml des CWPs hinterlegt.
CIB workbench XSS Edition (Kundenindividuelle Ablagestruktur)
Die CIB workbench unterstützt in der XSS „Standard“ Edition beliebige Ablagestrukturen. Die verwendeten Verzeichnisse stellen Sie in der Konfiguration der CIB workbench ein.
Beachten Sie, ob der Vorlagentest und das Einfügen der INCLUDETEXT-Felder in der CIB workbench wie gewünscht funktionieren.
Zur Aufteilung von Dokumentenprojekten beachten Sie auch das Kapitel 7 Dokumentfachliche Begriffsdefinitionen.
5.3. VORLAGEN import/-export – Verbindung zu DMS-Umgebungen
AllgemeinXPS Edition – paketierte Ablagestruktur / CWP Paket
XSS Edition – Standard Ablagestruktur
Test und Freigabe ohne angeschlossenes DMS System
Allgemein
Die CIB workbench lässt sich an übergeordnete DMS-Systeme anbinden. Dafür stehen folgende Mechanismen bereit:
- Bereitstellung von Textbausteinen in vorgegebenen Verzeichnisstrukturen
- Importschnittstelle von CIB workbench Projektdateistrukturen (CWP) die über das Textorganisations Modul (TOM) aus dem CIB correspondencesystem (=CIB coSys) bereitgestellt werden (XPS Edition)
- Exportschnittstelle in eine CIB workbench Projektdateistruktur (CWP), die sich insbesondere von dem Textorganisationsmodul (TO-Client) von CIB coSys weiterverarbeiten lässt (XPS Edition)
Die CIB workbench unterstützt über einzelne Menüfunktionen den Import von bereitgestellten Datenstrukturen. Diese können als Grundlage für die Verwendung in einem Dokumentprojekt dienen.
Ebenso können aus der CIB workbench fertig erstellte und lokal getestete Dokumentprojekte komplett exportiert und einem beliebigen Zielsystem (ggf. zum dortigen Import) zur Verfügung gestellt werden. Alle Strukturen und Schnittstellen des exportierten Paketes sind offen gelegt. Häufig werden DMS Systeme diese Schnittstelle nutzen.
XPS Edition – paketierte Ablagestruktur / CWP Paket
Die XPS Edition unterstützt den Import und Export über CWP Dateien (CIB Workbench Projekt-Dateien). Normalerweise wird der Import einer aktuellen Vorlage in die CIB workbench Umgebung auch durch den direkten Aufruf aus dem TOM ausgeführt. Sie haben jedoch auch die Möglichkeit, sich eine Vorlage lokal direkt als CWP-Datei in die CIB workbench zu importieren.
Zum manuellen Laden einer CIB workbench Projektdatei wechseln Sie in die Bausteinverwaltung und drücken dort die Schaltfläche zum „Projekt laden“:
Innerhalb der Projektverwaltung wechseln Sie auf den Reiter „aus dem TO Modul“:
Dort wählen Sie nun aus den angebotenen Vorlageprojekten Ihr gewünschtes aus und bestätigen mit OK.
Wenn Sie auf „Export starten“ klicken, wird das Projekt in eine .cwp Datei gepackt, die alle Informationen über das Projekt enthält. Im Export Fenster sehen Sie den Pfad zu der eben erzeugten Projektdatei (.cwp).
Bei Vorlagen mit Restdatenerfassung können Sie keine Maske generieren lassen, die vorhandene Maske beibehalten (diese Option wird angeboten, falls zum Zeitpunkt des Exports bereits eine Maske vorhanden ist) oder eine neue Maske generieren lassen. Wenn CIB webdesk in Ihrem System die Masken dynamisch generieren kann, wird dies automatisch angezeigt: „Keine Maske (Maske wird von CIB webdesk generiert)“. Wenn Sie diese Option auswählen, wird die Maske erst zur Laufzeit aus den aktuell vorhandenen Paketen generiert. Damit wirken die Änderungen eines Bausteins, der in mehreren Vorlagen verwendet werden, in der Maske aller Vorlagen, die diesen Baustein verwenden. Sonst müssten diese Vorlagen alle einzeln bearbeitet und ihre Masken neu erzeugt werden.
Die Option „CIB workbench“ unter der „Export starten“-Schaltfläche erstellt eine zusätzliche .cwp-Datei im Ordner „Export_CIBworkbench“. Diese Datei ist zur Analyse oder Weiterverarbeitung unabhängig von Ihrem System erforderlich, beispielsweise für den Support oder die Weiterentwicklung einer Vorlage durch Drittanbieter. Sie beinhaltet alle Dateien und Pakete, zusätzlich zur Datei im Ordner „Export“ auch die nicht bearbeiteten Pakete.
Bemerkung:
Die .cwp Dateien im Export Verzeichnis ihres Arbeitsverzeichnisses sind nicht zum wiederholten Öffnen in der CIB workbench konzipiert, sondern können ausschließlich zum Import in CIB tom verwendet werden.
XSS Edition – Standard Ablagestruktur
Bisher ist in dieser Umgebung noch kein Import / Export für ein angeschlossenes DMS System vorgesehen.
Zum Test- und Freigabeprozess siehe 5.3.3 Test und Freigabe ohne angeschlossenes DMS System.
Test und Freigabe ohne angeschlossenes DMS System
In der CIB workbench Edition XSS ist keine direkte Import/Export Möglichkeit für ein angeschlossenes DMS System vorhanden. Sicherung, Versionierung und Freigabeprozess für die Dokumentdateien sind unabhängig von der CIB workbench sicherzustellen.
In der Praxis hat sich ein Freigabeworkflow in drei Stufen bewährt. Dabei gilt für Test und Freigabe dieselbe Verzeichnisstruktur wie im CIB workbench Arbeitsverzeichnis.
CIB workbench Arbeitsverzeichnis - Entwicklung
Die CIB workbench arbeitet in ihrem Arbeitsverzeichnis direkt auf der Verzeichnisstruktur (Edition XSS). Sind mehrere Textorganisatoren an der Erstellung und Wartung der Vorlagen beteiligt, so muss sichergestellt sein, dass jeder Textorganisator den aktuellen Stand aller Dokumentenbausteine und der Datenquelle zur Verfügung hat. Dies kann beispielsweise durch die gemeinsame Nutzung eines Arbeitsverzeichnisses auf einem Fileserver ermöglicht werden. Zusätzlich empfiehlt sich die Nutzung einer Versionsverwaltung.
Beim Test aus der CIB workbench werden die Dateien aus diesem Arbeitsverzeichnis verwendet.
Ist der Test erfolgreich, so werden alle freizugebenden Dateien von Ihrer Anwendung in das Verzeichnis "Freigabe zum Test" kopiert. Siehe auch 5.3.3.4 Auswahl und Bereitstellung der freizugebenden Dateien.
Freigabe zum Test - Test mit der Anwendung
Dieses Verzeichnis wird von Ihrer Anwendung zur Dokumentgenerierung in einem Testmodus verwendet. Hier kann jedes Dokumentenprojekt mit der Anwendung getestet werden, ohne die Produktion zu beeinflussen.
Ist der Test erfolgreich, so werden alle freizugebenden Dateien von Ihrer Anwendung in das Verzeichnis "Freigabe" kopiert. Siehe auch 5.3.3.4 Auswahl und Bereitstellung der freizugebenden Dateien.
Freigabe - Produktion
Dieses Verzeichnis wird von Ihrer Anwendung zur Dokumentgenerierung im Produktionsmodus verwendet. Hier nutzen die Anwender die produktiven Dokumentenprojekte.
Auswahl und Bereitstellung der freizugebenden Dateien
Das Arbeitsverzeichnis der CIB workbench ist initial manuell anzulegen und wird anschließend in der CIB workbench verwaltet.
Die Bereitstellung der Dokumentdateien in den Test- und Freigabe Verzeichnissen erfolgt durch Ihre Anwendung. Dazu kann beispielsweise auch ein batch-Script genutzt werden.
Beachten Sie bei der Konzeption und Implementierung des Freigabeprozesses auch die unterschiedlichen Bausteinkategorien,
- Vorlagenspezifischen Bausteine
- Allgemeine Bausteine
- Wurzelbausteine
Aspekte für die Entscheidung sind hier
- Wollen Sie immer den gesamten Vorlagenbestand zum Test oder zur Produktion freigeben oder nur eine konkrete Vorlage
- Wollen Sie allgemeine Bausteine separat freigeben oder nur zusammen mit einer Vorlage
- Soll die Freigabe auf Verzeichnisebene erfolgen oder nur für Dateien, die in der gerade freizugebenden Vorlage verwendet werden? Die CIB office Module können auch die Information liefern, welche Bausteine von einer bestimmten Vorlage verwendet werden. Kontaktieren Sie für Details den CIB support.
- Bei allgemeinen Bausteinen oder Layouts ist es je nach Größe der Änderung oft unverhältnismäßig aufwändig, die Änderungen mit allen betroffenen Vorlagen zu testen. Hier ist der Test mit einer repräsentativen Stichprobe als Alternative überlegenswert.
6. Verwendung von Datenquellen in der CIB workbench
Die CIB workbench unterstützt die Vorlagenerstellung mit Ihrer Datenquelle(=Versorgungsvorlage oder Variablendatei) an zwei Stellen:
- Einfügen von Feldern Ihrer Datenversorgung per Mausklick aus dem Menü „Variablen“ in Ihre Vorlagen
- Lokaler Test Ihrer Vorlagen mit vorbereiteten Beispieldaten
In vielen Fällen kann für beide Zwecke die gleiche Datei verwendet werden.
Durch die Bereitstellung des verfügbaren Vorrats an Dokumentvariablen und eines Testdatenbestands kann die Arbeit an den Vorlagen erheblich erleichtert werden.
Wie weit die CIB workbench den Textorganisator hier unterstützt, hängt vom Aufbau der verwendeten Datenquellendatei ab, siehe dazu Kapiteln Struktur von Datenquellen in der Testumgebung und Struktur von Datenquellen in der Variablenverwaltung.
6.1. Datenquellen zur Verwendung als Testdaten
Falls in Ihrer CIB workbench Edition im Vorlagentest noch keine Datenquelle hinterlegt ist, so können Sie im Dialog zum Test eine Datenquelle zum Test festlegen, sofern nicht ausschließlich über das führende System, wie z.B. bei der XPS Edition oder über das Dokumentprojekt selbst Datenquellen zugeordnet wurden.
Die Anforderungen an Testdaten sind geringer als im Menü „Variablen“, siehe Struktur von Datenquellen in der Testumgebung.
Ist eine Datenquelle im Menü „Variablenmanager“, so wird diese auch automatisch für den Test vorbelegt. Abweichungen zwischen den beiden Anwendungen für die Datenquelle werden ggf. auch als Hinweis angezeigt.
6.2. Datenquellen im Menü „Variablenmanager“
Über das Menü „Variablenmanager“ können Sie Variablen aus der dem Vorlageprojekt zugeordneten Datenquelle per Mausklick in Ihre Vorlage einfügen. Das korrekte Einfügen per Mausklick ist von der für die CIB workbench passenden Vorgabe in der Datenquelle abhängig. Details dazu finden Sie im Kapitel 6.3 Struktur von Datenquellen in der Variablenverwaltung.
6.3. Datenquellen und CIB workbench Editionen
CIB workbench XSS Edition
Folgende Empfehlungen gelten für die CIB Workbench XSS Edition:
Um die Variablenverwaltung im Menü „Variablen“ und in der Testumgebung zu verwenden:
- Verwenden Sie eine XML-Datenquelle vom Typ 1b oder 1d mit Comod-Knoten.
- Geben Sie bei allen Variablen Werte für den Test an, z.B. <Kontonummer>123456</Kontonummer>
- Wenn Sie mit dem Typ 1b einen Prefix-Delimiter verwenden, geben Sie bei allen Variablen zusätzlich das Attribut varPath an, z.B. <Kontonummer varPath=“Konto.Kontonummer“>
Wenn Sie Ihre XML-Datenquelle nur in der Testumgebung, nicht aber in der Variablenverwaltung nutzen wollen, sind lediglich Testdaten erforderlich, z.B. <Kontonr>123456</Kontonr>. Es kann eine beliebige XML-Datenstruktur verwendet werden (Typ 2).
CIB workbench Edition XPS mit fester Datenstruktur
Wenn Sie die CIB workbench zusammen mit einem System einsetzen, das die Datenquelle bereits an die CIB workbench liefert (z.B. CIB coSys mit der CIB workbench XPS Edition), so sind alle Voreinstellungen bereits getroffen und sollten in der CIB workbench nicht geändert werden.
6.4. Struktur von Datenquellen in der Testumgebung
Die Testdaten können in jeder für die Datenversorgung der CIB office Module gültigen XML-Struktur vorliegen, beispielsweise auch direkt aus Ihrer Produktions- oder Testumgebung.
6.5. Struktur von Datenquellen in der Variablenverwaltung
Die Funktionalität der Variablenverwaltung hängt von der vorliegenden Datenstruktur ab.
Übersicht über unterschiedliche DatenstrukturenDatenquellen im Einzel CSV-Format
Datenquellen im Multi CSV-Format
Datenquelle mit XML-Strukturen mit <Comod>
Datenquelle im XML-Format (Typ 2) ohne <Comod>
Übersicht über unterschiedliche Datenstrukturen
Folgende Datenquellenstrukturen werden von der Variablenverwaltung (Menü „Variablen“) der CIB workbench unterschiedlich unterstützt:
- flache Einzel-CSV (Typ 0a)
- Multi-CSV Struktur (Typ 0b)
- XML Struktur mit CoMod Strukturinformation (Typ 1a) - dataroot
- XML Struktur mit erweiterter CoMod Information (Typ 1b) - job
- XML Struktur mit umfangreicher CoMod Information ( Typ 1c) – gtv
- XML Struktur mit CoModStrukturinformation (Typ 1d) - merge
- XML Struktur ohne CoMod Information (Typ 2)
In den meisten Fällen empfiehlt sich die Verwendung einer XML Datenquelle mit CoMod Strukturinformation vom Typ 1b.
Die Funktionalität der Variablenverwaltung hängt von der vorliegenden Datenstruktur ab:
|
|
CSV |
XML |
|||||
|
|
Einzel |
Multi |
mit CoMod |
ohne CoMod |
|||
|
Typ |
0a |
0b |
1a |
1b |
1c |
1d |
2 |
|
Struktur-information |
- |
- |
dataroot |
job |
gtv |
merge |
- |
|
Menü-bezeichnung |
REF Name |
REF Name |
REF Name |
sprechend |
sprechend |
REF Name |
REF Name |
|
Testwert |
ja |
ja |
ja |
ja |
ja |
ja |
nein |
|
Menükaskaden |
nein* |
ja |
ja |
ja |
ja |
ja |
ja |
|
Feldattribute |
nein |
nein |
nein |
ja |
ja |
nein |
nein |
|
prefix-delimiter |
nein |
nein |
ja |
ja |
ja |
ja |
nein |
Datenquellen im Einzel CSV-Format
Die Einträge der CSV Datei werden flach in dem Variablenmenü angezeigt. Überschreitet die Liste eine festgelegte Anzahl an Einträgen, dann werden automatisch Untermenüs mit angelegt. Diese Untermenüs enthalten eine feste Anzahl an Variablen. Dieses Verfahren dient der Übersichtlichkeit großer CSV Dateien.
Datenquellen im Multi CSV-Format
Optional können auch mehrere CSV Dateien (=Multi-CSV) importiert werden. Die Menüdarstellung innerhalb der CIB workbench erfolgt dann auf 2 Ebenen. Die erste Ebene enthält den Aliasnamen unter dem eine CSV Tabelle angesprochen werden kann. In der 2ten Ebene jedes Aliasnamen erscheinen alle verfügbaren Variablen in der jeweiligen Tabelle.
Datenquelle mit XML-Strukturen mit <CoMod> Knoten - Typ 1
Datenquellen vom Typ 1 werden XML-Datenquellen genannt, die einen CoMod Knoten enthalten.
Dieser kann Informationen zu Struktur, Datenbereich, Verarbeitungsweisen und mehr beinhalten. Der Comod-Knoten befindet sich immer direkt unter dem obersten Knoten, dessen Name beliebig gewählt werden kann.
Für die Verwendung in der CIB workbench entscheidend sind vor allem die Angaben zur Datenstruktur, Details dazu finden Sie auf den folgenden Seiten.
Ausführliche Informationen zu den weiteren Inhalten des CoMod Knoten finden Sie im Technischen Leitfaden zu CIB job.
Jede XML-Datendatei mit Comod-Knoten gehört zu einem der Untertypen 1a, 1b, 1c oder 1d. Der genaue Untertyp ist im Wert des Attributes „structure“ des Comod-Knoten definiert.
<Template> <Comod>
<defaults>
<properties command="workbench">
<property name="structure">dataroot</property>
Datenquelle im XML-Format (Typ 1a) mit CoMod-Knoten und structure: dataroot
Dieser Typ erlaubt lediglich die Angabe des DataRoot zu den Daten innerhalb der XML-Datei.
Es sind keine weiteren Attribute zu den einzelnen Variablen möglich.
<?xml version="1.0" encoding="ISO-8859-1"?>
<Template> <Comod>
<defaults>
<properties command="workbench">
<property name="structure">dataroot</property>
<property name="DataRoot">Template/data</property>
</properties>
</defaults> </Comod> <data>
<Adresse>
<Vorname>Peter</Vorname>
<Nachname>Clever</Nachname> <PLZ>90401</PLZ>
<Ort>Nürnberg</Ort>
<Telefonnummer>0911/123456789</Telefonnummer> </Adresse>
<Kontodaten>
<Kontotyp>Giro</Kontotyp>
<Saldo>1.234,59</Saldo>
<Kontonummer>08154711</Kontonummer> </Kontodaten>
</data>
</Template>
Datenquelle im XML-Format (Typ 1b) mit CoMod-Knoten und structure:job
Die CIB workbench versteht XML Strukturen die speziell für die Nutzung im Umfeld des CIB documentservers oder für die Nutzung als XML Auftrag für das CIB job Modul konzipiert sind.
Innerhalb des <Comod> Knoten ist Sie dazu eine Property command=„job“ erforderlich.
Großer Unterschied zum Typ 1a ist, dass ein multi Knoten hinzukommt, der alle Datengruppen und Tabellen definiert. Auch hier wird das Attribut DataRoot genutzt. Allerdings zeigt der XPath unter „DataRoot“ nicht auf die Daten selbst, sondern auf den multi Knoten innerhalb der XML-Datei.
<?xml version="1.0" encoding="ISO-8859-1"?>
<root> <Comod>
<defaults>
<properties command="workbench">
<property name="structure">job</property>
<property name="DataRoot">//multi</property>
</properties>
</defaults>
</Comod>
Zusätzlich kann hier auch ein prefix-delimiter definiert werden.
<property name="PrefixDelimiter">.</property>
Die Einstiegspunkte für die konkreten Daten sind unter dem Multi Knoten hinterlegt. Unter dem multi Knoten sind alle wichtigen Informationen zu den im XML vorhandenen Datengruppen hinterlegt:
<multi>
<allgemeineVariablen type="superGroup" info="Allgemeine Variablen" level="1"> XML:datenquelle.xml;/*/data/allgemeineVariablen</allgemeineVariablen> <adresse type="group" info="Adresse" isTable="1" level="1" minOccurs="1" maxOccurs="unbounded">XML:datenquelle.xml;/*/data/adresse</adresse> <kontobezogendeDaten type="superGroup" info="Kontodaten" level="1"> XML:datenquelle.xml;/*/data/kontoDaten</kontobezogendeDaten> <konto type="group" info="Standard" isTable="0" level="2" minOccurs="1" maxOccurs="1"> XML:datenquelle.xml;/*/data/konto</konto>
</multi>
|
Element |
Pflicht |
Werte |
Beschreibung |
|
Name |
Ja |
|
Aliasname, mit dem die Daten in der Vorlage angesprochen werden können |
|
Wert |
Ja |
XPath Ausdruck |
XPATH zu den Daten |
Attribut |
Pflicht |
Werte |
Beschreibung |
|
type |
Ja |
group/supergroup |
Typ des Datensatzes |
|
info |
Ja |
|
Beschreibung – wird im Menü angezeigt |
|
level |
Ja |
1/2/… |
definiert die Ebene im Menü |
|
isTable |
Ja |
0/1 |
zeigt, ob es sich um eine dynamische Tabelle handelt. Hinweis: Auf dynamische Tabellen können in der Textprogrammierung Schleifenanweisungen verwendet werden. |
|
minOccurs |
Ja |
>=1 |
Mindestanzahl an Wiederholungen dieses Datensatzes |
|
maxOccurs |
ja |
1/2/…/unbounded |
Maxmialanzahl an Wiederholungen dieses Datensatzes |
Ab dem XML-Format Typ 1b können auch Details zu den Variablen hinterlegt werden:
<data>
<allgemeineVariablen>
</allgemeineVariablen>
<adresseKunde>
<vorname field="id001" type="text" info="Vorname " group="adresseKunde" varPath="adresseKunde.Vorname">Peter</vorname>
<nachname field="id002" type="text" info="Nachname " group="adresseKunde" varPath="adresseKunde.Nachname">Clever</nachname>
<telefonnummer field="id003" type="text" info="Telefonnummer" group="adresseKunde" varPath="adresseKunde.telefonnummer">0911-1234560</telefonnummer>
</adresseKunde>
<kontoDaten>
</kontoDaten>
<konto>
<nummer field="kto_id001" type="text" info="Kontonummer" group="konto" varPath="konto.nummer">Peter</nummer>
<saldo field="kto_id002" type="text" info="Saldo" group="konto" varPath="konto.saldo">1.234,56</saldo>
<typ field="kto_id003" type="text" info="Art des Kontos" group="konto" varPath="konto.typ">Giro</typ>
</konto>
</data>
</root>
|
Element |
Pflicht |
Werte |
Beschreibung |
|
Name |
Ja |
|
Name der Variablen |
|
Wert |
Ja |
|
Wert, der beim Test angezeigt wird |
Attribut |
Pflicht |
Werte |
Beschreibung |
|
type |
Ja |
int/text/… |
Typ der Variablen |
|
info |
Ja |
|
Beschreibung – wird im Menü angezeigt |
|
group |
Ja |
|
Name der Gruppe, zu der die Variable gehört |
|
varPath |
Ja |
Gruppenname.Varname |
Aliasname + Prefix + Variablenname Wird bei Einfügen der Variable ins Dokument als Name des REF Feldes verwendet |
|
format |
Nein |
|
Unterschiedliches Format je Variablentyp |
Bei der Verwendung von Prefix-Delimitern wird empfohlen, das Attribut varPath zu befüllen. So können die Variablen per Mausklick in das Dokument eingefügt werden. Eventuell wird es in zukünfigen Versionen eine automatische Ermittlung des Varpaths aus Aliasnamen + Prefixdelimiter + Name geben.
Falls aus den Vorlagen auch HTML Eingabemasken erzeugt werden sollen, stehen zusätzliche Attribute zur Verfügung, mit denen das Eingabefeld zu jeder Variablen genau definiert werden kann. Ausführliche Informationen dazu finden Sie im CIB format Leitfaden.
Format (Typ 1c) mit erweiterter CoMod-Knoten-Struktur: gtv
Diese XML Struktur ist nicht ganz so dynamisch wie die vom Typ 1b. Hier können aber die Attribute zur Variablenbeschreibung beliebig gewählt werden. Im CoMod-Knoten wird dafür dann eine Art Mappingliste hinterlegt.
Es bleibt auch frei, ob die zusätzliche Variablenbeschreibung als Attribut im Variablenknoten hinterlegt wird, oder ob die Variable die Informationen selber als Kinderknoten enthält.
Mit Attributen:
<Variable Anzeigeformat="100" Beispiel="Filiale Kassel" InternerFeldName="ZWGST"
Info="Kunde: zuständige Geschäftsstelle" Typ="ZEICHENFELD"/>
Mit Kinderknoten:
<Variable>
<Anzeigeformat>100</Anzeigeformat> <Beispiel>Filiale Kassel</Beispiel>
<Name>ZWGST</Name>
<Info>Kunde: zuständige Geschäftsstelle</Info>
<Typ>ZEICHENFELD</Typ>
</Variable>
Der CoMod-Knoten
Mit dieser Mappingtabelle können Sie eigene Namen für die Attribute der CIB workbench definieren. Folgende Attribute können gemappt werden:
|
Name |
Konstante |
Beschreibung |
|
GroupNode |
cCOMOD_ATTVAL_GROUP |
Knoten ist vom Typ Gruppe |
|
GroupKey |
cCOMOD_ATTVAL_GROUP_KEY |
Bezeichner der Gruppe im Menü |
|
TableNode |
cCOMOD_ATTVAL_TABLE |
Knoten ist vom Typ Tabelle |
|
TableKey |
cCOMOD_ATTVAL_TABLE_KEY |
Aliasname der Tabelle |
|
TableName |
cCOMOD_ATTVAL_TABLE_NAME |
Bezeichner der Tabelle im Menü |
|
FieldNode |
cCOMOD_ATTVAL_FIELD |
Knoten ist vom Typ Variable |
|
FieldKey |
cCOMOD_ATTVAL_FIELD_KEY |
Eindeutige Bezeichner der Variablen und Name des REF Feldes |
|
FieldValue |
cCOMOD_ATTVAL_FIELD_VALUE |
Testdaten der Variablen |
|
FieldInfo |
cCOMOD_ATTVAL_FIELD_INFO |
Bezeichner der Variablen im Menü |
|
FieldType |
cCOMOD_ATTVAL_FIELD_TYPE |
Type der Variablen |
|
FieldFormat |
cCOMOD_ATTVAL_FIELD_FORMAT |
Format der Variablen |
|
EnumNode |
cCOMOD_ATTVAL_ENUM |
Knoten ist vom Typ Enumeration |
|
EnumEntityNode |
cCOMOD_ATTVAL_ENUMENTITY |
Knoten ist vom Typ Enumerationslistenpunkt |
|
EnumEntityKey |
cCOMOD_ATTVAL_ENUMENTITY_KEY |
Schlüssel des Enumerationslistenpunkt |
|
EnumEntityValue |
cCOMOD_ATTVAL_ENUMENTITY_VALUE |
Wert des Enumerationslistenpunkt |
|
DataRoot |
cCOMOD_ATTVAL_DATAROOT |
XPATH Pfad zum Datenbereich |
Der Datenbereich beginnt direkt nach dem CoMod-Knoten. Die Struktur der Gruppen und Variablen wird 1 zu 1 in das Variablenmenü übernommen.
<?xml version="1.0" encoding="ISO-8859-1"?>
<Template>
<Comod>
<defaults>
<properties command="workbench">
<property name="structure">gtv</property>
<property name="GroupNode">Gruppe</property>
<property name="GroupKey">@Name</property>
<property name="TableNode">Tabelle</property>
<property name="TableKey">@Id</property>
<property name="TableName">@Name</property>
<property name="FieldNode">Variable</property>
<property name="FieldType">@Typ</property>
<property name="FieldKey">@InternerFeldName</property>
<property name="FieldInfo">@Info</property>
<property name="FieldValue">@Beispiel</property>
<property name="FieldFormat">@Anzeigeformat</property>
<property name="EnumNode">Enum</property>
<property name="EnumEntityNode">EnumValue</property>
<property name="EnumEntityKey">@Nr</property>
<property name="EnumEntityValue">Value</property>
</properties>
</defaults> <jobs/> </Comod>
<Gruppe Name="Allgemeine Variablen">
<Variable Anzeigeformat="5" Beispiel="15:07" InternerFeldName="CURRENTTIME" Info="Aktuelle Zeit" Typ="ZEICHENFELD"/> <Variable Anzeigeformat="10" Beispiel="YC8MC06" InternerFeldName="GENOUSERID" Info="Geno User Id" Typ="ZEICHENFELD"/> <Variable Anzeigeformat="10" Beispiel="01.12.2000" InternerFeldName="CURRENTDATE" Info="Heutiges Datum" Typ="DATUM"/>
<Variable Anzeigeformat="25" Beispiel="DE1234567890" InternerFeldName="STEUERNUMMER" Info="Nr. Steuer-Nr./USt.-ID-Nr." Typ="ZEICHENFELD"/>
<Gruppe Name="zust. Gesch.stelle">
<Variable Anzeigeformat="70" Beispiel="bank@bank.de" InternerFeldName="KUNZWSTTEMAIL" Info="zuständige Geschäftsstelle: E-Mail" Typ="ZEICHENFELD"/> <Variable Anzeigeformat="32" Beispiel="+49 111 328161" InternerFeldName="KUNZWSTTFAX" Info="zuständige Geschäftsstelle: Fax" Typ="ZEICHENFELD"/>
<Variable Anzeigeformat="32" Beispiel="Zweite Zeile Name" InternerFeldName="KUNZWSTNAME2" Info="zuständige Geschäftsstelle: Name2" Typ="ZEICHENFELD"/>
<Variable Anzeigeformat="32" Beispiel="München" InternerFeldName="KUNZWSTORT" Info="zuständige Geschäftsstelle: Ort" Typ="ZEICHENFELD"/>
<Variable Anzeigeformat="32" Beispiel="90111" InternerFeldName="KUNZWSTPLZ" Info="zuständige Geschäftsstelle: PLZ" Typ="ZEICHENFELD"/>
<Variable Anzeigeformat="32" Beispiel="Musterstraße 10" InternerFeldName="KUNZWSTSTR" Info="zuständige Geschäftsstelle: Straße" Typ="ZEICHENFELD"/>
<Variable Anzeigeformat="32" Beispiel="+49 111 328161 000" InternerFeldName="KUNZWSTTTEL" Info="zuständige Geschäftsstelle: Telefon" Typ="ZEICHENFELD"/>
<Variable Anzeigeformat="32" Beispiel="www.bank.de" InternerFeldName="KUNZWSTTURL" Info="zuständige Geschäftsstelle: URL" Typ="ZEICHENFELD"/>
</Gruppe>
</Gruppe>
</Template>
Datenquelle im XML-Format (Typ 1d) mit CoMod-Knoten und Struktur: merge
Dieser XML-Datenquellentyp kann für die XSS Edition der CIB workbench verwendet werden, die nicht zwingend ein führendes System benötigt. Dieser Typ ist in der Struktur sehr einfach gehalten, ist für CIB merge optimiert und unterscheidet sich dadurch stark von den übrigen XML-Datenquellentypen:
Der CoMod-Knoten
Innerhalb des <CoMod> Knoten wird dieser Typ durch das Struktur-Attribut „merge“ gekennzeichnet. Darüber hinaus enthält der <CoMod>-Knoten die Angaben zu den Daten innerhalb der XML über den DataRoot-Knoten und den Prefixdelimiter. Der XPath im DataRoot-Knoten zeigt in der Regel auf den multi-Knoten innerhalb der XML Datei.
Ist kein CoMod Knoten enthalten, so nimmt die CIB workbench die im folgenden Beispiel verwendeten Werte als default und als Datenquellen-Typ 1d an.
<Comod>
<defaults>
<properties command="workbench">
<property name="structure">merge</property>
<property name="DataRoot">//multi</property>
<property name="PrefixDelimiter">.</property>
</properties> </defaults>
</Comod>
Datenbereich
Analog zum Datenquellentyp 1b enthält der multi-Knoten die Informationen zu den Datengruppen der XML, die als Einstiegspunkte für die konkreten Daten dienen.
<multi>
<AliasName1>XML:<Datenquellenname>;<Pfad zum Knoten1></AliasName1>
<AliasName2>XML:<Datenquellenname>;<Pfad zum Knoten2></AliasName2>
…
</multi>
Beispiel:
<root>
<Comod>
<defaults>
<properties command="workbench">
<property name="structure">merge</property>
<property name="DataRoot">//multi</property>
<property name="PrefixDelimiter">.</property>
</properties> </defaults>
</Comod>
<multi>
<kontakt>XML:Datenquelle.xml;/root/Informationen/Kontakt</kontakt>
<dokument>XMLDatenquelle.xml;/root/Informationen/Dokument</dokument>
</multi>
<Informationen>
<Kontakt>
<Name>Marta Musterfrau</Name>
<Vorname>Marta</Vorname>
<Nachname>Musterfrau</Nachname>
<Adresse>Musterstr.1, 10000 Musterstadt</Adresse>
</Kontakt>
<Dokument>
<Datum>29/12/11</Datum>
<Beschreibung>Test</Beschreibung>
<Betreff/>
</Dokument>
</Informationen>
</root>
Anders als bei anderen Datenquellentypen enthält der Typ 1d weder im Multi- noch im Datenbereich Pflichtattribute, die z.B. zur Darstellung im Variablenmanager oder zur Festlegung eines Datentypen für bestimmte Datenknoten dienen.
Beim Einlesen der Datenfelder unter einem Aliasknoten werden je nach Art des Datenbereichs unter dem im Aliasnamen referenzierten XPATH in erster Linie alle Attributwerte und dann alle Unterknoten erster Ebene eingelesen und im Variablenmanager angezeigt. Duplikate werden nicht aussortiert.
Datenquelle im XML-Format (Typ 2) ohne <CoMod> Knoten
XML-Strukturen ohne Comod-Knoten werden im Variablenmenü vollständig dargestellt. Es findet keine Unterscheidung nach Daten- oder anderen Bereichen statt.
Beim Einfügen von Variablen in das Dokument aus dem Variablenmenü wird immer der Variablenname allein verwendet.
Es werden keine Aliasnamen oder prefix-delimiter ergänzt. Falls Sie einen prefix-delimiter verwenden, fügen Sie Aliasnamen und prefix-delimiter manuell zum Feldnamen hinzu. Als Alternative für das automatische Hinzufügen bietet sich in diesem Fall der XML-Typ 1b an.
7. Dokumentfachliche Begriffsdefinitionen
Der Haupteinsatzzweck des CIB workbench-Add-In ist eine komfortable Unterstützung bei der Erstellung von dynamischen Dokumentprojekten.
Eine Voraussetzung ist auch ein gemeinsames Verständnis über fachliche Begriffe die in diesem Zusammenhang häufig auftreten. Nachfolgend finden Sie ein paar Grundbegriffe erläutert, die insbesondere im Zusammenspiel der CIB workbench mit DMS Systemen (wie z.B. CIB coSys) eine Rolle spielen.
Dokumentprojekt / VorlagenprojektWurzelbaustein / Layout
Allgemeiner Textbaustein
Basisbaustein/Documentbase
Projektspezifischer Textbaustein
Zentraler oder Allgemeiner Programmbaustein
Maskendatei
Regelwerk
Mandant
Ergebnisdokument
Dokumentprojekt / Vorlagenprojekt
Mit Dokument- oder Vorlagenprojekt bezeichnet man die Gesamtmenge der an einer Vorlage beteiligten Dateien (Textbausteine, Logos, Restdatenerfassungsmasken …). Diese decken alle möglichen fachlichen Ausprägungen ab (z.B. Eingabemaske, Logikinformation u.a.).
Der spätere Anwender (Sachbearbeiter, Bearbeiter, Analyst,…) sieht als Resultat eines genutzten Vorlageprojektes nur ein fertig gemischtes personalisiertes Ergebnisdokument.
Ein Dokumentprojekt besteht mindestens aus einem Wurzelbaustein. Von dort können weitere Textbausteine verschiedenster Kategorien per Verweis eingebunden sein. Ebenso können per Verweis Grafikdateien angebunden sein. Für manche Kundenapplikationen gehören auch separate Maskendateien (i.d.R. im HTML Format) und optional separate Regelwerke (Scriptdateien) zum Umfang eines Dokumentprojektes.
Wurzelbaustein / Layout
Der Wurzelbaustein ist der Ausgangsbaustein des Dokumentprojektes. Er setzt die Seitenränder des Gesamtdokumentes. Außerdem werden noch weitere wichtige Eigenschaften durch das Wurzeldokument maßgeblich gesteuert.
- Besondere Eigenschaften für die „Erste Seite“ bei Kopf- und Fußzeilen
- Besondere Druckerschachteigenschaften
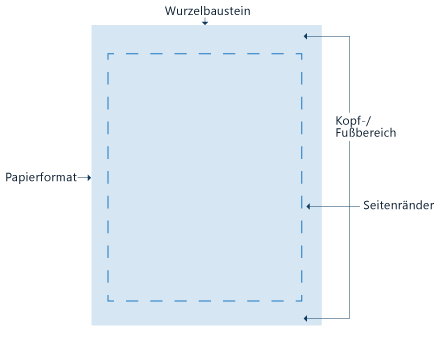
Ausgehend vom Wurzelbaustein werden weitere Bausteine angezogen.
Dies ist im Standardfall mindestens der Basisbaustein und ggf. allgemeine Bausteine (z.B. Kopfzeilen- und Fußzeilenbausteine).
Allgemeiner Textbaustein
Ein allgemeiner Textbaustein wird erzeugt, wenn der identische Inhalt in mehreren Dokumentprojekten Verwendung findet. Als aussagekräftiges Beispiel ist hier die Fußzeile mit den Angaben zu Vorstand/Adresse etc. zu nennen.
Basisbaustein/Documentbase
Beim Basisbaustein handelt es sich um einen speziellen projektspezifischen Textbaustein. Er repräsentiert den Ausgangspunkt für den fachlichen Inhalt des Dokumentprojektes und wird direkt aus dem Wurzeldokument eingebunden. Der Basisbaustein kann selbst weitere allgemeine und dokumentspezifische Bausteine einbinden. Jedes Dokumentprojekt enthält in der Regel genau einen Basisbaustein.
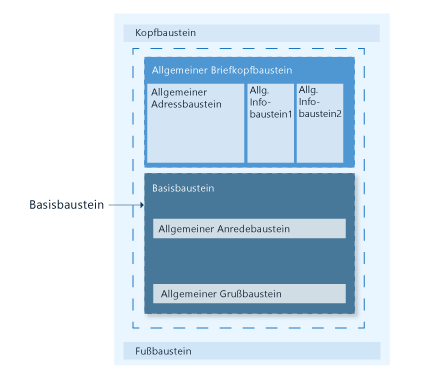
Verträge oder Standardformular oder ähnlich Dokumentprojekte, teilt man sinnvollerweise in Bänder („Frames“) oder Streifen auf.
Projektspezifischer Textbaustein
Ein projektspezifischer Textbaustein ist ein Baustein, der nur in einer bestimmten Vorlage Verwendung findet. In einem Vorlageprojekt können beliebig viele projektspezifische Textbausteine eingebunden werden.
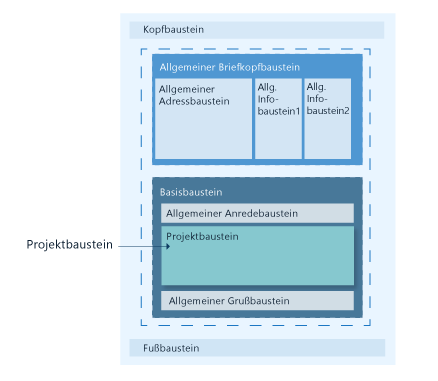
Zentraler oder Allgemeiner Programmbaustein
Oftmals ist es sinnvoll sich für wiederkehrende Vorgänge ein paar zentrale Programmzeilen zu definieren.
Maskendatei
Ein Dokument, das sich aus vielen Textbausteinen mit variablen Anweisungen zusammensetzt, kann oft aus der aufrufenden Kundenanwendung nicht vollständig mit Daten versorgt werden. Aus diesem Grund ist eine dynamische Restdatenerfassung direkt auf Basis des aktuellen Variablenbestandes sinnvoll.
Die CIB workbench unterstützt das Erzeugen von Eingabemasken aus dem Textbausteinbestand in vielfältiger Weise und auf Basis verschiedener Dateiformate (bevorzugt HTML, PDF und RTF).
Regelwerk
Wenn ein Dokumentprojekt dynamische Eingabemasken nutzt, dann sind häufig auch zusätzliche Plausibilitätsprüfungen über die Eingabefelder innerhalb der Masken ein gewünschtes Merkmal. Diese Logik wird als Regelwerk oder Scriptcode bezeichnet und oftmals in separaten Dateien dem Dokumentprojekt hinterlegt.
Der Textorganisator wird beim Erzeugen dieser Regelwerke durch die Feldeigenschaftenmaske mit interaktiven Dialogen unterstützt.
Mandant
Institutseigene Filialen, Geschäftsstellen oder Partner mit eigenem Dokumentlayout und somit eigenem Vorrat an allgemeinen Wurzeldokumenten und Bausteinen. Es werden wenn möglich eindeutige ID-Kennzeichen innerhalb der Textbausteinnamen zur dynamischen Identifikation von Mandanten benutzt.
Ergebnisdokument
Als Ergebnisdokument wird bezeichnen das mit echten Daten angereicherte (=personalisierte) Resultat aus einer ausgewählten Vorlage und den dazu erfassten oder abgerufenen Daten in einer entsprechenden Umgebung des Sachbearbeiters (z.B. CIB webdesk) bezeichnet.
8. CIB workbench Benutzeroberfläche
Die CIB workbench präsentiert sich in einem eigenen CIB-Tabreiter in der Ribbontechnik von Microsoft. Die Untergliederung der Menüblöcke ist nach ähnlichen Kriterien wie in der Ausgabe für ältere Wordversionen gewählt. Die Funktionalität ist somit identisch für unterschiedliche Wordversionen.
Dieser Menüblock ist in vier getrennte Abschnitte untergliedert:
- Vorlagendesign (Dokumenteigenschaften, Variablenverwaltung, häufige Feldanweisungen, Extras)
- Textorganisation (Bausteinverwaltung/Testumgebung und Vorlagenüberprüfung)
- Nützliche Shortcuts
- Einstellungen der CIB workbench
Als zusätzliche Funktionalität bietet die CIB workbench, wie alle CIB Produkte die als AddIn in Word integriert sind die Möglichkeit das Menü zu Minimieren und Maximieren, falls mehrere CIB Produkte gleichzeitig geladen sein sollten:
Durch Betätigen der Pfeile wird das gesamte Menü minimiert.
Das minimierte Menü kann durch Betätigen des CIB workbench Icons wieder aufgeklappt werden.
8.1. Menüblock für Vorlagendesign / Textbearbeitung
Menüpunkt „Dokumenteigenschaften“Menüpunkt „Variablen“ / „Variablenmanager“
Menüpunkt „Feldanweisungen“
Menüpunkt „Extras“
Menüpunkt „REF Feldeigenschaften“
Menüpunkt „Dokumenteigenschaften“
Sie gelangen in die Maske Dokumenteigenschaften. Es handelt sich um dieselbe Maske, die Ihnen auch von Word unter Datei/Eigenschaften/Anpassen zur Verfügung steht. Hier können Sie verschiedene Dateieigenschaften festlegen oder ändern.
Menüpunkt „Variablen“ / „Variablenmanager“
Dieser Menüpunkt öffnet den Variablenmanager. Hier werden in einer Baumstruktur alle Variablen aus der Versorgungsvorlage angezeigt. Die Variablen werden in der gleichen Reihenfolge angezeigt, in der sie in der Versorgungsvorlage stehen.
Sie können Ihrem Vorlagenprojekt auch lokal eine Datenquelle zuordnen, wenn nicht bereits durch ein umgebendes DMS geschehen. Definieren Sie dazu unter „Variablen | Datenquelle auswählen... | Hinzufügen“ eine XML- oder CSV-Datei und bestätigen Sie mit „OK“, um das Menü zu erzeugen.
In der Variablenverwaltung stehen Ihnen alle Felder der Ihrem Vorlagenprojekt zugeordneten Datenversorgung zum Einfügen als REF-Felder zur Verfügung. Falls Sie in der Variablenverwaltung keine Einträge sehen sollten, müssen Sie zunächst eine Datenquelle festlegen. Dies wird im Folgenden Kapitel näher beschrieben.
Ab Version 2.8.186 der CIB workbench kann das Fenster des Variablenmanagers beliebig vergrößert werden. Die getroffenen Einstellungen werden beim nächsten Öffnen wieder verwendet.
Button „Datenquelle auswählen“
Klicken Sie in der Dialogmaske „Variablenverwaltung“ auf den Button „Datenquelle auswählen“ so erscheint das folgende Fenster.
Der Dialog „Datenquelle auswählen“ zeigt die dem Vorlagenprojekt zugeordnete(n) Datenquelle(n) mit ihrem jeweiligen Typen an. Näheres zu den Datenquellentypen finden Sie in Kapitel 6.3. In der Regel kann einem Vorlagenprojekt höchstens eine Datenquelle zugeordnet werden.
Bitte beachten Sie, dass für die XPS-Edition in diesem Dialog nur das Anzeigen der dem Vorlagenprojekt zugewiesenen Datenquellen möglich ist. Die Zuordnung in dieser Edition findet ausschließlich über das DMS System statt.
Bitte beachten Sie außerdem, dass es nur in der XPS Edition möglich ist, einer Vorlage mehr als eine Datenquelle zuzuordnen und die darin zur Verfügung gestellten Variablen zu verwenden. Über CIB tom können folgende Typen von Datenquellen aktiv zugeordnet werden:
- Projektdaten
- CSV-Datenquellen zur Generierung von Serienbriefen
- Wiedervorlageschablonen
Weiter wird in der XPS Edition immer ein Set von in der Folgeverarbeitung gesichert versorgten Systemvariablen zur Verfügung gestellt.
Hinzufügen:
Verwenden Sie eine Edition, die es zulässt Datenquellen nicht nur über das
Projekt selbst zu administrieren, so können Sie über „Hinzufügen“ im Bereich
„Datenquellen verwalten“ Versorgungsvorlagen hinzufügen.
Stellen Sie für diese Funktion zunächst eine Datendatei, z.
B. eine entsprechende XML– oder Multi-CSV-Datei, bereit. Wählen Sie aus der
Dropdownliste den Datentyp aus, und im Falle einer Textdatei ob es sich um eine
Multi-CSV-Datei handelt. Die angegebene Datei wird bei jedem Start von Word neu
eingelesen und das Variablenmenü neu aufgebaut. Steht die Datei nicht zur
Verfügung, so kann das Variablenmenü nicht erzeugt werden!
Bei einer Multi-CSV-Datei setzten Sie bei „Multi-Datenquelle“ ein Häkchen. Die CIB workbench erzeugt für jede Datendatei ein Untermenü mit dem Aliasnamen aus der Multi-CSV-Datei.
Individualisieren :
(XPS ab Version 2.8.184)
Über „Individualisieren“ ist es möglich, zu Testzwecken die Datenquellen zu tauschen.
Die Test-Datenquelle ist vorher im Workspace des Projektes hinterlegt worden. Sie ersetzt nun die Standard-Datenquelle des Projektes.
Das Variablenmenü bietet eine Suchfunktion. Tragen Sie dazu in das Feld neben dem Button das zu suchendende Wort ein und klicken Sie dann auf „Suchen“. Im Variablenmenü werden nun die Treffer markiert und die dazugehörigen Gruppen aufgeklappt. Passende Treffer auf Ebene der Gruppennamen werden für ihre Suche ebenfalls gelb markiert. Für eine genauere Einschränkung der Suchergebnisse kann die Option „Groß-/Kleinschreibung beachten“ aktiviert werden. In diesem Fall werden nur Treffer mit exakter Schreibweise beachtet.
In der CIB workbench kann einer Vorlage über CIB tom eine Wiedervorlageschablone zugeordnet werden. Wird eine solche Vorlage in der workbench bearbeitet, so können zusätzlich zu den Variablen der Datenquelle auch die Variablen der Wiedervorlagenschablone in das Dokument eingefügt werden. Diese Variablen stehen ebenfalls im Variablenmanager zu Auswahl:
Um Variablen aus der Datenquelle ohne cib-formfield-Schalter, beispielsweise zur Verwendung im reinen Druckbereich, einzufügen kann diese benutzerspezifische aktiviert werden.
Option „REF Feldnamen anzeigen“
(Ab CIB workbench Version 2.8.182)
Falls die Versorgungsvorlage die passenden Anzeigeinformationen zur Verfügung stellt, wie beispielsweise der Datenquellentyp 1b, so werden im Variablenmanager standardmäßig die sprechenden Namen der Variablen statt der technischen angezeigt.
Mit dem Aktivieren der Option „REF Feldnamen anzeigen“ ändert sich die Ansicht des Variablenmanagers. Zusätzlich zu den sprechenden Namen der Variablen werden parallel die technischen Namen (soweit vorhanden) angezeigt (vgl. Abbildung). Eine Suche in dieser Ansicht wird über alle Felder durchgeführt und farblich markiert.
(Ab CIB workbench Version 2.9.203)
Aus dynamischen Tabellen, die im Variablenmanager enthalten sind, kann automatisch eine SOLANGE-Schleife im Dokument erzeugt werden.
Das geschieht durch einen Rechtsklick auf die Tabellenüberschrift und danach anklicken von „Variablenliste generieren“:
Die Tabelle wird an Cursorposition in das Dokument eingefügt:
Menüpunkt „Feldanweisungen“
Unter diesem Menüpunkt sind alle wichtigen Feldfunktionen, die Sie für die Modellierung Ihrer Textbausteine benötigen, hinterlegt.
Die Menüfunktionen sind so gestaltet, dass Sie möglichst interaktiv geführt werden und mit möglichst vollständig vorgefertigten Feldanweisungen bei Ihrer Arbeit unterstützt werden.
Klicken Sie einfach auf einen Menüpunkt, um ein Template für
eine Feldanweisung am Cursor einzufügen.
Passen Sie die Feldfunktion nun an Ihre Anforderungen an. Die genauen Spezifikationen zu den Feldfunktionen entnehmen Sie bitte der Word-Hilfe oder Ihren Unterlagen.
Menüpunkt „Baustein einfügen…“
Je nach Verzeichnisstruktur müssen Sie zunächst unter Konfiguration die verwendeten Verzeichnisse, beispielsweise für allgemeine Bausteine, einstellen. Nun stehen Ihnen alle .rtf-Dokumente aus diesen Verzeichnissen per Mausklick zur Verfügung.
Funktionen für spezifische Bausteine: Damit stehen Ihnen in jedem Dokument alle RTF-Dateien zum Einfügen zur Verfügung, die im gleichen Ordner wie das aktuelle Dokument gespeichert sind.
Beachten Sie bitte bei Unklarheiten zur Dokumentstruktur das Kapitel „Hinweise zur Verzeichnisstruktur“.
Aktivieren Sie die Vorschaufunktion so sehen Sie den aktuell markierten Baustein in dem kleinen Fenster, es ist auch eine Vergrößerung möglich unter „Große Vorschau“. Desweiteren können Sie wählen an welcher Stelle der Baustein eingebunden werden soll. Im momentan offenen Dokument an der aktuellen Cursorposition (Button „Einfügen“), in die Kopfzeile oder in die Fußzeile. Es erscheint dort folgender Befehl:
{ INCLUDETEXT "abaust2.rtf" }
Menüpunkt „neuen Baustein erstellen und
einfügen…“
Wählen Sie einen Namen für den neuen Baustein und eine passende Bausteinvorlage; möchten Sie keine Vorlage nutzen, so markieren Sie einfach „leerer Baustein“. Damit Sie über diese Dialogmaske Bausteinvorlagen zum Einfügen angeboten bekommen, müssen Sie zunächst unter Einstellungen/CIB workbench Konfiguration und dort auf dem Tabreiter „Vorlagen“ allgemeine Bausteine hinzufügen. Nun stehen Ihnen alle so ausgewählten .rtf-Dokumente in der Dialogmaske „neuen Baustein erstellen und einfügen“ zur Verfügung.
Aktivieren Sie die Vorschaufunktion so sehen Sie den aktuell markierten Baustein in dem kleinen Fenster, es ist auch eine Vergrößerung möglich unter „Große Vorschau“.
Klicken Sie nun auf „Hinzufügen“ erscheint im aktuell geöffneten Dokument an der Cursorposition folgender Befehl:
{ INCLUDETEXT "NameNeuerBaustein.rtf" }
Falls Sie bei „Baustein nach dem Erstellen öffnen“ aktiviert haben, so öffnet sich der neue Baustein im Vordergrund.
Wenn Sie eine eigene Dokumentvorlage unter "Konfiguration | Eigene Vorlage nutzen" in der CIB workbench hinterlegt und aktiviert haben, so wird diese Dokumentformatvorlage automatisch mit allen neuen Bausteinen verknüpft.
Achtung:
Bei der Vergabe der Bausteinnamen sind Längen-Beschränkungen zu beachten.
Die CIB workbench orientiert sich an dem System-Standard. Das bedeutet, dass
die Summe aus "Pfadlänge zu dem Baustein" und
"Baustein-Namen" die Zeichen-Anzahl von 255 nicht überschreiten darf.
Ansonsten kann es zu unerwünschten Effekten kommen, wie dass das Projekt nicht
korrekt entpackt oder ein Baustein nicht geladen werden kann.
Menüpunkt „REF Feld einfügen
Mit diesem Menüpunkt fügen Sie einen REF Platzhalter als Feldfunktion an die aktuelle Cursorposition im Dokument ein. Wenn Sie vorher ein Wort/einen Text mit der Maus markieren, dann wird dieses Wort als Feldname mit in die REF Anweisung eingeschlossen. Es öffnet sich die Dialogmaske „Feldeigenschaften“, die im Kapitel 8.1.5 Menüpunkt „REF Feldeigenschaften“ im Detail erläutert wird.
Es kann zusätzlich noch eine Liste der bereits im RTF benutzten Variablen angezeigt werden.
{ REF AArt }
Menüpunkt „IF Feld einfügen…“
Klicken Sie direkt auf den Eintrag in der Leiste, so erscheint ein Dialogfeld, das Sie bei der Erstellung einer IF-Anweisung unterstützen soll.
Bei „Ausdruck1“ und „Ausdruck2“ legen Sie fest, welche Elemente verglichen werden sollen und bei „Operator“ wie sie verglichen werden sollen. Ist die gewählte Bedingung erfüllt, so werden die Eingaben aus dem Feld „Wenn-Wahr-Text“ ins Ergebnisdokument übernommen, ist die Bedingung nicht erfüllt, so werden analog die Eingaben aus dem Feld „Wenn-Falsch-Text“ ins Ergebnisdokument übernommen.
„varTextfeld“ soll zuvor als Textfeld definiert worden sein ({ REF varTextfeld\* <cib-formfield
type="text" size="25" length="<=60" /> }). Es wird folgender Text eingefügt:
{ IF "{ REF varTextfeld }" <> "" "{ REF varTextfeld }" "Es wurde nichts eingegeben" }
Menüpunkt „IF-Feldanweisungstemplate“
Innerhalb dieses Menüpunktes erhalten Sie eine Anweisung, welche unter einer bestimmten Bedingung ausgeführt werden soll. Markieren Sie (optional, sonst erscheint im Template als Variablenname „VARIABLE“, den Sie noch anpassen müssen) den Namen der von Ihnen gewünschten Variablen und wählen Sie anschließend im Menü Feldanweisungen den Menüpunkt IF (Feldinhalt=Wert) aus. Sofort wird der gewünschte Code an der von Ihnen vorgesehenen Stelle im Dokument eingefügt.
{ IF "REF Variable" = "Wert" "trifftzu" "trifftnichtzu" }
Menüpunkt „IF-Feldanweisungstemplate mit
Checkboxlogik“
IF-Feldanweisungen werden häufig angewandt um Ankreuzfelder zu erstellen, daher gibt es die Möglichkeit, die nötigen Anweisungen als Template ins Dokument einzufügen.
{ PRINT
"CIB:CNV:HTML_BEGIN" }
{ REF CheckBox\* <cib-formfield type="check" /> }
{ PRINT "CIB:CNV:HTML_END" }
{ PRINT "CIB:CNV:RESULT_BEGIN" }
{ IF "{ REF CheckBox }" = "1" "☑" "☐" }
{ PRINT "CIB:CNV:RESULT_END" }
Wird in der Restdatenerfassung ein Häkchen beim Ankreuzfeld gesetzt, so erscheint im Ergebnisdokument ein ☑, sonst ein ☐. Möchten Sie einen anderen Namen verwenden, so müssen Sie an beiden Stellen, an denen der alte Name „CheckBox“ verwendet wurde, den neuen Namen eintragen.
Menüpunkt „SET-Feld einfügen…“
Anhand dieses Menüpunktes kann innerhalb eines Dokumentes an
der Stelle des Cursors eine Variable gebildet bzw. verarbeitet werden (z.B.
Zähler, Zwischensumme). Dieses Feld weist somit einer internen Variablen einen
Wert (entweder Text oder eine Zahl) zu.
Durch Anhaken von „\*NOFORMAT Schalter hinzufügen“ kann dieser Wert zum nicht format-behafteten
Wert gemacht werden
{ SET varKontonummer "123456" }
Menüpunkt „SET-Feldanweisungstemplate“
Anhand dieses Menüpunktes kann innerhalb eines Dokumentes an der Stelle des Cursors ein Template eingefügt werden, das anschließend aber noch angepasst werden muss.
{ SET VARIABLENNAME "Wert" }
Menüpunkt „COMPARE-Feld einfügen“
Dieser Menüpunkt eignet sich idealerweise zur internen Verwendung in kombinierten Abfragen (z.B. UND, ODER, MAX, MIN). Es werden zwei Werte miteinander verglichen. Der numerische Wert 1 wird geliefert wenn der Vergleich wahr ist oder 0 wenn der Vergleich falsch ist. Bei den Ausdrücken der zu vergleichenden Werte kann es sich um Feldnamen, Zeichenfolgen, Zahlen, geschachtelte Felder, die einen Wert zurückgeben, oder mathematische Formeln handeln.
{ COMPARE "{ REF
varKontonummer }" = "100000" }
Menüpunkt „INCLUDETEXT“
Mit Hilfe dieses Menüpunktes können Grafiken und Text aus dem benannten Dokument eingefügt werden. Lediglich das Einfügen des gesamten Dokumentes ist möglich. Es kann auch der einzufügende Dokumentname zur Laufzeit aus REF-Anweisungen zusammengesetzt werden. Wurde ein Dokumentname mit der Maus markiert, wird dieses Dokument als das Einzufügende markiert. Für Grafiken ist es jedoch besser die INCLUDEPICTURE-Anweisung zu nutzen.
{ INCLUDETEXT "datei.rtf" }
Menüpunkt „INCLUDEPICTURE“
Mit Hilfe dieser Anweisung wird eine Grafik eingefügt. Den Dateinamen der Grafik müssen Sie per Hand anpassen. Alternativ zur Workbench kann auch über das Menü Einfügen eine Grafik eingebunden werden. Gehen Sie über „Einfügen“ zum Menüpunkt „Grafik“ anschließend „Aus Datei“. Wählen Sie die gewünschte Grafik und fügen Sie sie über „Einfügen u. Verknüpfen“ ein.
{INCLUDEPICTURE "bild.jpg"}
Menüpunkt „CIBDOCUMENTBASE einfügen“ (Nur In XPS
Edition)
Wenn Sie eine CIB workbench Edition mit hierarchischer Verzeichnisstruktur verwenden, benötigen Sie in Ihrem Wurzeldokument diesen Befehl an der Stelle, an der die neue Vorlage eingebunden werden soll. In der Variablen „CIBDOCUMENTBASE“ steht der Name der Vorlage.
{ INCLUDETEXT "{ REF CIBDOCUMENTBASE }" }
Menüpunkt „SOLANGE – Schleife einfügen…“
Die SOLANGE-Schleife wird vor allem zur Erzeugung von dynamischen Tabellen eingesetzt. Sie stellt eine CIB eigene Erweiterung der IF-Anweisung dar. Im DANN-Teil einer SOLANGE-Schleife sollte immer eine Fortschaltung der in der IF-Prüfung verwendeten Ausdrücke vorhanden sein, wie beispielsweise eine NEXT-Anweisung. Ansonsten kann als Resultat eine Endlosschleife bei der Text-/Datenintegration auftreten.
In dieser Maske kann man sich seine SOLANGE-Schleife selbst ganz einfach zusammenklicken. Die Auswahlbox "Name der Datenquelle der Schleife" zeigt die Auflistung der dynamischen Tabellen, welche sich in der ausgewählten bzw. zugeordneten Datenquelle befinden. Des Weiteren ist es auch möglich seine eigene dynamische Tabelle zu definieren. In der Liste "Variablen aus der dynamischen Tabellen" finden Sie eine Auflistung aller Variablen, welche in der SOLANGE-Schleife verwendet werden können. Hier kann ausgewählt werden welche Variablen sich in SOLANGE-Schleife befinden sollen. Durch den Auswahlpunkt "Datensatz zuvor zurücksetzen" werden automatisch zwei NEXT Befehle eingefügt, siehe Menüpunkt 8.1.3.14. Es ist auch möglich eine Titelleiste/Überschrift für die SOLANGE-Schleife einzustellen.
{ IF { MERGEREC ?kunde } <> 0
DANN
{NEXT kunde}
\* SOLANGE }
Menüpunkt „NEXT-Funktion
Datensatz zurücksetzten…“
{ NEXT -kunde }{ NEXT kunde }
Dies ist nützlich, wenn Sie einen Datensatz z: B. in einer Schleife schon mal durchlaufen haben und diesen aber nochmals vom ersten Eintrag an benötigen.
Der Name der zurückzuschaltenden Schleife ist zwingend anzugeben. Wenn Sie alle Daten zurücksetzen möchten, vergeben Sie für das Einfügen einen willkürlichen Namen und löschen Sie ihn anschließend aus beiden Feldanweisungen.
Menüpunkt
„{=<UNTERFUNKTIONEN>(,Ausdruck,)}“
(ab CIB workbench Version 2.8.188)
|
ADDDAYS |
Tage addieren: Zu einem Datum bzw. dem Wert einer Datums-Variablen wird eine bestimmte Anzahl an Tagen addiert und in einem gewünschten Format ausgegeben. |
|
ADDMONTHS |
Monate addieren: Zu einem Datum bzw. dem Wert einer Datums-Variablen wird eine bestimmte Anzahl an Monaten addiert und in einem gewünschten Format ausgegeben. |
|
ADDYEARS |
Jahre addieren: Zu einem Datum bzw. dem Wert einer Datums-Variablen wird eine bestimmte Anzahl an Jahren addiert und in einem gewünschten Format ausgegeben. |
|
ADDWORKINGDAYS |
Werktage addieren: Zu einem Datum bzw. dem Wert einer Datums-Variablen wird eine bestimmte Anzahl an Werktagen addiert und in einem gewünschten Format ausgegeben. Dabei werden optional die vom Anwender spezifizierten Feiertage berücksichtigt. Zusätzlich kann angegeben werden, mit wie vielen Werktagen die Arbeitswoche zu rechnen ist. Als Standard wird 5 Werktage die Woche angenommen. |
|
SUBTRACTDAYS |
Tage subtrahieren: Von einem Datum bzw. dem Wert einer Datums-Variablen wird eine bestimmte Anzahl an Tagen subtrahiert und in einem gewünschten Format ausgegeben. |
|
SUBTRACTMONTHS |
Monate subtrahieren: Von einem Datum bzw. dem Wert einer Datums-Variablen wird eine bestimmte Anzahl an Monaten subtrahiert und in einem gewünschten Format ausgegeben. |
|
SUBTRACTYEARS |
Jahre subtrahieren: Von einem Datum bzw. dem Wert einer Datums-Variablen wird eine bestimmte Anzahl an Jahren subtrahiert und in einem gewünschten Format ausgegeben. |
|
GETDAYDIFF |
Differenz in Tagen berechnen: Mit Hilfe einer Funktion wird die Differenz zwischen 2 Datumswerten in Tagen berechnet. Dabei liefert die Funktion immer eine Ganzzahl zurück. |
|
GETMONTHDIFF |
Differenz in Monaten berechnen: Mit Hilfe einer Funktion wird die Differenz zwischen 2 Datumswerten in Monaten berechnet. Dabei liefert die Funktion immer eine Ganzzahl zurück. |
|
GETYEARDIFF |
Differenz in Jahren berechnen: Mit Hilfe einer Funktion wird die Differenz zwischen 2 Datumswerten in Jahren berechnet. Dabei liefert die Funktion immer eine Ganzzahl zurück. |
|
GETLASTOFMONTH |
Letzter Tag im Monat: Diese Funktion ermittelt den letzten Tag im Monat zu einem vorgegebenen Datum. |
|
GETFIRSTOFMONTH |
Erster Tag im Monat: Diese Funktion ermittelt den ersten Tag im Monat zu einem vorgegebenen Datum. |
|
GETLASTOFQUARTER |
Letzter Tag im Quartal: Diese Funktion ermittelt den letzten Tag im Quartal zu einem vorgegebenen Datum. |
|
GETFIRSTOFQUARTER |
Erster Tag im Quartal: Diese Funktion ermittelt den ersten Tag im Quartal zu einem vorgegebenen Datum. |
|
GETLASTOFLASTMONTH |
Letzter Tag des letzten Monats: Diese Funktion ermittelt den letzten Tag des Vormonats zu einem vorgegebenen Datum. |
|
GETFIRSTOFNEXTMONTH |
Ersten Tag des nächsten Monats: |
Beispiele und die detaillierte Beschreibung des Funktions-Aufbaus sind in den jeweiligen Funktionsmasken enthalten.
Hier als Beispiel die Maske
der ADDMONTHS-Funktion:
Ist es notwendig, mehr als zwei Argumente zu übergeben, muss anstelle der AND-Funktion die MIN-Funktion verwendet werden.
Folgender Text wird in das Dokument eingefügt:
{ IF { =AND ({ COMPARE { REF varVorname } = "" };{ COMPARE { REF varNachname } = "" }) } <> 0 "Es wurde weder Vorname noch Nachname angegeben" "Mindestens ein Feld ist befüllt" }
Sind beide Felder leer (also ""), so wird "Es wurde weder Vorname noch Nachname angegeben" ausgegeben, sonst "Mindestens ein Feld ist befüllt".
{ = OR(0;1) } liefert 1, { = OR(0;0) } liefert 0
Folgender Text wird in das Dokument eingefügt:
{ IF { =OR ({ COMPARE { REF varVorname } = "" };{ COMPARE { REF varNachname } = "" }) } <> 0 "Vor- oder Nachname fehlt. Überprüfen Sie Ihre Angaben." "Sie haben alle nötigen Informationen angegeben." }
Ist eines oder beide Felder leer (also ""), so wird "Vor- oder Nachname fehlt. Überprüfen Sie Ihre Angaben." ausgegeben, sonst "Sie haben alle nötigen Informationen angegeben.".
{ = SUM({ REF varBetrag1 };{ REF varBetrag1 }) }
{ = MIN(0;1;0;1) } liefert 0, { = MIN(1;1;1;1) } liefert 1
{ = MAX(0;1;0;1) } liefert 1, { = MAX(0;0;0;0) } liefert 0
|
FIND |
Mit FIND wird eine Zeichenfolge innerhalb einer anderen gesucht und die Position der gesuchten Zeichenfolge ab dem ersten Zeichen der anderen Zeichenfolge zurückgegeben. Es können innerhalb der Funktion auch weitere Feldanweisungen benutzt werden. |
|
SEARCH |
SEARCH sucht eine Zeichenfolge innerhalb einer anderen Zeichenfolge und gibt als Ergebnis die Nummer der Anfangsposition in der ersten Zeichenfolge zurück, gerechnet ab dem ersten Zeichen der zweiten Zeichenfolge. Hier können auch weitere Feldanweisungen benutzt werden. |
|
MID |
Die MID-Funktion gibt eine bestimmte Anzahl zusammenhängender Zeichen aus einer vorgegebenen Zeichenfolge zurück. |
|
SUBSTITUTE |
Ersetzt alten Text durch neuen Text in einer Zeichenfolge. SUBSTITUTE können Sie immer dann verwenden, wenn Sie innerhalb eines Textes eine bestimmte Zeichenfolge austauschen möchten. REPLACE sollten Sie immer dann verwenden, wenn Sie innerhalb eines Textes eine an einer bestimmten Position beginnende Zeichenfolge ersetzen möchten. |
|
REPLACE |
REPLACE ersetzt in dem Text ab der angegebenen Position eine Zeichenfolge der vorgegebenen Länge durch eine andere Zeichenfolge. |
|
LOWER |
Wandelt einen Text in Kleinbuchstaben um. |
|
UPPER |
Wandelt einen Text in Großbuchstaben um. |
|
LEFT |
Schneidet aus dem Quelltext von links beginnend die vorgegebene Anzahl von Zeichen aus. |
|
RIGHT |
Schneidet von rechts beginnend die vorgegebene Anzahl von Zeichen aus. |
|
REPT |
Wiederholt einen Quelltext so häufig, wie über die Anzahl Wiederholungen angegeben. |
|
TOKENIZE |
Teilt einen Quelltext anhand der angegebenen Trennzeichen in einzelne Textteile und gibt den mit tokenIdx angegebenen Teil zurück (z.B. bei tokenIdx = 3, den dritten Teil. |
|
BEFORE |
Gibt die Zeichen aus dem Quelltext zurück, die dem ersten Vorkommen von Suchtext im Quelltext vorausgehen, oder gibt eine leere Zeichenfolge zurück, wenn der Suchtext in Quelltext nicht enthalten ist. |
|
AFTER |
Gibt die Zeichen aus Quelltext zurück, die dem ersten Vorkommen von Suchtext im Quelltext folgen, oder gibt eine leere Zeichenfolge zurück, wenn der Suchtext im Quelltext nicht enthalten ist. |
|
FORMAT |
Gibt den Quelltext im gewünschten erweiterten Format zurück. Diese Funktion funktioniert ähnlich wie Formatierung von Zahlen. |
|
TRIM |
Löscht alle führenden und nachfolgenden Leerzeichen aus einem Text, die nicht einzeln zwischen Wörtern stehen und damit als Trennzeichen dienen. |
|
LEN |
Gibt die Anzahl der Zeichen einer Zeichenfolge zurück. |
Beispiele und detaillierte Beschreibung des Aufbaus sind in den jeweiligen Funktionsmasken enthalten.
Hier als Beispiel die Maske der REPLACE-Funktion:
Alle über diese Dropdownliste in den Ausdruck eingefügten Variablen werden in der Tabelle im unteren Bereich angezeigt. In dieser Tabelle ist es ebenfalls möglich die Initialisierung für ausgewählte Variablen wieder zu ändern.
Menüpunkt „Tabellen und CIB eigene Feldanweisungen“
Hinweis: Dieser Menüpunkt steht nur zur Verfügung, wenn das Caret oder die Markierung auf mind. eine Tabellenzeile zeigt.
Hinweis: Dieser Menüpunkt steht nur zur Verfügung, wenn das Caret oder die Markierung auf mind. eine Tabellenzeile zeigt.
Hinweis: Dieser Menüpunkt steht nur zur Verfügung, wenn der Cursor oder die Markierung auf mind. eine Tabellenzeile zeigt.
(Ab CIB workbench Version 2.8.189)
Menüpunkt „REF DAT Feldfunktion einfügen…“Über diese Maske kann eine REF DAT-Funktion eingefügt
werden. Als Datenquelle ist möglich:
Hier ein Beispiel für eine einfache Feldfunktion ohne weitere Eingaben, wie sie nach „Einfügen“ ins RTF geschrieben wird:
{REF "DAT:XML: {REF cibxml };“}
In der Rubrik „direkter XPATH-Datenzugriff“ kann zusätzlich manuell ein XPATH ergänzt werden, der dann automatisch bei „Einfügen“ in die Feldfunktion integriert wird.
Über „Funktionsauswahl“ wird in die Maske „XPATH-Unterfunktionen“ verzweigt. Hier besteht die Möglichkeit, aus Standard-XPATH-Funktionen auszuwählen.
Diese Unterfunktion wird in der Zeile „Einzelanweisung“ angezeigt, mit „Übernehmen“ in den „direkten XPATH-Datenzugriff“ übernommen und mit „Einfügen in den REF DAT Feldbefehl eingefügt. Falls in „direkten XPATH-Datenzugriff“ bereits ein XPATH eingetragen worden ist, wird die ausgewählte Unterfunktion an diesen angehängt.
Maske zum Auswählen der XPATH-Unterfunktionen:
Mögliche XPATH-Unterfunktionen:
Boolean: Gibt für Argument einen booleschen Wert zurück, d.h. es wird als wahr oder falsch bewertet.
Ceiling: Die Zahl wird auf die nächst größere ganze Zahl aufgerundet.
Concat: Die Zeichenketten werden aneinandergehängt und zu einer zusammengefasst.
Contains: Funktion gibt wahr zurück, wenn der Suchtext im Quelltext enthalten ist.
Count: Die Funktion ermittelt die Anzahl Knoten in einem Knoten-Set.
Current: Die Funktion gibt den aktuellen Knoten zurück.
Document: Angabe eines anderen XML-Dokuments, das mit eingebunden werden soll. Optional kann in diesem Dokument zusätzlich ein KnotenSet spezifiziert werden, auf den sich relative XPATH-Adressierungen beziehen können.
element-available: Rückgabe von wahr, falls das XSLT-Element Elementname verfügbar ist.
false: Funktion gibt immer den booleschen Wert false ("falsch") zurück.
floor: Die Zahl wird auf die nächst kleinere ganze Zahl abgerundet.
format-number: Die Zahl wird in eine Zeichenkette umgewandelt. Die Formatierung der umgewandelten Zahl kann durch Sonderzeichen (#,%,?,0, etc.) gesteuert werden. Optional kann dem Format ein Name gegeben werden.
function-available: Rückgabe von wahr, wenn die XPath-Funktion im verwendeten XSLT-Parser verfügbar ist.
generate-id: Erzeugt an der angegebenen Stelle im Ergebnisbaum automatisch einen eindeutigen Bezeichner.
id: Wählt ein Element mit dem angegebenen ID-Werts aus.
key: Wählt einen Knoten aus, dessen Schlüssel den angegebenen Wert besitzt.
Lang: Liefert wahr zurück, wenn das Element den angegebenen Ländercode in seinem xml:lang-Attribut enthält.
Last: Ermittelt die Positionsnummer des letzten von mehreren Knoten eines Knoten-Sets.
local-name: Liefert den lokalen Elementnamen zurück, sofern der Elementname aus einer Namensraumangabe und dem lokalen Elementnamen besteht. Ansonsten wird eine leere Zeichenkette zurückgeliefert.
name: Ermittelt den vollständigen Namen eines Knoten-Sets, gegebenenfalls auch mit XML-Namensraumangabe.
namespace-uri: Ermittelt den URI für die DTD zum verwendeten XML-Namensraum.
normalize-space: Entfernt am Anfang und am Ende der übergebenen Zeichenkette die Leerraumzeichen und ersetzt mehrere aufeinanderfolgende Leerraumzeichen in der Zeichenkette durch ein einziges Leerzeichen.
not: Verneint das Ergebnis der übergebenen Bedingung. D.h. es liefert wahr zurück, wenn die als Argument übergebene Bedingung falsch ergibt, und falsch, wenn die Bedingung wahr ergibt.
number: Versucht, eine übergebene Zeichenkette als Zahl zu interpretieren und gibt die ermittelte Zahl zurück. Beispiele: "31" ergibt 31, "xyz" ergibt NaN (not a number), "3xy" ergibt 3, true oder false ergeben 0 für false und 1 für true. Führende und abschließende Leerraumzeichen der übergebenen Zeichenkette werden ignoriert.
position: Ermittelt, der wievielte Knoten der aktuelle Knoten in dem Knoten-Set ist.
round: Kaufmännisches Auf- oder Abrunden der angegebenen Zahl.
starts-with: Liefert wahr zurück, wenn die Zeichenkette mit der angegebenen Teilzeichenkette beginnt.
string: Interpretiert ein übergebenes Argument als Zeichenkette und gibt die ermittelte Zeichenkette zurück. Fehlt das Argument, wird die Funktion auf den aktuellen Knoteninhalt angewendet.
string-length: Ermittelt die Anzahl Zeichen einer Zeichenkette. Fehlt das Argument, wird die Funktion auf den aktuellen Knoteninhalt angewendet.
substring: Extrahiert aus einer Zeichenkette einen Teil ab einer bestimmten Zeichenposition und (auf Wunsch) nur eine bestimmte Anzahl von Zeichen.
substring-after: Prüft, ob eine Zeichenkette eine bestimmte Teilzeichenkette enthält. Ist das der Fall, wird diejenige Restzeichenkette zurückgegeben, die nach dem ersten Vorkommen der Teilzeichenkette folgt.
substring-before: Prüft, ob eine Zeichenkette eine bestimmte Teilzeichenkette enthält. Ist das der Fall, wird diejenige Restzeichenkette zurückgegeben, die dem ersten Vorkommen der Teilzeichenkette vorangeht.
sum: Ermittelt die Gesamtsumme aller Zahlenwerte innerhalb des Knotensets.
system-property: Ermittelt Informationen über den verwendeten XSLT-Prozessor mit der angegebenen Eigenschaft.
translate: Ersetzt bestimmte Zeichen in einer Zeichenkette durch andere Zeichen.
true: Bejaht einen Ausdruck, d.h. liefert einfach den logischen Wert wahr zurück.
unparsed-entity-uri: Erlaubt es, auf DTD-Einträge zuzugreifen, die vom Parser nicht analysiert wurden. Liefert den URI des Entities zurück, der hinter SYSTEM oder PUBLIC angegeben ist.
Beispiel für Eingabe der XPATH-Unterfunktion „format-number“:
Verwendung von Namen für frei editierbare Textpassagen (Version 2.8.177.6 und ab 2.8.182)
Ab den genannten Versionen ist es möglich, frei editierbaren Textpassagen einen Namen zu geben. Dazu öffnet die CIB workbench nach dem Klick auf die Option eine Dialogmaske, in der der gewünschte Name eingegeben werden kann:
Ein Doppelklick auf ein solches Feld im RTF öffnet den Einfüge-Dialog wieder.
Namen vergibt man, um eine Arbeitserleichterung für die Folgebearbeitung zu erreichen. Wenn der Anwender ein benanntes REC Feld in einem CIB viewer ändert und es existiert im Ergebnis-RTF noch ein gleichnamiges Parallelfeld, so wird diese Änderung auch in die Parallelfelder übertragen.
Achtung: Eine Bearbeitung von REC-Feldern im CIB view ist nur möglich, wenn die Fenstergröße mindestens 50% des Vollbilds beträgt.
- Menüpunkt „CIB eigene Feldanweisungen | PDF Datei einfügen“ (nicht für XPS)
- Menüpunkt „CIB eigene Feldanweisungen | PDF Datei hinterlegen“ (nicht für XPS)
Hinweis: Diese Aktion kann einige Zeit in Anspruch nehmen und sollte nur in einem leeren RTF (ohne Inhalt) ausgeführt werden.
(ab CIB workbench Version 2.8.188.1)
Mit diesem Menüpunkt werden Feldanweisungen in das Dokument eingefügt, durch die in der Ausgabe ein Barcode dynamisch generiert wird. Es handelt sich hierbei um einen INCLUDEPICTURE-Befehl mit CIB eigenen Parametern für die Weiterverarbeitung in CIB Modulen.
Derzeit werden die folgenden Barcodes unterstützt:
Code128A
Code128B
Code128C
Code128Auto
Code25Industrial
Code25Matrix
Code39
Code39Extended
CodeITF
DataMatrix
PDF417
QR
Je nach ausgewähltem Barcode-Typ werden die benötigten Parameter nachgefragt. Die jeweiligen Masken sind mit passendem Beispiel, Bild und Beschreibung versehen.
Hier noch ein Beispiel für einen Datamatrix-Barcode:
Menüpunkt „Beispiele für umfangreiche
Feldanweisungen“
Dieses Untermenü enthält derzeit Beispiele für Rundungsfunktionen.
Durch Anklicken der jeweiligen Funktion wird der Feldbefehl in das Dokument eingefügt.
Runden:
{ =ROUND({REF VARIABLE},2) }
Runden – vorzeichenkorrigiertes:
{ =SIGN({ REF VARIABLE})*{ =ROUND(ABS({ REF VARIABLE }),2) } }
Runden auf x Stellen – positive Zahlen:
{ =INT({ REF VARIABLE }*100)/100 }
Runden auf x Stellen – negative Zahlen:
{ =INT({ REF VARIABLE }*100)/100 }
Menüpunkt „Extras“
Hier stehen mehrere in der Praxis oft benötigte Funktionen zur Verfügung.
Menüpunkt „Textpassage nur in der Maske anzeigen“
Um den markierten Text werden die entsprechenden Befehle eingefügt, damit der Text nur in der Maske und nicht im Druck erscheint.
{ PRINT "CIB:CNV:HTML_BEGIN" }Dieser Text erscheint jetzt nur in der Maske{ PRINT "CIB:CNV:HTML_END" }
Menüpunkt „Textpassage nur im Druck anzeigen“
Um den markierten Text werden die entsprechenden Befehle eingefügt, damit der Text nur im Druck und nicht in der Maske erscheint.
{ PRINT "CIB:CNV:RESULT_BEGIN" }Dieser Text erscheint jetzt nur im Druck{ PRINT "CIB:CNV:RESULT_END" }
Menüpunkt „Textpassage immer anzeigen“
Macht „Textpassage nur in der Maske anzeigen“ und „Textpassage nur im Druck anzeigen“ wieder rückgängig. Das bedeutet die dafür notwendigen Feldbefehle werden entfernt und die Schriftfarbe wieder auf schwarz gesetzt. Der markierte Text wird also wieder sowohl in der Maske, als auch im Druck angezeigt. Das funktioniert aber nur, wenn die gesamte Sequenz markiert ist, also inklusive der entsprechenden Feldbefehle.
Menüpunkt „Neuer Maskenreiter“
(Nur in XPS Edition)
Mit dieser Funktion können Sie Ihre Eingabemaske in mehrere Reiter unterteilen. Maskenreiter werden von CIB coSys unterstützt, nicht aber vom CIB dialog. Im Test aus der CIB workbench sind sie daher nicht sichtbar.
Der Titel des Reiters wird im auftauchenden Dialog vergeben.
Jeder Reiter enthält den Maskenteil von einer Feldanweisung "Neuer Maskenreiter" bis zur nächsten Feldanweisung "Neuer Maskenreiter" oder bis zum Ende des Dokuments. Der Text vor der ersten Feldanweisung "Neuer Maskenreiter" erscheint vor allen Reitern auf der Maske.
Aktionen wie das Aktivieren von Feldern oder die Prüfung von Pflichtfeldern sind von Maskenreitern nicht beeinträchtigt und betreffen immer die gesamte Maske.
Menüpunkt „Dynamische Maskenfläche markieren“
(Nur In XPS Edition)
Mit dieser Funktion werden dynamische Maskenflächen erstellt, die über Feldaktionen ein- oder ausgeblendet werden können. An dieser Stelle geht es nur um die Festlegung von Name und Inhalt der dynamischen Bereiche. Zum Ein- und Ausblenden siehe die Informationen zu Feldaktionen im Dialog "REF Feldeigenschaften" der CIB workbench.
Dynamische Maskenflächen werden von CIB coSys unterstützt, nicht aber vom CIB dialog. Im Test aus der CIB workbench sind sie daher immer eingeblendet.
Sie können die gewünschte Maskenfläche markieren, während der Dialog geöffnet ist. Vergeben Sie anschließend den gewünschten Namen und klicken Sie auf "Einfügen". Die dynamische Maskenfläche wird mit einem zusammengesetzten Namen eingefügt.
Die Markierung darf nicht über einen INCLUDETEXT-Befehl gesetzt werden, sie kann ggf. in einem per INCLUDETEXT eingebundenen Baustein gesetzt werden. Die dynamische Maskenfläche kann nur für einen oder mehrere ganze Absätze oder Tabellen, nicht für Teile von Absätzen oder Tabellen verwendet werden.
Hintergrundinformation: Der Name der Maskenfläche setzt sich aus dem Kürzel "cib", einem Kürzel für den aktuellen Baustein und den von Ihnen vergebenen Namen zusammen. Dies ist erforderlich, damit die Namen über alle beteiligten Bausteine eindeutig sind. Technisch werden an dieser Stelle Textmarken im Baustein erzeugt.
Siehe auch Kapitel Feldaktionen zum Ein- und Ausblenden von dynamischen Maskenflächen.
Menüpunkt „Textpassage als Kommentar verstecken“
Formatiert den markierten Text mit der Formatierung „ausgeblendet“ und mit eingestellter Kommentar Schriftfarbe (Diese Schriftfarbe kann in der CIB workbench Konfiguration, siehe Kapitel 8.5.1, konfiguriert werden). Durch die Formatierung „ausgeblendet“ wird der markierte Text in der Verarbeitung durch CIB format übergangen, er taucht z.B. nicht mehr in CIB view oder in einem aus dem RTF generierten PDF auf. Durch die graue Schriftfarbe ist der ausgeblendete Text während der Rohtext-Bearbeitung in Word auf den ersten Blick erkennbar. So können beispielsweise unerwünschte Zeilenumbrüche versteckt oder Kommentare eingefügt werden, die nur für den Dokumentbearbeiter sichtbar sein sollen, aber nicht im endgültigen Dokument.
Menüpunkt „Kommentar wieder sichtbar machen“
Entfernt beim markierten Text die Formatierung „ausgeblendet“ und mit eingestellte Kommentar Schriftfarbe. Der Text ist somit wieder „sichtbar“. So kann z.B. Text, der irrtümlich als Kommentar formatiert wurde, wieder sichtbar gemacht werden.
Menüpunkt „Zeilenumbrüche als Kommentar
verstecken“
Formatiert alle Zeilenumbrüche des markierten Textes mit der Formatierung „ausgeblendet“ und mit eingestellter Kommentar Schriftfarbe.
Hinweis: Zeilenumbrüche innerhalb von Feldfunktionen im markierten Bereich werden ignoriert und nicht als Kommentar formatiert.
Menüpunkt „Farbgebung für Allgemeinen, Druck und
Maskenbereiche aktualisieren“
Durchsucht das aktuelle Dokument nach den Befehlen zur Masken und Drucksteuerung und passt die Schriftfarbe entsprechend an.
Menüpunkt „MERGEFORMAT-Attribut entfernen“
Der Feldschalter \* MERGEFORMAT wird von MS Word automatisch zu Feldern hinzugefügt, wenn deren Feldergebnisse eine von der Formatvorlage „Standard“ abweichende Formatierung besitzen oder wenn die Formatierung des Feldergebnisses verändert wird. \* MERGEFORMAT hat nur bei der Bearbeitung des Dokuments in Word eine Bedeutung, macht aber das Dokument etwas unübersichtlich und hat für die Verarbeitung durch die CIB office Module keinen Nutzen. Mit der CIB workbench-Funktion „\* MERGEFORMAT entfernen“ kann der \* MERGEFORMAT-Schalter aus allen Feldern nachträglich entfernt werden.
Diese Funktion steht Ihnen ebenfalls direkt im CIB Ribbon im Bereich „Vorlagendesign“ zur Verfügung:
Menüpunkt „CHARFORMAT-Attribut hinzufügen“
Diese Funktion fügt den Feldschalter \* CHARFORMAT nachträglich zu allen Feldern hinzu. Es wird aber empfohlen, stattdessen den CIB merge-Parameter --Zeichenformat bzw. sein Synonym --Charformat zu verwenden. (Eine Erklärung zur Bedeutung von \* CHARFORMAT steht unter Kapitel Menüpunkt „\* CHARFORMAT entfernen“)
Menüpunkt „CHARFORMAT-Attribut entfernen“
Der Feldschalter \* CHARFORMAT formatiert das Feldergebnis bei der Verarbeitung durch CIB merge mit der Formatierung des ersten Buchstabens der Feldanweisung (es bietet sich aber an, das ganze Feld mit der gewünschten Formatierung zu versehen). Ohne diesen Feldschalter würde für die Feldergebnisse die Formatierung der Formatvorlage „Standard“ verwendet. Eine elegantere Methode, um die Formatierung des Felds auf das Feldergebnis anzuwenden, stellt der CIB merge-Parameter --Zeichenformat (oder synonym dazu --Charformat) dar. Die CIB workbench-Funktion „\* CHARFORMAT entfernen“ dient dazu, bereits vorhandene \* CHARFORMAT-Schalter nachträglich aus allen Feldern zu entfernen.
Menüpunkt „MERGEFIELD-Felder durch REF-Felder
ersetzen“
Es wird empfohlen, Feldanweisungen des Typs REF zum Anzeigen von Daten aus Datendateien oder Datenbanken zu verwenden, doch es können dazu auch Feldanweisungen des Typs MERGEFIELD verwendet werden. Die CIB workbench-Funktion „Alle MERGEFIELD-Felder durch REF-Felder ersetzen“ ersetzt alle MERGEFIELD-Felder durch REF-Felder. Das Feldergebnis ändert sich durch die Typänderung des Felds nicht.
Menüpunkt „Alle REF-Felder durch
MERGEFIELD-Felder ersetzen“
Obwohl man üblicherweise Feldanweisungen des Typs REF zum Anzeigen von Daten aus Datendateien oder Datenbanken verwendet, können dazu auch Feldanweisungen des Typs MERGEFIELD verwendet werden. Die CIB workbench-Funktion „Alle REF-Felder durch MERGEFIELD-Felder ersetzen“ ersetzt alle REF-Felder durch MERGEFIELD-Felder. Das Feldergebnis ändert sich durch die Typänderung des Felds nicht.
Menüpunkt „\*<cib-formfield...>-Schalter
im kompletten Dokument entfernen“
Der <cib-formfield...>-Schalter in REF Variablen ist ausschließlich für den Maskenbereich einer Vorlage konzipiert. Die Verwendung dieses Schalters in einem Druckbereich ist daher überflüssig. Ist für eine Vorlage kein Maskenbereich vorgesehen können bereits eingefügte <cib-formfield...>-Schalter über diese Funktion aus dem gesamten Dokument entfernt werden.
Menüpunkt „\*<cib-formfield...>-Schalter
im Druckbereich entfernen“
Der <cib-formfield...>-Schalter in REF Variablen ist ausschließlich für den Maskenbereich einer Vorlage konzipiert. Die Verwendung dieses Schalters in einem Druckbereich ist daher überflüssig. Mit dieser Funktion kann der <cib-formfield...>-Schalter aus dem reinen Druckbereich entfernt werden.
Menüpunkt „Namen/Werte der Feldfunktionen
anzeigen“
Zeigt Feldfunktionen an oder blendet sie aus. Als Alternative dazu kann in MS Word die Tastenkombination ALT-F9 verwendet oder im Ribbon-Tab der Icon {a} geklickt werden.
Menüpunkt „Textbaustein- und Variablenanalyse
mit Suche“
(Ab CIB workbench Version 2.8.182)
Über Extras -> Textbaustein- und Variablenanalyse mit Suche wird die oben abgebildete Maske aufgerufen. Um bestimmte Bausteine zu analysieren müssen diese geöffnet und aktiv, d.h. im Vordergrund sein. Es gibt die folgenden Analyse-Basen:
- Vorlagenprojekt
- Aktueller Baustein
Für die Analyse selbst werden nun zwei Optionen angeboten:
1. Bausteine in die Analyse einbeziehen:
Mit dieser Option werden alle inkludierten Bausteine im Ergebnisbereich „Bausteinanalyse“ aufgelistet
2. Variablen in die Analyse einbeziehen:
Mit dieser Option werden alle verwendeten Variablen aufgelistet
Im Analyseergebnis
werden die Zahlenwerte ausgegeben:
(Ab CIB workbench Version 2.8.189)
- Wie viele Bausteine enthält das Analyseergebnis (Einzelbausteine),
- Wie oft sind diese Bausteine inkludiert (Bausteinintegrationen)
- Wie viele Variable enthält das Analyseergebnis (Variablen).
Über den Button „Exportieren“
kann der Ergebnisbaum als XML-Datei exportiert werden und ermöglicht so weitere
Auswertungen von Vorlagenprojekten. (Ab CIB workbench Version 2.8.189)
Für eine komfortable Handhabung der Analysedaten bietet der Dialog auch eine Funktion „Suchen“, über die bestimmte Bausteine/Variablen gesucht werden können. Suchergebnisse werden farblich hervorgehoben.
Die Anzahl der Such-Treffer wird in einem Button angezeigt (Ab CIB workbench Version 2.8.189).
Zum schnellen Zuklappen/Aufklappen des Ergebnisbaums kann diese Anzeigeoption deaktiviert/aktiviert werden.
„Gehe zu“-Funktion (ab CIB workbench 2.8.184):
In aufgeklappten Listen können Einträge (Baustein oder Variable) doppel-geklickt werden. Dadurch wird der betroffene Textbaustein angezeigt und die gewählte Variable hervorgehoben.
Menüpunkt „Zeilenwechsel in allen Tabellen
deaktivieren“
Diese Tabellenoption deaktiviert für alle Tabellen die Eigenschaft „Zeilenwechsel auf Seiten zulassen“.
Menüpunkt „entfernen einer Textmarke“
Dieser Menüpunkt wird dynamisch zur Laufzeit generiert und zeigt alle im Dokument vorhandenen Textmarken an. Durch den Klick auf einen Textmarke wird diese dann aus dem Dokument entfernt.
Menüpunkt „Ausfertigungsmanager“ (nur XPS)
Das Kundensystem kann für ein Ergebnisdokument diverse Ausgabewege (auch gleichzeitig) nutzen.
Zukünftig soll bei den Ausgabewegen zusätzlich eine Unterstützung von verschiedenen Ausfertigungen innerhalb eines Dokumentes und die Ausgabe auf verschiedenen Druckerschächten (nur bei lokalem Druck) ermöglicht werden.
Eine Ausfertigung besitzt folgende Eigenschaften:
- Ausgabewege:
- Lokaler Druck
- Zentraler Druck (Poststraße)
- Archiv
- Druck auf Bestellwesen (nur Serienbriefe)
- Papiere: Für die Ausfertigung zu verwendenden Papiere. Hierbei können für die erste und die folgenden Seiten einer Ausfertigung auch verschiedene Papiersorten verwendet werden.
- Exemplare: Die Anzahl der Druckergebnisse
- Technische Bezeichnung (= Name der Textmarke, die eine Ausfertigung im Dokument kennzeichnet); z.B. AUSF1
- Fachliche Bezeichnung (= logische, meist sprechende Bezeichnung), z.B. „Kunde“
Ausfertigungen und deren jeweilige Eigenschaften werden mittels eines Ausfertigungsprofils definiert.
Ab Version 2.8.0172 der XPS Edition ist es in der CIB workbench möglich, Ausfertigungen in einem Dokument zu verwenden, bzw. Ausfertigungsprofile zu erstellen/bearbeiten.- Ausfertigungsmanager (bei Standard-Ausfertigungsprofil)
Wurde einer Vorlage über CIB tom ein Ausfertigungsprofil zugeordnet, so können die darin definierten Ausfertigungen in der Vorlage verwendet werden:
1) Einen bestimmten Bereich zu einer Ausfertigung zuordnen
Es stehen zwei Möglichkeiten zur Verfügung, um einen Bereich einer Ausfertigung zuzuweisen:
a) Verwenden des Ausfertigungsmanagers:
Wählt man im CIB Ribbon-Tab im Bereich „Vorlagendesign“ unter dem Menüpunkt „Extras“ die Option „Ausfertigungsmanager…“ so öffnet sich der Ausfertigungsmanager. Dort werden alle möglichen Ausfertigungen aus dem zugeordneten Profil angezeigt.Wurde ein Bereich eines inkludierten Bausteins bereits einer Ausfertigung zugeordnet, so erscheint der Baustein, in dem sich der markierte Bereich befindet unter der entsprechenden Ausfertigung:
Um einen neuen Bereich einer Ausfertigung zuzuordnen markiert man die entsprechende Passage und betätigt im Ausfertigungsmanager die Schaltfläche „Markierten Text zuweisen“.
b) Verwenden des Kontextmenüs
Alternativ zum Ausfertigungsmanager können Textstellen ebenfalls über das Kontextmenü einer Ausfertigung zugewiesen werden. Hierzu wird der entsprechende Bereich markiert, über den Rechtsklick das Kontextmenü geöffnet und im Untermenü zum Punkt „Hinzufügen zu Ausfertigung“ die entsprechende Ausfertigung gewählt.
Achtung! Um die Änderungen sofort im Manager zu sehen ist es erforderlich, das automatische Speichern von RTFs über die Konfiguration zu aktivieren! Andernfalls werden die Änderungen erst nach dem Speichern und Aktualisieren sichtbar!
2) Zuordnung aufheben
Um eine bestimmte Zuordnung eines Bereichs aufzuheben, wählt man im Ausfertigungsmanager den Baustein mit dem entsprechenden Bereich aus und wählt die Schaltfläche „Zuordnung aufheben“. Möchte man alle Zuordnungen zu einer Ausfertigung auflösen so wählt man die entsprechende Ausfertigung aus und betätigt ebenfalls „Zuordnung aufheben“.
3) Gehe zu
Wählt man im Ausfertigungsmanager einen Baustein aus dem ein Bereich einer Ausfertigung zugeordnet ist und betätigt die Schaltfläche „Gehe zu“, so wird der entsprechende Baustein geöffnet und die Textmarke der zugehörigen Ausfertigung markiert.
- Ausfertigungsmanager (bei Kunden-Ausfertigungsprofil)
Ist einer Vorlage ein Kunden-Ausfertigungsprofil zugeordnet, so können die darin definierten Ausfertigungen in der Vorlage verwendet werden:
1) Markierten Text zuweisen
2) Zuordnung aufheben
Um eine bestimmte Zuordnung eines Bereichs aufzuheben, wählt man im Ausfertigungsmanager den Baustein mit dem entsprechenden Bereich aus und wählt die Schaltfläche „Zuordnung aufheben“. Möchte man alle Zuordnungen zu einer Ausfertigung auflösen so wählt man die entsprechende Ausfertigung aus und betätigt ebenfalls „Zuordnung aufheben“
3) Gehe zu
Wählt man im Ausfertigungsmanager einen Baustein aus dem ein Bereich einer Ausfertigung zugeordnet ist und betätigt die Schaltfläche „Gehe zu“, so wird der entsprechende Baustein geöffnet und die Textmarke der zugehörigen Ausfertigung markiert.
- Ausfertigungsprofil bearbeiten (bei Kunden-Ausfertigungsprofil)
Hier erfolgt eine Anzeige der bereits in der Datei customercopyprofile.xml hinterlegten Ausfertigungen.
Durch Eintrag der Bezeichnung und Kopien können weitere Ausfertigungen definiert werden. Sie werden in der Datei customercopyprofile.xml hinterlegt und können im Ausfertigungsmanager verwendet werden.
Dokumentnamen
ändern (nur XPS)
In der CIB workbench ist es möglich den dynamischen Dokumentnamen einer Vorlage zu ändern, bzw. einen neuen Namen anzulegen, falls noch keiner existiert. Um den Dialog zu öffnen, wählt man im CIB Ribbon-Tab im Bereich „Vorlagendesign“ und dem Menü „Extras“ die Option „Dokumentnamen ändern…“.
Im Dialog selbst stehen neben der direkten Eingabe über die Tastatur auch eine Reihe fester Platzhalter zum Bearbeiten des Dokumentnamens bereit:
Diese festen Platzhalter können über eine Dropdownliste ausgewählt und über die Schaltfläche „Einfügen“ an der Cursorposition in die Textbox für den Dokumentnamen eingefügt werden.
Zusätzlich besteht auch die Möglichkeit über den parallel geöffneten Variablenmanager Variablen aus der Datenquelle einzufügen. Es sind maximal 500 Zeichen für die Eingabe zugelassen.
Beim Export der Vorlage wird der dynamische Dokumentname im .cwp mit vermerkt und wird bei Import in CIB tom aktualisiert.
Menüpunkt „REF Feldeigenschaften“
Wenn Sie in das Formular ein Formularfeld einfügen möchten, dann setzen Sie den Cursor an die entsprechende Stelle im Formular und klicken Sie auf den Button „Feldeigenschaften“. Es erscheint die unten abgebildete Dialogmaske „Feldeigenschaften“.
Allgemeine Optionen für alle REF-Felder
Sobald Sie auf den Butten „REF-Feldeigenschaften“ klicken, erscheint folgendes Dialogfeld, mit dessen Hilfe Sie die Eigenschaften des Feldes festlegen können. Abhängig von Ihrer Workbench Edition sind manche Eingabemöglichkeiten deaktiviert.
Hinweis: Die hier angezeigten Masken entstammen der CIB workbench XPS Edition. Andere Editionen wie z.B. die CIB workbench XSS Edition können von der Darstellung abweichen.
Bei Feldart legen Sie das grundlegende Verhalten fest und bei Feldname geben Sie einen geeigneten Variablennamen an.
Wenn Sie bei „Felder ohne Feldattribute“ ein Häkchen setzen, klappt das Menü darunter ein und es wird ein einfacher REF-Befehl eingefügt. Damit werden die Attribute für die Restdatenerfassung weggelassen. Damit kann für das betroffene Feld keine Feldart definiert werden. Dies ist für Vorlagen ohne Restdatenerfassung gut geeignet, um die Vorlagen auch bei sichtbaren Feldanweisungen besser lesbar zu machen.
{ REF Musterfeld }
Unter „Feldstatus“ legen Sie das Verhalten des Feldes in der Restdatenerfassung fest.
Wählen Sie hier „Pflichtfeld“, so muss der Sachbearbeiter dieses Feld füllen. Mit einem Häkchen bei „unsichtbar“ erscheint es gar nicht erst. Mit der Auswahl „nur lesen“ sieht der Sachbearbeiter das Feld, kann es aber nicht editieren. Mit „dynamisch“ kann festgelegt werden, ob das Feld in der Maske dupliziert werden kann.
Im Bereich „Allgemeine Eigenschaften“ kann bei „Testdaten“ ein Wert eingetragen werden, der nur beim Testen in der CIB workbench erscheint. Unter Vorbelegung können Sie dem Feld einen Standardwert zuweisen, der jedoch in der Restdatenerfassung noch veränderbar ist. Unter Information trägt man den Namen des Feldes ein, der in der Variablenliste erscheinen soll. Unter „Tooltip“ können genauere Informationen über das Feld eingetragen werden, die der Sachbearbeiter zu sehen bekommt, in dem er den Mauszeiger über das entsprechende Feld bewegt. Stammt das Feld aus einer Tabelle, so können Sie den Namen der Tabelle an dieser Stelle angeben.
Bei Feldschaltern können Sie Word interne Feldschalter, z.B.
zur Datumsformatierung (\@ "dd.MM.yyyy") des Feldes im Ergebnisdokument
eintragen.
Ab CIB workbench Version 2.8.188:
Unter „Standardeinstellung“ können bestimmte Größen wie „Sichtbare Größe des
Feldes“, Zeichenanzahl“ usw. zum Standard für einen Feldtyp festgelegt werden.
Diese Werte werden bei Neuanlage dieses Feldtyps automatisch vorgeblendet.
Über „Zurücksetzen“ werden diese Vorbelegungen wieder gelöscht.
Menüpunkt „einzeiliges Textfeld“
Wollen Sie ein einzeiliges Textfeld hinzufügen, dann wählen Sie in der Dropdown Liste „Feldart“ den Eintrag „einzeiliges Textfeld“ und anschließend in der nebenstehenden Dropdown Liste „Feldtyp“ den gewünschten Feldtyp. Geben Sie den Feldnamen ein. Unter „Feldstatus“ können Sie noch weitere Eigenschaften definieren. Die sichtbare Größe des Feldes kann man bei „Spalten“ festlegen. Für die Anzahl einzugebender Zeichen kann ein Minimalwert und ein Maximalwert eingegeben werden.
Nach Bestätigung mit „OK“ wird in Ihrem Dokument an der Stelle des Cursors folgender Feldbefehl eingefügt:
{ REF Musterfeld\* <cib-formfield type="text" info="Fügen Sie hier den Vornamen des Kunden ein" testvalue="Hans" size="20" length="<=40" />}
Dem einzeiligen Textfeld können mehrere Feldtypen zugeordnet werden. Dies erfolgt über das Dropdownmenü „Feldtyp“.
- Feldtyp „Statisch“ (Nur In XPS Edition)
Mit statischen Feldern kann fester Text in der Restdatenerfassung abhängig von der Datenversorgung oder von der Vorlage beeinflusst werden.
Wenn diese Option in Ihrer CIB workbench Edition zur Verfügung steht, können Sie bei einzeiligen Textfeldern den Typ „Statisch“ auswählen:
Dieses Feld wird kein Eingabefeld, sondern fester, „statischer“ Text in der Eingabemaske. Der Text für dieses Feld kann mit einem „SET“-Feld vorbelegt werden.
Wenn eine andere Formatierung als per „SET“ definiert gewünscht wird, muss für das REF-Feld zusätzlich \* CHARFORMAT als Feldschalter eingetragen werden.
Ein Anwendungsfall: Ein allgemeiner Baustein soll je nach verwendeter Vorlage unterschiedliche Texte in der Maske darstellen, beispielsweise „Ihr Darlehen wird auf folgendem Konto ausbezahlt:“. „Darlehen“ ist aber nur der Wert für eine Vorlage, andere Vorlagen sollen hier einen anderen Text anzeigen. Dafür belegen beispielsweise zwei Vorlagen „Darlehen“ und „Kontokorrentkredit“ eine Variable „Produktart“ per SET mit „Darlehen“ und „Kontokorrentkredit“. Der allgemeine Baustein verwendet diese Variable als statisches Feld und gibt den folgenden Satz aus: „Ihr { REF varProduktart\* <cib-formfield type="static" />} wird auf folgendem Konto ausbezahlt“.
Menüpunkt „mehrzeiliges Textfeld“
Wollen Sie ein mehrzeiliges Textfeld hinzufügen, dann wählen Sie in der Dialogmaske „Feldeigenschaften“ in dem Auswahlfeld „Feldart“ den Eintrag „mehrzeiliges Textfeld“ und anschließend im Auswahlfeld „Feldtyp“ den gewünschten Feldtyp. Geben Sie den Feldnamen ein. Unter „Feldstatus“ können Sie noch weitere Eigenschaften definieren. Die sichtbare Größe des Feldes kann man bei „Spalten“ und „Zeilen“ festlegen. Für die Anzahl einzugebender Zeichen kann ein Minimalwert und ein Maximalwert eingegeben werden.
Nach Bestätigung mit „OK“ wird in Ihrem Dokument an der Stelle des Cursors folgender Feldbefehl eingefügt:
{ REF Musterfeld\* <cib-formfield type="text" style="rows:3;cols:60" testvalue="Daten zum Testen" /> }
Soll ein Ankreuzfeld ins Dokument eingefügt werden, dann wählen Sie in der Dialogmaske „Feldeigenschaften“ in dem Auswahlfeld „Feldart“ den Eintrag „Ankreuzfeld“. Dann legen Sie den gewünschten Feldnamen fest. Unter „Feldstatus“ können Sie noch weitere Eigenschaften definieren.
Nach Bestätigung mit „OK“ wird in Ihrem Dokument an der Stelle des Cursors folgender Feldbefehl eingefügt:
{ REF Musterankreuzfeld\* <cib-formfield type="check" /> }
Soll das Ankreuzfeld standardmäßig ausgewählt sein, so setzen Sie bei Vorbelegung ein Häkchen. Setzen Sie bei Testdaten ein Häkchen, so ist im CIB workbench Test das Ankreuzfeld automatisch ausgewählt.
Es ist möglich über den Button „Editor“ genauere Feldaktionen festzulegen:
- Feldaktionen zum Aktivieren & Deaktivieren von Feldern
Für Ankreuzfelder können Feldaktionen festgelegt werden. Dazu klicken Sie im Fenster „Feldeigenschaften“ auf die nun aktive Schaltfläche „Editor“.
Der Dialog „Feldaktionen“ öffnet sich mit dem Reiter zum Aktivieren und Deaktivieren von Feldern:
Im Maskenbereich „Ausführungszeitpunkt“ wird mit den Ankreuzfeldern angegeben, wann die Feldaktionen (also die Aktivierung bzw. Deaktivierung der betroffenen Felder) ausgeführt werden. Mit der Auswahl von „An“ oder Aus“ wird festgelegt, ob die Dann-Aktionen bei angekreuztem oder nicht angekreuztem Ankreuzfeld ausgeführt werden. Bei den Sonst-Aktionen verhält es sich umgekehrt.
Im Maskenbereich „Aktion“ werden die zu aktivierenden und zu deaktivierenden Felder über die Dropdown Liste festgelegt. Für die zu aktivierenden Felder kann man (ab Version 2.8.182) zusätzlich weitere Optionen aktivieren, die in der Tabelle mit „Pflicht“, „Leeren“ und „Aktiv“ bezeichnet sind.
Wird eine Variable zusätzlich beim aktivieren als Pflichtfeld markiert so wird in der resultierenden Trigger-Anweisung der Befehl hinterlegt, das aktivierte Feld als Pflichtfeld zu aktivieren. Mit der Option leeren kann man ein Feld so steuern, dass es geleert wird sobald es deaktiviert wird.
Diese Variablen müssen aber bereits definiert sein, damit sie in der Dropdown Liste erscheinen. Beispielsweise wurden vorher schon die Felder „varVorname“, „varNachname“ und „varAdresse“ angelegt:
{ REF varVorname\* <cib-formfield type="text" /> }
{ REF varNachname\* <cib-formfield type="text" /> }
{ REF varAdresse\* <cib-formfield type="text" /> }
Es wird folgender Feldbefehl ins Dokument eingefügt:
{ REF chkAdresseAnzeigen\* <cib-formfield type="check" trigger="subenvent_list:onDefault,onSubmit,onValue(chkAdresseAnzeigen);condition:1;then_actionlist:varVorname.activate,
varNachname.activate,varAdresse.deActivate;else_actionlist:varAdresse.activate,varVorname.deActivate,varNachname.deActivate;" /> }
“varVorname” und „varNachname“ sind damit aktiv und “varAdresse” inaktiv, wenn das Ankreuzfeld aktiviert ist. Ist das Ankreuzfeld deaktiviert, so sind “varVorname” und „varNachname“ inaktiv und “varAdresse” aktiv.
Klicken Sie im Dialog „Feldaktionen“ des auslösenden Eingabefeldes auf den Reiter „Ein- & Ausblenden“
Es erscheint eine Auswahl aller dynamischen Maskenflächen im aktuellen Baustein. Sie können abhängig vom Wert des Ankreuzfeldes Bereiche ein- und ausblenden. Im Beispiel wird der Bereich „cib_BeispielVorlage_test“ eingeblendet, wenn das Ankreuzfeld aktiviert ist. Wenn es nicht aktiviert ist, wird es ausgeblendet.
Folgende Feldanweisung wird im Dokument eingefügt:
{ REF chkAdresseAnzeigen\* <cib-formfield type="check" htmltrigger="show:on,cib_BeispielVorlage_test" /> }
Falls sich die Maskenfläche in einem anderen Baustein als das auslösende Eingabefeld befindet, kopieren Sie zunächst die Maskenfläche temporär in den gleichen Baustein. Fügen Sie die Feldaktion im auslösenden Eingabefeld ein und löschen Sie die temporär eingefügte Maskenfläche anschließend wieder.
Dynamische Maskenflächen werden von CIB coSys unterstützt, nicht aber vom CIB dialog. Im Test aus der CIB workbench sind sie daher immer eingeblendet.
Siehe auch Kapitel „Dynamische Maskenfläche markieren.
Menüpunkt „Schaltfläche“
Wollen Sie eine Schaltfläche hinzufügen, dann wählen Sie in der Dropdown Liste „Feldart“ den Eintrag „Schaltfläche“ und geben einen Feldnamen ein. Unter „Feldstatus“ können Sie noch weitere Eigenschaften definieren.
Nach Bestätigung mit „OK“ wird in Ihrem Dokument an der Stelle des Cursors folgender Feldbefehl eingefügt:
{ REF MusterSchaltflaeche\* <cib-formfield type="button" /> }
Im HTML-Dokument erscheint eine Schaltfläche, die aktiviert oder deaktiviert werden kann. Unter Vorbelegung können Sie festlegen, ob die Schaltfläche standardmäßig aktiviert ist oder nicht.
Das Feld „Wert“ ist für die Beschreibung, die der Radiobutton in der Maske erhält. Es kann auch leer bleiben. Die Eingabe aus dem Feld „Index“ wird aus der Maske gespeichert, wenn der Anwender diesen Radiobutton auswählt.
{ REF MusterRadiobutton\* <cib-formfield type="radio" options="1:Eins" value="1" /> }
Im HTML-Dokument erscheint ein aktivierter Radiobutton.
Da ein einzelner Radiobutton nicht sinnvoll ist, können Sie an einer beliebigen anderen Stelle im Dokument einen (oder mehrere) weiteren Radiobutton erstellen, der zusammen mit dem ersten eine Radiobutton-Gruppe bildet, erstellen. Wichtig dabei ist, dass der Feldname identisch ist. Beispielsweise kann man den oben definierten Radiobutton um zwei weitere (zu einer einzigen Radiobutton-Gruppe gehörende) ergänzen, indem man das Dialogfeld nochmals aufruft und Radiobuttons mit identischem Namen erstellt.
{ REF MusterRadiobutton\* <cib-formfield type="radio" options="2:Zwei" /> }
{ REF MusterRadiobutton\* <cib-formfield type="radio" options="3:Drei" /> }
Wenn man die Radiobutton-Gruppe direkt untereinander haben möchte, kann man einfacher auch die Feldart „Radiobutton-Gruppe“ wählen, wie im folgenden Kapitel beschrieben.
Je nach Edition der CIB workbench können Sie für dieses Eingabefeld auch Feldaktionen definieren, für weitere Informationen siehe die Unterkapitel „Feldaktion“ bei Ankreuzfeldern.
Menüpunkt „Radiobutton
Gruppe“
{ REF REF MusterRadioGroup\* <cib-formfield type="radiogroup" options="MusterRadiobutton1;MusterRadiobutton2" />}
Je nach Edition der CIB workbench können Sie für dieses Eingabefeld auch Feldaktionen definieren, für weitere Informationen siehe die Unterkapitel „Feldaktion“ bei Ankreuzfeldern.
{ REF MusterDropdown\* <cib-formfield type="dropdown" options="Eins;Zwei;Drei" size="3" value="Eins" /> }
Je nach Edition der CIB workbench können Sie für dieses Eingabefeld auch Feldaktionen definieren, für weitere Informationen siehe die Unterkapitel „Feldaktion“ bei Ankreuzfeldern.
Hinweis: Die Restdatenerfassungsmaske beim Vorlagentest der CIB workbench (CIB dialog) erlaubt nur eine maximale Anzahl von 254 Einträgen in der Dropdownliste. Weitere Einträge werden in der Restdatenerfassung der CIB workbench nicht angezeigt.
{ REF MusterListbox\* <cib-formfield type="list" options="Eins;Zwei;Drei" size="3" /> }
{ REF Test\* <cib-formfield type="sign" /> \* keepalways }
Bei der PDF-Generierung wird hieraus ein digitales Signaturfeld erzeugt.
Nicht änderbare
dynamische Tabellen in der Restdatenerfassung
8.2. Menüblock Textorganisation
AllgemeinMenüpunkt „Bausteinverwaltung“ (XPS Edition)
Menüpunkt „Testumgebung“ (XSS Edition)
Menüpunkt „Vorlage testen“
Menüpunkt „Vorlagensyntax prüfen“
Menüpunkt „Projekt exportieren“ (XPS-Edition)
Allgemein
Der gesamte Block der Textorganisation unterstützt bei der internen Vorlagenverwaltung, bei Tests und Analysen und bei der Anbindung an ein umgebendes DMS System.
Die Textorganisation enthält in den verschiedenen CIB workbench Editionen zum Teil abweichende Menüpunkte.
Menüpunkt „Bausteinverwaltung“ (XPS Edition)
Hier können Sie neue Bausteine hinzufügen, Ihre Vorlagen testen, das Vorlagenprojekt exportieren, Projekteigenschaften nachsehen und nützliche Extras aufrufen.
Unter „Projekt laden“ können Sie ein Projekt zum Bearbeiten öffnen. Dazu gibt es mehrere Möglichkeiten, die Sie im Dialogfenster auswählen können. Entweder ein schon vorher bearbeitetes Projekt aus dem Workspace Verzeichnis, ein gepacktes Projekt im Import Verzeichnis (aus dem TO Modul) bzw. für im Export Verzeichnis (für das TO Modul) oder ein gepacktes beliebiges Projekt, dazu müssen Sie den Pfad zu der entsprechenden CWP Datei auswählen.
Reiter „Bausteine verwalten“
Sie können einen neuen Baustein erstellen, eine bereits vorhandene Datei dem Projekt hinzufügen oder eine Vorlage aus dem Zentralpaket individualisieren. Mit „Verbergen“ schließen Sie die Bausteinverwaltung wieder.
Die Pakete, die Sie bearbeiten dürfen, sind grün hinterlegt. Möchten Sie zu einem Paket einen Baustein hinzufügen, markieren Sie das entsprechende Paket und klicken Sie bei „Paket erweitern um:“ auf „neuen Baustein…“ Es erscheint folgendes Dialogfenster, in dem Sie auswählen können ob die einen ganz leeren Baustein erstellen möchten oder einen, der schon Basisinhalte enthält. Bei Bausteinname geben Sie nun noch einen Namen ein.
Bei „vorhandenes Element…“ öffnet sich ein Dialogfeld, in dem Sie die Datei auswählen, die Sie zu Ihrem Paket hinzufügen möchten.
In der Fußzeile wird zur Information angezeigt, wen mit Konfigurations-Datei gearbeitet wird und/oder ein CIB workbench Trace eingeschaltet ist. (Ab CIB workbench Version 2.9.203).
Unter „Element Funktionen“ finden Sie verschiedene Funktionen für bereits vorhandene Bausteine.
Anzeigen: Der markierte Baustein öffnet sich schreibgeschützt.
Bearbeiten: Der Baustein wird zum Bearbeiten geöffnet. Ist dieser Button deaktiviert, so haben Sie nicht die Berechtigung diesen Baustein zu verändern.
Löschen: Der Baustein wird aus dem Paket entfernt.
Individualisieren: Ein vorgefertigter Baustein aus dem Zentralpaket wird in das Dokumentmandantpaket kopiert und kann nun dort bearbeitet und angepasst werden. Der Originalbaustein bleibt im Zentralpaket vorhanden und kann daher immer noch verwendet werden. Ist dies gewünscht, so muss man in den Eigenschaften den individualisierten Baustein als „inaktiv“ markieren.
In der Spalte „Individualisieren“ gibt es verschiedene Kennzeichnungen an den Bausteinen (ab CIB workbench Version 2.8.188).
Das Rote „x“ an einem Baustein bedeutet:
Dieser Baustein ist ungültig, d.h. er wird im Webdesk nicht verwendet werden.
Er ist aus einem nicht individualisierbaren Baustein entstanden.
Das rote Quadrat an einem Baustein bedeutet:
Dieser Baustein entstand durch Individualisieren aus einem „Vater-Baustein“. An
dem „Vater-Baustein“ wurden seit dem Zeitpunkt des Individualisierens
Änderungen vorgenommen.
Eigenschaften: Es öffnet sich ein Dialogfenster, in dem Sie angeben können ob der gewählte Baustein angezeigt (also öffnen mit Schreibschutz) werden darf, falls Sie als Mandanten Textorganisator arbeiten, können Sie den entsprechenden Baustein deaktivieren, d.h. statt einem bereits individualisierten Baustein wird der ursprüngliche aus dem Zentralpaket verwendet oder falls die Zentraler Textorganisator sind, können Sie hier einen Baustein als nicht individualisierbar festlegen.
Umbenennen: Es öffnet sich ein Dialogfenster, in dem Sie den neuen Namen des Bausteins eintragen.
Element einfügen in: Mit einem Klick auf „Einfügen“ wird der entsprechende RTF-Befehl zum Einbinden des markierten Bausteins in Ihr Dokument eingefügt, je nach Auswahl in die Kopf- oder Fußzeile oder in das Dokument selbst.
Reiter „Vorlagen testen“
Sie können hier die von Ihnen erstellten Vorlagen testen. Sie finden diese Option auch direkt im Menüblock Textorganisation.
Sie können hier festlegen, ob Sie mit neuer, vorhandener oder ohne Restdatenerfassung testen möchten, ob eine Prüfschablone oder Schriftenliste mit in den Test einbezogen werden soll, ob Sie einzelne Ausfertigungen ausgeben lassen oder nicht und woher die Testdaten für das Ergebnisdokument bezogen werden.
Bitte beachten Sie, dass einige der genannten Optionen abhängig von der jeweiligen Konfiguration Ihres Vorlagenprojekts abhängig sind.
Ab CIB workbench Version 2.8.184 ist auch für den Test ein Datenquellen-Tausch möglich (Button „Datenquelle auswählen“). Das weitere Vorgehen ist identisch zum „Datenquelle auswählen“ im Variablenmanager.
Prüfschablone und Schriftenliste
Ab CIB workbench Version 2.9.203 können Prüfschablone und Schriftenliste gleichzeitig in den Test einbezogen werden. Auf eventuelle Verstöße gegen die Schriftenliste wird vor Anzeige der Seitenvorschau in einer Messagebox hingewiesen.
Es wird automatisch ein PDF erzeugt.
Verstöße gegen die Schriftenliste sind im PDF rot unterstrichen.
Die Prüfschablonen-Bereiche werden im PDF als farbige Rechtecke dargestellt, rote Rechtecke zeigen die Bereiche an, die die Prüfschablone verletzen.
Ausgabesimulation:
Die Ausgabesimulation ermöglicht den Test von bestimmten
Ausgabewegen für die Produktion.
Sie öffnet eine Maske, in der testweise Systemvariablen gesetzt werden können,
die im Projekt verwendet werden.
Das Setzen des Herkunft-Systems und der BarcodeID ist erst ab der Version 2.8.184 möglich.
Die gesetzten Systemvariablen werden in der ini-Datei der CIB workbench hinterlegt, d.h. sie gelten auch für alle weiteren Tests / Projekte.
Reiter „Projekt exportieren“
Wenn Sie auf „Export starten“ klicken, wird das Projekt in eine .cwp Datei gepackt. Diese Datei enthält alle nötigen Informationen über das Projekt. In dem Export Fenster sehen Sie den Pfad zu dem eben erzeugten Projektfile.
In den Einstellungen zur Restdatenerfassungsmaske können Sie wählen, ob neue Maskendateien erzeugt, alte beibehalten oder keine Dateien erzeugt werden sollen.
- CIB workbench oder E-Mail
Fall das Export-Archiv für eine Weiterverarbeitung durch die CIB workbench erzeugt wird, ist beim Punkt „CIB workbench oder Email“ ein Haken zu setzen, damit die zusätzlichen, von der CIB workbench benötigten Dateien mit eingepackt werden.
E-Mail (ab Version
2.8.184):
Dieses Feature dient dem sofortigen Verschicken eines Export-Archivs per
Mail, z.B. bei Supportanfragen. Es wird das Standard-Mailprogramm des Kunden
geöffnet und das zuvor erzeugte CWP angehängt. Die weiteren für das Versenden
der E-Mail benötigten Angaben sind per Hand zu ergänzen.
- Schneller Export
Ab Version 2.8.174 ist der „schnelle Export“ für das Packen von .cwp Archiven standardmäßig aktiv. Durch ihn werden beim Schreiben der für die Archive notwendigen Inventardateien nur die Daten der geänderten Bausteine aktualisiert und somit der Exportvorgang beschleunigt. Durch das Auswählen des Ankreuzfelds „Schnellen Export nicht verwenden“ (zu finden über: Bausteinverwaltung » Projekt exportieren) wird der bisher verwendete Exportvorgang ausgeführt.
- Syntaxprüfung beim Export
In der CIB workbench Konfiguration, Reiter „Konvertierung und Export“, kann die Einstellung „Syntax Prüfung ausführen“ getroffen werden. In diesem Fall wird das Projekt vor dem Export einer Syntaxprüfung unterzogen.
Werden bei der der Syntaxprüfung Fehler festgestellt, wird der Export abgebrochen. Eine fehlerhafte Vorlage kann nicht exportiert werden.
Bei Warnungen in der Syntaxprüfung kann der Bediener entscheiden, ob er den Export fortsetzen will.
Ein Export für die CIB workbench wird generell ohne Syntaxprüfung durchgeführt, damit für Diagnosezwecke ein CWP zur Verfügung steht.
Reiter „CWP Eigenschaften“
Sie finden hier sämtliche Eigenschaften des geladenen Projekts.
Reiter „Extras“
Hier finden Sie noch weitere nützliche Funktionen.
Unter Optionen können Sie festlegen ob beim Start der CIB workbench automatisch das zuvor bearbeitete Projekt geladen werden soll, ob beim Erstellen eines neuen Bausteines ein vorgefertigter Basisbaustein angeboten werden soll und wie sich ein Doppelklick auf einen Baustein in der Bausteinverwaltung auswirkt.
Des Weiteren können Sie hier die temporären Dateien im Import, Export und Workspace Verzeichnis löschen.
Unter „Einstellung der Projektansicht“ ist es möglich leere Pakete und nicht bearbeitbare Bausteine auszublenden. Signaturpakete werden per default angezeigt.
Ausfertigungsprofile bearbeiten (XPS-Standard)
Um Anpassungen an einem Ausfertigungsprofil vorzunehmen, kann dieses aus dem Produktivsystem exportiert und in der CIB workbench bearbeitet werden. Wurde das .cwp erfolgreich entpackt, so wird das Ausfertigungsprofil in der Bausteinverwaltung angezeigt.
Über einen Doppelklick auf das Profil oder über die Schaltfläche „Bearbeiten“ öffnet sich der Dialog zum Bearbeiten des Profils.
Dort können nun alle Änderungen am Ausfertigungsprofil vorgenommen werden. Sind alle Anpassungen getätigt und gespeichert, so kann das Profil regulär exportiert und das daraus entstehende .cwp wieder in das Produktivsystem importiert werden.
- Abgleich von Änderungen an der zentralen Ausfertigungsdefinition
Wird ein Ausfertigungsprofil erneut zur Bearbeitung aus dem Produktivsystem exportiert und wurden in der Zwischenzeit Änderungen an der zentralen Ausfertigungsdefinition, die initialer Ausgangspunkt des Ausfertigungsprofils war, so erhält der Benutzer vor dem Öffnen des Bearbeitungsdialogs eine Hinweismeldung zu den vorliegenden Änderungen an den Definitionen. Der Benutzer hat dann die Möglichkeit, alle zentralen Änderungen in sein Ausfertigungsprofil zu übernehmen, oder sein Profil nicht zu aktualisieren und auf dem bisherigen Stand weiter zu arbeiten.
Menüpunkt „Testumgebung“ (XSS Edition)
Hier können Sie Ihre Vorlagen direkt aus Microsoft Word mit der CIB workbench testen.
Bei Öffnen der Testumgebung werden alle geöffneten RTF-Dokumente geschlossen. Nach Schließen der Testumgebung wird das Wurzeldokument des Vorlagenprojekts wieder automatisch geöffnet.
Sie können alle Einstellungen für den Aufruf der CIB office Module analog dem Aufruf aus Ihrer echten Kundenanwendung gestalten. Verwenden Sie Ihre beliebigen (auch „echten“) Testdaten und führen Sie so einen sehr produktionsnahen Test mit dem Vorlagenprojekt durch.
|
Oberflächenelement |
Beschreibung |
Vorbelegung |
|
Projektumgebung/ |
Das zentrale Arbeitsverzeichnis, unter dem Sie ggf. mit weiteren Unterordnern Ihre verschiedenen Vorlagen abgelegt haben. In diesem Arbeitsverzeichnis werden die verschiedenen Projektdateien (~cibjob<IhreBezeichnungen>) abgelegt. |
Ihre letzte Einstellung aus der letzten Sitzung mit MS Word. |
|
Projektdatei |
Dort werden alle Projektdateien aufgelistet, die Sie sich im genannten Arbeitsverzeichnis sukzessive selbstanlegen. Eine Projektdatei merkt sich alle Einstellungen zu einem Vorlagentest die Sie getroffen haben. Sobald Sie eine Projektdatei auswählen, werden alle anderen Parameter automatisch vorbelegt. Wenn Sie einen neuen Namen für eine Projektdatei anlegen, dann leert sich der Rest der Maske und Sie können neue Parameter erfassen. |
Liste aller Projektdateien im gewählten Arbeitsverzeichnis. Vorbelegt ist die letzte Projektdatei mit der Sie gearbeitet haben. |
|
Wurzeldokument |
Wählen Sie das Wurzeldokument Ihrer Vorlage, die Sie testen wollen. |
Das Wurzeldokument aus der aktuellen Projektdatei. |
|
Arbeitsverzeichnisse mit Textbausteinen |
In den hier angegebenen Verzeichnissen wird in der angegebenen Reihenfolge zusätzlich zum aktuellen Projektverzeichnis nach RTF-Textbausteinen und Bilddateien gesucht. |
Die Arbeitsverzeichnisse aus der aktuell ausgewählten Projektdatei. |
|
Datenquelle |
Typ und Datei der Testdaten Hier können csv- oder xml-Testdaten in jeder von CIB merge unterstützter Form verwendet werden. Die angegebene Datenquelle wird auch als Standardbelegung neuer CIB merge Jobs verwendet. Falls die Testdaten von den in Kapitel 6 definierten Datenquellentypen abweichen, sind evtl. Anpassungen in den CIB merge Parametern erforderlich. |
Datenquelle aus der Variablenverwaltung, soweit für diese Vorlage vorhanden (siehe Kapitel Datenquellen) |
|
CIB job Einstellungen |
Hier werden bis zu 3 sinnvolle Aufträge an die CIB office Module aneinandergereiht. CIB merge: zum Mischen der Vorlage und Ausgeben eines Zwischen- oder Endergebnisses. CIB format/pdf: Zum Umwandeln des Zwischenergebnisses in eine PDF Ausgabedatei. CIB pdf toolbox/join: Zum Hinzufügen von PDF Hintergrunddateien und/oder Anhängen weiterer PDF Dateien. Die technischen Parameter werden automatisch generiert und können über die „Parameterspalte“ aber noch detailliert angepasst werden. Häufig(st)er Anwendungsfall sind ein CIB merge Job zum Mischen mit Testdaten und anschließend ein CIB format/pdf Job zum Erzeugen einer PDF-Ergebnisdatei |
Die Vorbelegung aus der aktuell ausgewählten Projektdatei. |
|
Parameter eines CIB jobs |
Mit Doppelklick auf „Parameter“ öffnen sich die Detailparameter eines Auftrags. |
Benutzereingaben wie Wurzeldokument und Datenquelle aus der Testumgebung, sowie weitere bewährte Parameterbelegungen |
|
Laufzeit |
Wenn Sie einen „Test starten“, dann wird im Anschluss zu jedem Ausführungsschritt die Laufzeit ausgegeben. Das ist eine grobe Orientierung für alle Projektmaßnahmen, die mit zeitlichen Optimierungen an der Vorlage zusammenhängen. |
keine |
|
Ergebnisanzeige |
Über die Ergebnisanzeige steuern Sie, ob das Ergebnisdokument nach einem Testlauf entweder gar nicht, mit der CIB view Komponente oder mit der Standardanwendung Ihres PCs, die mit der Dateiendung des Ergebnisdokumentes verknüpft ist, angezeigt wird (z.B. PDF -> Acrobat Reader). |
wie in der letzten Sitzung angewendet. |
Die Einstellungen dieses Dialogs werden bei „Test starten“ und beim „Schließen“ in der aktuell ausgewählten Projektdatei gespeichert.
Mit „Speichern unter…“ können Sie aus einem vorausgewählten Projekt und danach aktualisierten Parametern auch ein neues Projekt in die aktuelle Sammlung hinzufügen. (z.B. gleiche Vorlage aber mit anderer Datenquelle zum Test)
CIB job Einstellungen
der Testumgebung
Der Aufruf der CIB office Module erfolgt über einzelne Aufträge oder Schritte, den CIB jobs.
Um den ersten Schritt zu bearbeiten, klicken Sie auf das „+“ in der Spalte „Hinzufügen“. Es wird automatisch ein Mischauftrag eingestellt. Für weitere Schritte klicken Sie jeweils wieder „+“ und es fügen sich ein CIB format/pdf und CIB pdf toolbox/join Auftrag hinzu.
Um einen Auftrag zu löschen, klicken Sie auf das „x“ in der Spalte „Löschen“ der entsprechenden Zeile.
Beim Erzeugen eines neuen Auftrags erstellt die CIB workbench in der Spalte „Parameter“ automatisch eine Standardbelegung für die Detaileinstellungen passend zur aktuellen Vorlage.
Nach einem Testlauf wird jeweils die Laufzeit des einzelnen Schrittes eines CIB Modules in der Spalte Laufzeit protokolliert.
Ein komplett konfiguriertes Projekt können Sie über „Speichern unter…“ auch in eine separate Projektdatei (~cibjob<freier gewählter Name>) abspeichern und für zukünftige Tests wieder neu auswählen.
Detaileinstellungen
eines CIB jobs in der Testumgebung
Die Detaileinstellungen eines CIB jobs können mit Doppelklick auf „Parameter“ bearbeitet werden.
In CIB merge Jobs wird die standardmäßig die Datenquelle aus dem übergeordneten Dialog verwendet. Eine andere Datenquelle wird ggf. unter „Weitere Parameter“ manuell eingegeben.
Informationen zu den einzelnen Parametern der CIB office Module finden Sie jeweils im technischen Leitfaden zum Produkt. Falls diese nicht im CIB workbench Installations-Verzeichnis vorliegen, wenden Sie sich an den CIB support unter cibsupport@cib.de.
Menüpunkt „Vorlage testen“
Sie können überprüfen, wie ihre Vorlage aussehen wird.
Der Menüpunkt wird erst aktiviert, wenn der Test einmal mit aus dem Dialog Bausteinverwaltung bzw. Testumgebung ausgeführt wurde. Falls die Vorlage eine Restdatenerfassung hat, wird vorher die HTML-Maske generiert und angezeigt.
Den gleichen Test können Sie mit detaillierter Konfiguration über die Testumgebung aufrufen, bzw. über die Bausteinverwaltung unter dem Reiter „Vorlage testen“.
Menüpunkt „Vorlagensyntax prüfen“
Sie können Ihre Vorlage auf Syntaxfehler überprüfen. Haben Sie { INCLUDETEXT „Beispielbaustein.rtf“ } Befehle in Ihrer Vorlage, so sollten Sie bei „inkl. Einzufügenden Textbausteinen“ ein Häkchen setzen, da diese sonst nicht mit untersucht werden.
Ab Version 2.8.194 kann die Größe dieser Maske dynamisch
verändert werden, d.h. sie kann für eine bessere Lesbarkeit vergrößert werden.
Testumfang:
ganzes Projekt überprüfen: Ist dieser Punkt deaktiviert wird ab dem Basisbaustein analysiert, ist er jedoch aktiviert startet die Analyse ab dem Wurzeldokument.
inkl. Textbausteine: Es werden auch die durch INCLUDETEXT eingefügten Bausteine geprüft.
Grafiken analysieren: Es werden Informationen über die im Projekt enthaltenen Grafiken geliefert (ab Version 2.8.186).
Nicht druckbare Zeichen berücksichtigen: Ist dieser Punkt aktiviert, werden bei der Schriftenprüfung auch nicht druckbare Zeichen mitgeprüft (z.B. Absätze). Dies kann relevant sein, wenn eine spätere Ausgabe auf einer Druckstraße vorgesehen ist. (ab Version 2.8.197)
Warnungen zu Masken- und Druckbereichsanordnung: In der Oberfläche des Vorlagensyntaxchecks kann die Anzeige diverser Warnungen aktiviert werden (z.B. Editbereich innerhalb eines Maskenbereichs). Bei dem Syntaxcheck während des Vorlagenexports werden diese Warnungen nicht berücksichtigt, damit ein Import der Vorlage in das Produktivsystem möglich ist. (ab Version 2.9.203)
Schriftenliste prüfen: Ist in der Versorgungsvorlage eine Schriftenliste vorhanden oder liegt eine Schriftartenliste im Projektverzeichnis (XPS Edition), wird dieser Auswahlpunkt angezeigt. Hier können die in der Vorlage enthalten Schriftarten gegen die Schriftarten in der Liste geprüft werden.
Abbruch bei Fontersetzung: Ist dieser Punkt aktiviert, wird die Syntaxprüfung abgebrochen, sobald eine Fontersetzung versucht wird. Es erfolgt eine Fehlermeldung, dass Schriften nicht ersetzt werden dürfen. (ab Version 2.8.197)
Schachtelung der Druck-/Maskenbereichsfeldfunktionen überprüfen: Hier können die Druck- und Maskenbereichsfeldfunktionen der aktiven Vorlage (nur das offene Dokument) auf Ihre richtige Schachtelung geprüft werden.
Prüfung des CIB
formfield Schalters:
Ab CIB workbench Version 2.8.182 wird der CIB-formfield Schalter bedingt inhaltlich, syntaktisch und logisch geprüft.
Dabei handelt es sich z.B. um ungültige Werte im Attribut
- Type (darf nur feste Werte haben wie „text/float/int/date/…)
- Size (darf nur Ganzzahlen enthalten)
- Etc.
Weiterhin werden Prüfungen mit nicht zu komplexer Logik ausgeführt:
- ein Anführungszeichen innerhalb des cib-formfield Schalters fehlt
- der cib-formfield Schalter ist nicht XML konform
- eine Variable wird im Maskenbereich mit unterschiedlichen type-Attributwerten verwendet
Testablauf:
Der CIB format analysiert das gesamte Dokument, für jede Feldfunktion erhält der Callback eine ID, sowie einen Variablenname. Der Callback wertet diese beiden Informationen aus und zeigt sie dann im Textfeld in Form eines Treeviews an.
Hinweis: Die Funktion "Vorlagensyntax prüfen" wird automatisch beim Exportieren des Projekts ausgeführt. Dadurch wird verhindert, dass korrupte Vorlage exportiert werden können. In der CIB workbench Konfiguration lässt sich diese Funktion jedoch deaktivieren.
Sonstige Funktionen:
Suchen: Hier kann im Report nach beliebigen Begriffen gesucht werden, die Ergebnisse werden dann Gelb markiert.
Analyse starten: Startet den Syntaxcheck.
Beenden: Schließt den Dialog
Report exportieren: Wird erst nach Abschluss des Syntaxchecks auswählbar, exportiert die Dokumentanalyse in eine Textdatei.
Ansicht: Standardmäßig wird der Report in voller Schachtelungstiefe angezeigt, d.h. er ist aufgeklappt.
Durch Anklicken von „Ansicht“ wird der Report zusammengeklappt. In zusammengeklappter Form ist nur die oberste Hierarchie zu sehen.
Gehe zu: Im Falle, dass die Syntaxprüfung Fehler oder Warnungen ausweist, können die einzelnen Meldungen weiter analysiert werden. Dazu ist die gewünschte Meldungszeile auszuwählen, bei Click auf „Gehe zu“ erfolgt dann der Sprung auf die Stelle im Report, die für die Meldung verantwortlich ist.
In Dokument anzeigen: Im Report wird ein Feldbefehl ausgewählt. Bei Click auf „Im Dokument anzeigen“ erfolgt der Sprung auf die entsprechende Stelle in dem Dokument, in dem dieser Feldbefehl steht.
Menüpunkt „Projekt exportieren“ (XPS-Edition)
Wenn Sie auf „„Projekt exportieren“ klicken, wird das Projekt in eine .cwp Datei gepackt. Diese Datei enthält alle nötigen Informationen über das Projekt.
Die Einstellungen zur Restdatenerfassungsmaske und zur Durchführung eines Syntaxchecks werden hierbei berücksichtigt.
Im Gegensatz zum Reiter „Projekt exportieren“ in der Bausteinverwaltung ist hier kein Export für die CIB workbench möglich und es erfolgt nach dem Export keine weitere Anzeige des erstellten CWPs.
Weitere Details zum Export sind in der Beschreibung des Reiters „Projekt exportieren“ der Bausteinverwaltung enthalten.
8.3. Menüblock VorlagenCockpit
AllgemeinAktivierung
Plugin Manager
Platzhalter für Aufrufparameter
PlugIns
Anwendungsfälle
Allgemein
Das VorlagenCockpit ist eine optionale Zusatzfunktionalität um eigene Prozesse (PlugIns), die im Zusammenhang mit einem Vorlagenprojekt stehen, in die CIB workbench einzuhängen.
Dafür steht ein kleiner PlugIn-Manager als Dialogoberfläche bereit, über den man eigene Menüpunkte mit den dazu gehörigen Funktionen in dieses Cockpit einfügen kann.
Aktivierung
Das VorlagenCockpit ist standardmäßig in der CIB workbench nicht sichtbar. Dieser Menüblock kann durch einen Eintrag in der benutzereigenen CIB workbench.ini Datei aktiviert werden.
Zu Details kontaktieren Sie bitte die CIB Berater.
Plugin Manager
Über den Menüpunkt "Manager…" öffnet sich eine Dialogmaske "PlugIn Manager". Dort können über die folgenden Eingabefelder die Zusatzfunktionen (PlugIns) beschrieben werden:
- Bezeichnung der Zusatzfunktion
- Verweis auf das Zusatzprogramm, das mit dem Menüpunkt verknüpft ist bzw.
direkte Eingabe der Kommandozeile
Zusatzprogramme können sein: - Exe Dateien (z.B. CIB runshell)
- BAT(ch) und CMD Dateien
- Genauere Beschreibung dieser Zusatzfunktion, die dann in der PlugIn-Liste als Tooltip angezeigt wird
Die Dialogmaske bietet zusätzliche Buttons um die PlugIns
|
|
zu testen |
|
|
hinzuzufügen |
|
|
zu entfernen |
|
|
in der Reihenfolge umzusortieren |
Platzhalter für Aufrufparameter
Da in der Regel Verarbeitungs-Prozesse in das VorlagenCockpit eingehängt werden, die in Bezug zu der aktuell geöffneten Vorlage stehen, können einige Aufrufparameter durch die CIB workbench mit den Daten aus dieser Vorlage automatisch vorbelegt werden.
Es handelt sich derzeit um 12 Parameter, die in der Prozedur als Platzhalter verwendet werden können und zur Laufzeit durch die CIB workbench mit den aktuellen Werten aus der Vorlage belegt werden.
Syntax:
Die Parameter sind in %...% zu klammern und in Großbuchstaben zu schreiben.
Beispiel:
%WORKSPACE%
Parameterliste:
|
ACTIVEDOCUMENT |
Dokument, das gerade in MS Word aktiv ist |
|
BASE |
Basisbaustein der Vorlage |
|
DATA |
Zugeordnete Datenquelle (kann auch eine individualisierte Datenquelle sein) |
|
DATADIR |
Pfad zu dieser Datenquelle |
|
INSTALLDIR |
Installationsverzeichnis der CIB workbench |
|
LC |
Lizenz-Company der CIB workbench |
|
LK |
Lizenz-Key der CIB workbench |
|
PROGRAMFILES |
Verzeichnis ???? |
|
PROJECTDIR |
Projektverzeichnis bei XSS Edition |
|
ROOT |
Wurzeldokument |
|
WINDIR |
???? |
|
WINSYSDIR |
????? |
|
WORKSPACE |
In der CIB workbench eingestelltes Arbeitsverzeichnis |
PlugIns
Der Menüpunkt "PlugIns" listet alle vom Anwender im "PlugIn Manager" erstellten Funktionen auf.
Sie können durch Anklicken direkt gestartet werden.
Achtung:
Der Regelfall wird sein (speziell bei Verwendung von Platzhaltern für Aufrufparameter), dass die PlugIns aus dem Menü nur funktionieren, wenn in der CIB workbench auch ein Vorlagenprojekt geladen ist.
Anwendungsfälle
Im Folgenden soll die Verwendung des VorlagenCockpits an Hand zweier fachlicher Anwendungsfälle gezeigt werden.
Generator Texthandbuch / Mastervertrag
Aus einer Vorlage wird ein RTF erzeugt, in dem alle INCLUDETEXT aufgelöst sind. Alle sonstigen Feldbefehle bleiben erhalten und werden optisch aufbereitet, so dass das im RTF enthaltene Regelwerk gut ersichtlich wird.
Dem Generator geht intern immer ein CIB merge Template-Combine voraus (Parameter „template-combine“).
Die optische Aufbereitung erfolgt durch den CIB format. Sie wird derzeit nur von einer speziellen CIB format Version (CIB format 7.0.14a) unterstützt. Standardmäßig ist dieser CIB format nur in der CIB workbench Version 2.9.202 enthalten. Daher muss in anderen Versionen der CIB workbench die CIB format DLL getauscht werden.
Die Aufbereitung wird durch die Property "ShowTHB" gesteuert:
0 ausgeschaltet (default)
1 optische Aufbereitung eingeschaltet
Diese Property wird nur beim Ausgabeformat RTF unterstützt. Dieses Ausgabeformat ist nur zur Verwendung in diesem Generator freigegeben.
Die Property "ShowTHB" führt zu den folgenden Darstellungen im RTF:
- cib-formfield Schalter werden – wenn vorhanden - ausgewertet und zur Informationsumsetzung mit benutzt
- checkbox wird durch ein rotes Kästchen repräsentiert
Beispiel: ☐ Trifft zu - radio-button (Gruppe) wird durch einen roten Kreis repräsentiert
Beispiel: ◯ Fall1 ◯ Fall2 - DANN / SONST Bereiche (IF / THEN / ELSE) werden in Rot mit „A+Ebenennummer >“ und mit „< + E+Ebenennummer“ geklammert
Beispiel: A3>und vieles mehr<E3 - SOLANGE-Schleifen werden durch Wiederholung + Wingdings Schleifensymbol gekennzeichnet
Beispiel: <Wiederholung> ↺ - Variablennamen werden durch <...> in roter Farbe geklammert und es wird der Variablentyp in die Ausgabe geschrieben (Datum, Signatur, Text, Ganzzahl, Kommazahl, Valutadatum)
Beispiel: <Text> - static Variablen werden inhaltlich aufgelöst und in blau in das Ergebnisdokument generiert
Beispiel: Der Kreditrahmen - value= Vorbelegungen werden in grünen <....> Klammern (statt roten) ausgegeben
Beispiel: <EUR> <Kommazahl> - Datenfelder die in einer IF oder COMPARE Anweisung als Operand benutzt werden, sind in rot und mit […] (statt <….>) geklammert
Beispiel: [VertragLeistungseinzug] [VertragZinsen] - Dropdown ist mit einem Pfeilsymbol und den Optionen in [....] ersichtlich
Beispiel: ⇩ [allg. Unternehmenszwecke;Investitionsausgaben;Betriebsmittelbedarf] - INCLUDEPICTURE-Befehl, bei dem der Dateiname über eine Variable eingesteuert wird
Beispiel: <DYNAMISCHE BILDDATEI> - Codepassen aus Maskenbereichen entfallen
AUSNAHME: Tabellenzeilen (=Kommentar) werden ausgegeben -> das ist ggf. eine Besonderheit in der DZ BANK die woanders hinderlich ist? - Druckbereich -Klammerbefehle entfallen
- REC-Bereich –Klammerbefehle entfallen
Die Property „IfThenElsePart="AllBranches"“
sorgt dafür, dass im Ausgabe-RTF beide Zweige (THEN und ELSE) generiert werden.
Aufrufparameter:
m-LicenseKey="%LK%" -m-LicenseCompany="%LC%" "-ma%WORKSPACE%" "-mqD:\temp\traces" -mo!Mastervertrag_rtf.rtf -mL!merge.log -mx -m-LicenseKey="%LK%" -m-LicenseCompany="%LC%" -m-template-combine -ms -mi"%ROOT%" "-m-SET=CIBDOCUMENTBASE=%BASE%" -m@1 ShowTHB="1" IfThenElsePart="AllBranches" -r d:\temp\traces\Mastervertrag_rtf.rtf d:\temp\traces\Mastervertrag_out.rtf
Beispiel, Auszug aus einem Dokument:
…….
Der Kreditrahmen dient der Finanzierung
◯A2>⇩ [allgemeiner Unternehmenszwecke;von Investitionsausgaben;des Betriebsmittelbedarfs]<E2
◯A2> <Text><E2
<E1
☐A1> Für die Saisonlinie gilt die o. g. abweichende Laufzeit.
<E1
<Wiederholung> ↺
je Terminkredit.<E3
Es können Zinsbindungsperioden von
☐A3> 1<E3
☐A3>
☐A4> , <E4
3<E3
☐A3>
<varListeAuswahl6FremdWaehrung> A4>, <E4
Monaten vereinbart werden, sofern die Fälligkeit der Tranche die des Kreditrahmens nicht überschreitet.
…….
XslFo
Konvertierung
In diesem Beispiel wird die aktuelle Vorlage mit Daten aus einer zugeordneten Datenquelle zu einem Zwischenergebnis im RTF Format aufbereitet und anschließend in das XslFo -Format konvertiert.
Damit kann eine Fehleranalyse durchgeführt werden, wenn ein Druckstück beim zentralen Druck ausgesteuert wurde und die Ursache nicht bekannt ist.
Aufrufprogramm
CIB runshell (aus der Installationsbasis der CIB workbench)
Aufrufparameter
"-mqD:\Projekte\Beratung\Konsoldierung Vertraege\02 Arbeitsverzeichnisse\Workspace\OWV0000002" "-ma%WORKSPACE%" -mo!d:\temp\xfo\Ausgabedokument.rtf "-mhXML:%DATA%" -md//multi -m-multidatafile -mL!d:\temp\xfo\merge.log -mx -m-LicenseKey="%LK%" -m-LicenseCompany="%LC%" -ms -mi"%ROOT%" "-m-SET=CIBDOCUMENTBASE=%BASE%" -m@1 AnalyseOptions=Graphics MultiRtfSingleOutput=1 AllowCutTableCells=0 PageSelection="AUSF1,0" FontsEmbedded=0 GraphicCompressMethod=JPEG AnalysisFilename=d:\temp\xfo\format_analyze.txt HideGraphics="{{all};0,0mm;235.5mm;12.5mm;291,0mm}}" OutputFormat=FormatXslFo UseComplexFieldResults=1 -xfo d:\temp\xfo\Ausgabedokument.rtf
8.4. Menüblock Nützliche Shortcuts
In diesem Menüblock finden Sie Word eigene Funktionen,
die ein Textorganisator häufig braucht.
8.5. Menüblock Einstellungen
Sie können hier die CIB workbench konfigurieren und finden Informationen über die installierte Version.
Menüpunkt „Konfiguration“ bzw. „Konvertierung“
Menüpunkt „Info“
Weitere Einstellungen
Menüpunkt „Konfiguration“ bzw. „Konvertierung“
Reiter „Verzeichnisse“
Die wichtigste Einstellung in diesem Dialog ist der Pfad zum Arbeitsverzeichnis. Dort werden die Projektdateien abgelegt. Außerdem sehen Sie die zu Grunde liegende Verzeichnisstruktur, die Sie jedoch nicht ändern können, da dies abhängig von Ihrer CIB workbench-Edition ist.
Mit der Option "Eigene Formatvorlage nutzen" können Sie eine eigene Dokumentformatvorlage in der CIB workbench hinterlegen. Die Dokumentformatvorlage wird nun anstatt der Normal.dot mit allen Bausteinen verknüpft, die Sie mit "Feldanweisungen | neuen Baustein erstellen und einfügen" erstellen. Je nach Edition wird für Wurzel- oder Basisbausteine, die noch nicht mit der Dokumentformatvorlage verknüpft sind, der Benutzer beim Öffnen gefragt, ob er diese Verknüpfung hinzufügen möchte.
Beachten Sie, dass Verknüpfungen mit Dokumentformatvorlagen von Microsoft® Word deaktiviert werden, wenn die Dokumentformatvorlage am verknüpften Ort nicht verfügbar ist.
Reiter „Allgemeine Einstellungen“
Hier können Sie festlegen, ob bei neu erstellten Feldern der Befehl „REF“ oder „Mergefield“ verwendet werden soll. Das heißt beispielsweise statt { REF Musterfeld\* <cib-formfield type="text" /> } wird { MERGEFIELD Musterfeld\* <cib-formfield type="text" /> } eingefügt. Wenn Sie nicht möchten, dass sich per Doppelklick auf bestimmte Feldbefehle Dialogfenster zum Bearbeiten öffnen, können Sie dies mit einem Häkchen bei „Doppelklick-Funktion im RTF deaktivieren“ festlegen. Wenn Sie nur REF-Befehle ohne den cib-formfield Schalter einfügen möchten ({ REF Musterfeld }), setzten Sie bei „Felder ohne Feldattribute einfügen“ ein Häkchen. Ist bei „Beim Einfügen aus der Variablenverwaltung Feldeigenschaftendialog nutzen“ gesetzt, so wird die Variable aus der Variablenverwaltung nicht einfach nur eingefügt, sondern der „REF Feldeigenschaften“ Dialog wird zunächst geöffnet.
Falls Sie Namenskonventionen für eigene Bausteine und Variablen getroffen haben, sind die Felder „Bausteinkürzel“ und „Variablenkürzel“ nützlich. Der hier angegebene Text steht dann bereits bei der Neuerstellung von Bausteinen oder Variablen über „REF Feldeigenschaften“ in dem Feld für die Bezeichnung des neu zu erstellenden Elements als Vorbelegung.
Ist das Häkchen bei "RTF automatisch speichern" gesetzt wird vor dem Exportieren, Vorlage testen oder Konvertieren das RTF automatisch ohne Benachrichtigung gespeichert.
Wollen Sie, dass die CIB workbench automatisch mit Ihrem Microsoft® Word gestartet wird wählen Sie "CIB workbench automatisch mit Microsoft Word starten".
CIB webTom
Serververbindung:
(ab CIB workbench Version 2.9.203)
Dieser Abschnitt wird nur dann angezeigt, wenn die CIB workbench über Einträge in der Datei „CIBworkbench.ini“ für einen Betrieb mit dem CIB webTom konfiguriert ist. In das Feld „Server-URL“ kann
die Adresse des Servers eingetragen werden, an der sich der CIB webTom befindet und in „Mandant“ die Mandantennummer.
Reiter „Konvertierung und Export“
Hier können Sie verschiedene Einstellung für die Konvertierung/Maskenerstellung und für das Verhalten der Workbench beim Vorlagenexport treffen.
Einstellungen für die
Konvertierung (HTML):
Zu beachten: Diese Einstellungen haben nur in der CIB workbench Gültigkeit, d.h. sie finden Anwendung in den über die CIB workbench erzeugten HTML-Dateien für den Test und Export.
Die Tabellen-/Spaltenbreite kann in der HTML Datei für die Restdatenerfassung in Prozent definiert werden(empfohlen). Falls diese Option deaktiviert ist, wird die Breite in Absolutwerten angegeben.
Die Liniendicke der Tabellenrahmen kann man zwischen 0 und 5 einstellen.
Kopf-, Fußzeilen und Fußnoten können ignoriert werden (empfohlen).
Konvertierung aus IF/WENN-Feldern – Hier kann festgelegt werden, wie bei der HTML-Konvertierung mit Feldern umgegangen werden soll, die in IF(WENN)-Bedingungen vorkommen.
„alles konvertieren“: Sämtliche in der Bedingung vorkommenden Felder
werden im HTML abgebildet.
„komplett ignorieren“: Keines der in der Bedingung vorkommenden Felder wird im HTML abgebildet.
„nur WENN-Teil konvertieren“: Einzig das Feld aus der IF(WENN)-Abfrage wird im HTML abgebildet.
Ab Version 2.8.194: Für das Packen und Entpacken wird generell der 7Zip verwendet.
Einstellungen vor dem
Exportieren:
Hier kann eingestellt werden, welche Aktionen vor einem Export durchgeführt werden sollen.
Automatische RTF-Optimierung – Durch Entfernen nicht benötigter Informationen aus den RTFs kann die Dateigröße erheblich verringert werden.
Syntaxprüfung ausführen – Für das Projekt wird eine Syntaxprüfung durchgeführt (Details hierzu siehe bei „Vorlagensyntax prüfen“).
MERGEFORMAT Schalter entfernen – Von MS Word automatisch eingefügte Mergeformat-Schalter werden wieder entfernt, was zur Verringerung der Dateigröße führt.
Existierende Ausgabedateien löschen – Beim Testen im Workspace angelegte Temp-Verzeichnisse werden gelöscht.
Einstellungen nach
dem Exportieren:
Temporäre Export-Dateien löschen - Löscht eventuell noch vorhandene Temp-Verzeichnisse und die beim Export entstehenden Zwischenergebnisse.
Reiter „CIB workbench
Vorlagentest“
Hier können Sie verschiedene Einstellung für das Verhalten der Workbench beim Vorlagentest treffen.
Dokumentgröße in der Seitenansicht: Hier kann die Dokumentgröße eingestellt werden, welche direkt beim Starten der Seitenansicht verwendet wird.
CIB view in der Seitenansicht maximieren: Ist diese Einstellung aktiviert wird die Seitenansicht maximiert gestartet.
Vorlagentest mit Prüfschablone ausführen: Diese Einstellung aktiviert bzw. deaktiviert die Prüfschablone in der Seitenansicht.
CIB dialog bei der Restdatenerfassung maximieren: Ist diese Einstellung aktiviert wird die Restdatenerfassung maximiert gestartet.
Allgemeine Einstellungen zum Test: Hier können Sie Einstellen, ob das Ergebnisdokument als RTF(Standard) oder im PDF-Format ausgegeben wird.
Ab Version 2.8.188 gibt es bei Einstellung „Ergebnisdokument im PDF Format“ die Möglichkeit, die gewünschte PDF-Version vorzugeben:
Ab Version 2.8.188 gibt es bei Einstellung „Ergebnisdokument im PDF Format“ die Möglichkeit, PDF-Spezialformate vorzugeben:
Die Option „Mergelog als Datei“ veranlasst, dass beim Vorlagentest zusätzlich ein Mergelog geschrieben wird. Diese Option ist standardmäßig aktiviert.
Ab der Version 2.9.207 gibt es die Option „Lokales Temp-Verzeichnis für den Vorlagentest verwenden“. Ist diese Einstellung aktiviert, dann werden die temporären Dateien in dem systemumgebungsspezifischen temporären Ordner hinterlegt.
Ist die Einstellung nicht aktiviert, dann wird das Arbeitsverzeichnis verwendet.
Diese Einstellung veranlasst eine effizientere Performance in Umgebungen, wo das Arbeitsverzeichnis in einem Netzwerkpfad definiert ist.
Nach dem Test: Falls gewünscht löscht die CIB workbench die für den Test temporär angelegten Dateien nach dem Test wieder.
Reiter „CIB workbench Info“
Siehe unter „Menüpunkt „Info““.
Reiter „CIB CoMod Protokolldateien“
Brauchen Sie eine Log-Datei einer bestimmten Workbench-Komponente, so können Sie dies hier aktivieren und den gewünschten Pfad zu dieser Datei angeben. Der Dateiname selbst, ist je nach Komponente fest definiert. Mit Setzen eines Häkchens aktivieren Sie die Protokollierung. Bitte beachten Sie, dass ein gültiges Verzeichnis für die jeweilige Log Datei gesetzt sein muss, damit ein Aktivieren der Logdatei möglich ist.
Ab CIB workbench Version 2.8.182 ist eine weitere Unterstützung des Anwenders implementiert worden:
- Spalte Verzeichnis: Bei Anklicken des Ordnersymbols wird direkt in das Trace-Verzeichnis gewechselt.
- Spalte Datei: Bei Anklicken des Dateisymbols wird die entsprechende Tracedatei geöffnet.
hinzugefügt werden sollen.
Die oben genannten Kategorien von Vorlagen unterscheiden wiederum zwischen zwei verschiedenen Typen von Bausteinvorlagen: Zentrale und individuelle Bausteinvorlagen. Die zentralen Bausteinvorlagen werden standardmäßig mit dem Setup der CIB workbench ausgeliefert und befinden sich nach Installation im Installationsverzeichnis in den Unterverzeichnissen \templates\basedocument bzw. \templates\textmodul. Zentrale Bausteinvorlagen können nicht direkt über die Funktionen der CIB workbench bearbeitet werden.
Individuelle Bausteinvorlagen können über den Konfigurationsdialog zu dem jeweiligen Workspace hinzugefügt werden. Diese werden analog zu den zentralen Bausteinvorlagen in den Unterverzeichnissen Templates\basedocument (für Basis- und Wurzeldokumente) und Templates\textmodul (für allgemeine und spezielle Bausteine) im Arbeitsverzeichnis der CIB workbench angelegt. Individuelle Bausteinvorlagen können jedoch direkt über die Funktionen der CIB workbench bearbeitet werden.
Menüpunkt „Info“
Diese Maske zeigt als Information alle Versionsnummern der beteiligten CIB Module an.
Über den Button „Hilfe zur CIB workbench“ kann das CIB workbench Handbuch angezeigt werden.
Weitere Einstellungen
FontSizeMap (nur XPS)
In der XPS ist es möglich für das Generieren der Maskendatei im Vorlagentest und für den Export Schriftgrößen im Maskenteil des Vorlagenprojekts auf bestimmte HTML-Fontgrößen abzubilden. Dazu können in der Konfigurationsdatei der CIB workbench, der CIBworkbench.ini, die entsprechenden Werte gesetzt werden. Diese Konfigurationsdatei ist in der Regel in den Anwendungsdaten des Benutzers zu finden.
Beispielsweise ist sie unter Windows XP in folgendem Verzeichnis hinterlegt: „C:\Dokumente und Einstellungen\Benutzer\Anwendungsdaten\CIB software GmbH\CIB workbench“
Um nun die gewünschten Werte in der Konfigurationsdatei zu hinterlegen ist der Parameter „FontSizeMap“ mit den Standardwerten "8;10;12;14;16" in der Sektion [XPS] zu ändern.
„FontSizeMap“ ist eine Werte-Tabelle für das Umsetzen der RTF-Fontgrößen (in pt) in die HTML-Fontgrößen (1–6).
Die Default-Belegung "8;10;12;14;16" ergibt die folgenden Bereiche für die Abbildung der RTF-Fontgröße f:
0 < f <= 8pt ~"1"
(HTML-Fontgröße)
8pt < f <= 10pt
~"2"
10pt < f <= 12pt ~"3"
12pt < f <= 14pt ~"4"
14pt < f <= 16pt ~"5"
16pt < f
~"6"
Hinweise:
Die Angabe von Dezimalstellen ist möglich, z.B. "10.5". Die Anlieferung der Wertebereiche wird größensortiert erwartet.
Werden in der Tabelle RTF-Fontgrößen gezielt weggelassen, so wird auch die zugehörige HTML-Fontgröße nicht verwendet.
Beispiel:
";10.5" ergibt
0 < f
<= 10.5t ~"2"
10.5pt < f ~"3"
Benutzerspezifische Speicherung der Fensterposition
und –Größe
Für häufig verwendete Dialogfenster werden ab Version 2.8.181.2 die Position und die Größe (falls das Fenster in der Größe änderbar ist) benutzerspezifisch gespeichert und beim nächsten Öffnen des Dialogs wiederhergestellt. Die Daten folgender Fenster werden gespeichert:
- Variablenmanager (alle Editionen)
- REF-Feldeigenschaften (alle Editionen)
- CIB dialog Vorschau der Restdatenerfassungsmaske (alle Editionen außer XSS)
- CIB view Dokumentvorschau (alle Editionen)
Die Daten bleiben auch nach dem Schließen von Word und der CIB workbench bestehen und werden bei der nächsten Sitzung wiederhergestellt.
Achtung: Für ein Editieren von REC-Feldern im CIB view ist eine Fenstergröße von mindestens 50% des Vollbilds erforderlich.
9. CIB workbench ADD-ONS
Die CIB workbench unterstützt auf Kundenwunsch noch zusätzliche Funktionalitäten, die im Sinne von Add-Ons als Menüpunkte bereitgestellt werden.
10. CIB workbench Connector
10.1. CIB workbench Connector als Verbindungsglied zu DMS Systemen
Dies ist die Spezialität des CIB workbench Connectors.
Er kann folgende Aufgaben übernehmen:
- Ermitteln und Starten der aktiven Microsoft® Word Version auf einem Client PC
- Ab Version 2.8.197 der CIB workbench (CIB connector 1.6.0) kann gezielt eine vorgegebene Version von MS Word eingesteuert werden, wenn auf dem System mehrere Versionen installiert sind.
Dies geschieht über einen Eintrag in der cibworkbench.ini im Installationsverzeichnis der CIB workbench:
[config]
UseWordversion=15
(14=Word2010, 15=Word2013, 16=Word2016)
Ein Einsteuern in Word2007 wird mit einer Fehlermeldung abgelehnt. - Entgegennahme eines Downloads aus dem temporären Verzeichnis eines Internetbrowsers und Bereitstellung in der konfigurierten Arbeitsumgebung der CIB workbench
- Entgegennahme von kundenbasierten Vorlagepaketen und Bereitstellung in der konfigurierten Arbeitsumgebung der CIB workbench
- Automatisches Aktivieren der CIB workbench innerhalb von MS Word
Der CIB workbench Connector wertet nur einen Übergabeparameter aus, und zwar den CWP-Dateinamen. Fehlt dieser, wird MS Word mit der installierten CIB workbench Edition leer gestartet (Default: XPS).
Hinweis:
Wenn Sie den CIB workbench Connector in Verbindung mit einer browserbasierten Internetanwendung nutzen, dann ist es sinnvoll, eine Dateiverknüpfung direkt mit diesem Programmmodul zu verknüpfen. Vorrangig bietet sich die Dateiverknüpfung CWP dafür an.
Unter Windows 7 kann dies unter „Systemsteuerung\Programme\Standardprogramme\Dateizuordnungen festlegen“ erfolgen.
10.2. CIB workbench Connector ohne DMS
In jeder Edition auch ohne DMS kann der CIB workbench Connector die CIB workbench über den Shortcut "CIB workbench mit Microsoft® Word starten" oder per Doppelklick oder Verknüpfung auf die CIB workbench Connector exe Datei aufrufen.
Die Datei CibWorkbenchConnector.exe und die Verknüpfung "CIB workbench mit Microsoft® Word starten" liegen beide im Installationsverzeichnis der CIB workbench.
10.3. Programmrückgabewerte CIB workbench connector
Der CIB workbench Connector gibt der aufrufenden Anwendung folgende Returncodes zurück:
|
Rückgabewert |
Bedeutung/Mögliche Ursache |
|
0 |
alles ok |
|
-2 |
Übergebene CWP Datei nicht gefunden |
|
-11 |
Das SplashWindow beim Start kann nicht erzeugt werden |
|
-13 |
Der Start von Word bzw. dem Makro CIB workbench hat nicht geklappt |
Ein Trace des CIB workbench connectors kann über die Umgebungsvariable CIB_CWBCTRACE aktiviert werden.
11. Programmrückgabewerte CIB workbench
Alle auftretenden Hinweise oder Problemsituationen werden von der CIB workbench über Bildschirmmeldungen ausgegeben.