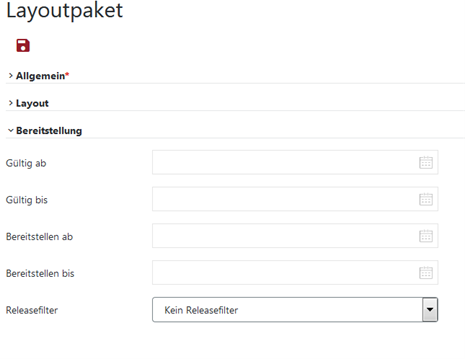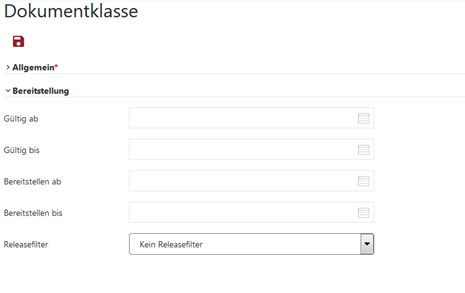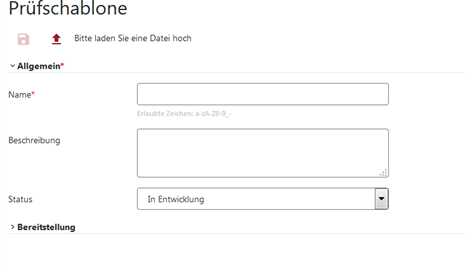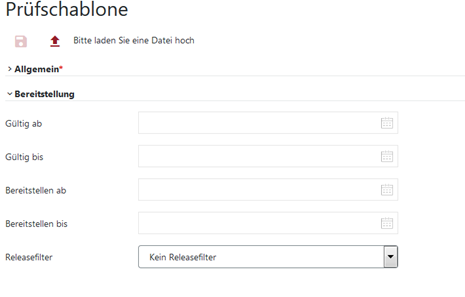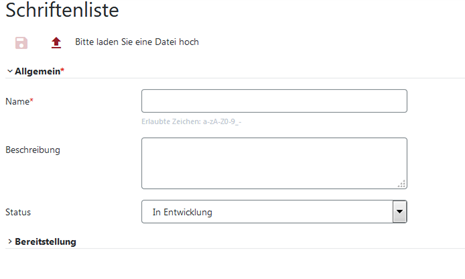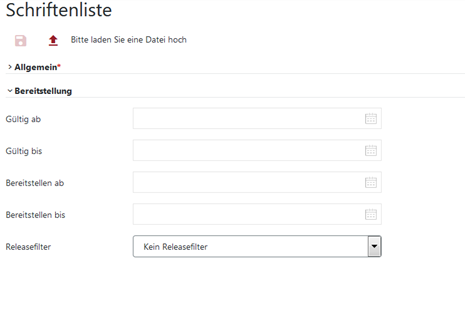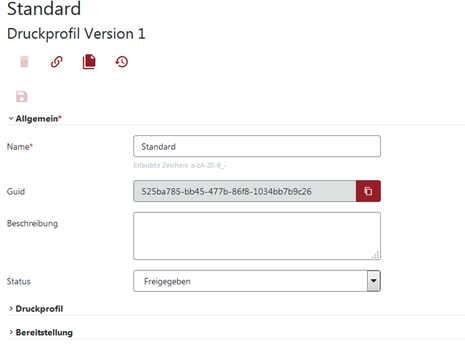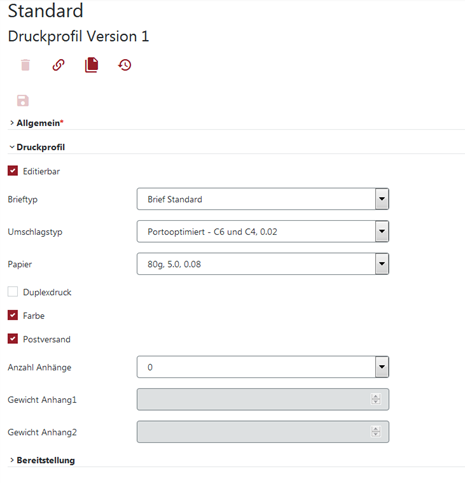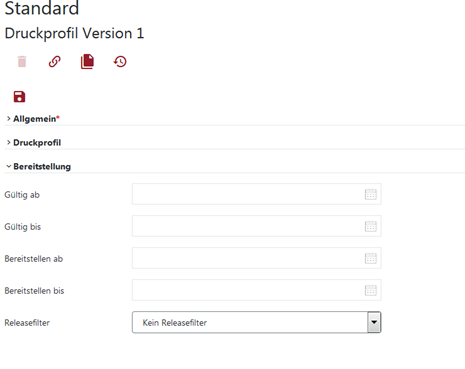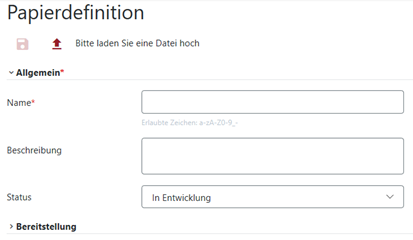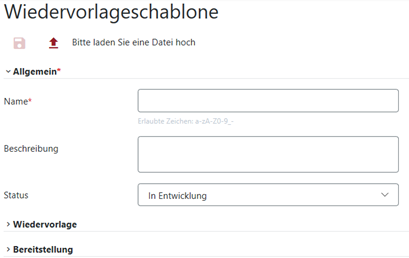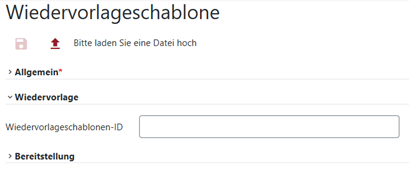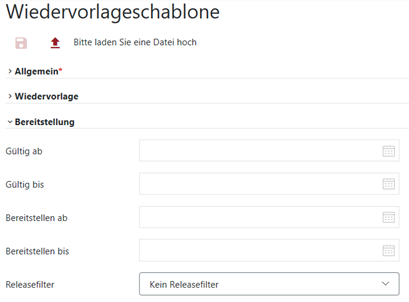CIB webTom Anwenderhandbuch
| Sitio: | CIB eLearning |
| Curso: | CIB webTom |
| Libro: | CIB webTom Anwenderhandbuch |
| Imprimido por: | Invitado |
| Día: | Sunday, 2 de November de 2025, 21:31 |
Tabla de contenidos
- Einführung
- Benutzergruppen / Rollenkonzept
- Ebenenkonzept für die Bausteinverwaltung
- Benutzeroberfläche des Textorganisationsmoduls (CIB webTom)
- Anmeldung
- Das Hauptfenster des CIB webTom – Textorganisationsmoduls
- Bestandsverwaltung - Navigation
- Bestandsverwaltung - Navigation: Vorlagen
- Bestandsverwaltung - Navigation: Dynamische Vorlagen
- Bestandsverwaltung - Navigation: Symbolleiste der dynamischen Vorlage
- Bestandsverwaltung - Navigation: Statische Vorlagen
- Bestandsverwaltung - Navigation: Papiervorlage
- Bestandsverwaltung - Navigation: Textbausteinpakete
- Bestandsverwaltung - Navigation: Hilfsobjekte
- Bestandsverwaltung – Vorlagenbaum
- Bestandsverwaltung – Auflistung Vorlagen, Textbausteinpakete oder Hilfsobjekte: Arbeitsbereich
- Aktionsleiste – Suchfunktion
- Weitere Bedienfelder im Aktionsbereich
- Export – Import
- Navigation – Mandantenadministration
- Allgemeine Fachlichkeiten
- Anwendungsfälle
- Anmelden am System
- Abmelden am System
- Dynamische Vorlage Neu anlegen
- Dynamische Vorlage bearbeiten
- Anwendungsfall: Vorlage Exportieren
- Anwendungsfall: Vorlage Importieren und freigeben zum Test
- Dynamische Vorlage aus der CIB workbench in das Textorganisationsmodul (CIB webTom) importieren
- Berechtigung zuordnen
- Vorlage freigeben
- Dynamischen Dokumentnamen festlegen
- Statische Vorlage anlegen
- Papiervorlage anlegen
- Vorlage im Vorlagenbaum zuordnen
- Mappe / Ordner umbenennen
- Mappe / Ordner neu anlegen
- Mappe / Ordner löschen
- Anlage eines neuen Layoutpakets
- Bearbeiten eines Layoutpakets
- Anwendungsfall CSV Datenquelle anlegen
- Anwendungsfall CSV Datenquelle einer Vorlage zuordnen
- Anwendungsfall CSV Datenquelle aktualisieren
- Wiedervorlagenschablone verwalten
- Papierdefinition
- Ausfertigungsdefinition ändern
- Ausfertigungsdefinition ändern
- Ausfertigungsprofil
- Briefkopf / individualisieren
- Vorlagen deaktivieren
- Suchen von Paketen, Bausteinen und Feldern
- Vorlagen per Massenimport importieren
- Vorlage per Einzelimport importieren
- Faksimileunterschriften (Signaturen) anlegen / Ändern / Löschen
- Allgemeine Bausteine im Mandantpaket anlegen
- Bausteine im webTom ändern
- Dokumentklassenpaket anlegen
- Dokumentklassenpaket zuordnen
- Dokumentklassenpaket bearbeiten
- Dokumentklassenpaket im webTom ändern
- Zeitlich befristete Dynamische Vorlage anlegen
- Vorlage ändern
- Layoutpaket zuweisen
- Bausteinpakete bearbeiten
- Stammdaten anlegen (nur ZTO)
- Stammdaten ändern (nur ZTO)
- Administration
- Hinweis-, Status-, Verarbeitungs- und Fehlerhinweise
- Beispiel einer begleitenden csv Datei zum Massenimport
- Eigenschaften mit und ohne Statuswechsel
- Beispiel für eine Papierdefinition
- Beispiel für ein Ausfertigungsprofil
Einführung
Diese Spezifikation beschreibt die kompletten Programmeigenschaften des Teilproduktes Textorganisationsmodul (CIB webTom) aus dem gesamten CIB correspondence System (CIB coSys).
Ein Korrespondenzsystem ist in unserem Wortgebrauch ein Anwendungssystem, das es Ihnen ermöglicht, aus einem bestimmten Anlass - typischer Weise einem standardisierten Geschäftsvorfall - ein formal und drucktechnisch korrektes Dokument mit möglichst geringem Aufwand zu erstellen und optional in einem Ablagesystem strukturiert aufzubewahren. Es kann sich um ein einzelnes Dokument oder einen Serienbrief handeln.
Hierbei wurde großer Wert darauf gelegt:
- dass einfach und zielsicher das geeignete Dokument gefunden bzw. die passende „Vorlage“ bestimmt werden kann,
- dass Daten, die bereits im System oder in Hintergrundsystemen vorhandenen sind, automatisch verwendet und nicht manuell eingegeben werden,
- dass die Erfassung zusätzlich notwendiger Daten einfach, effizient und plausibilisiert möglich ist,
- dass das erstellte Dokument auf verschiedene Arten ausgegeben werden kann (Papier, lokaler / zentraler Drucker, zentrale Poststraße, elektronisch Mail / Datei / Archivsystem).
Zum Gesamtsystem gehören auch geeignete, effizient nutzbare Komponenten für die Erstellung der „Vorlagen“ der Dokumente, die Verwaltung, die Konfiguration und den Betrieb des Gesamtsystems.
Das Korrespondenzsystem ist mandantenfähig und unterstützt ein Rollenkonzept. Jeder Mandant kann seine fachlichen Erfordernisse bezüglich der Dokumente und ihrer Organisation individuell abbilden. Einerseits wird damit je Mandant und Rolle eine optimierte Sicht auf die im System hinterlegten Informationen zur Erzeugung von Dokumenten geschaffen. Andererseits sind die zu erzeugenden Dokumente hinsichtlich des Mandanten individualisierbar. Zudem erhält jeder Nutzer die Möglichkeit, bevorzugte Einstiegspunkte - sogenannte Favoriten - festzulegen.
Neben den Anforderungen zur Individualisierbarkeit je Mandant gibt es auch Anforderungen bestimmte Vorgaben zentral treffen zu können. Diese gelten dann für alle Mandanten, Rollen und Nutzer gleichermaßen. Insbesondere betrifft dies zentrale Vorgabemöglichkeiten für Ausgabewege und Formate.
Beispielhaft sei hier die Vorgabe „Dokument basiert auf DIN A4 - oberer und unterer Rand 2 cm - linker Rand 2,5 cm - rechter Rand 1 cm“ genannt. Die Pflege zentraler Vorgaben soll mandantenübergreifend möglich sein. Zentrale Vorgaben benötigen einen besonderen Schutz gegen Veränderung. Die Einhaltung der Regeln wird für Layoutvorgaben über Schablonen und Listen mit erlaubten Fonts geprüft.
Überblick CIB correspondence System (CIB coSys)
AllgemeinTeilsystem Textorganisation
▸ Textorganisationsmodul (CIB webTom)
▸ MS Word AddIn CIB workbench
Allgemein
Das CIB correspondence System (CIB coSys) teilt sich in verschiedene Komponenten auf. Aus fachlicher Sicht kann man eine klare Trennung zwischen dem Textorganisationsbereich (linke untere Hälfte des Schaubildes) und dem Sachbearbeiter- oder Anwenderbereich (rechte untere Hälfte des Schaubildes) ziehen.
Wir konzentrieren uns in diesem Handbuch ausschließlich auf den Textorganisationsbereich. Dieser lässt sich weiter untergliedern in
- einen sehr operativen Bereich zur Vorlagenbearbeitung (Textorganisationspaket)
- und einen eher administrativen Bereich zur Vorlagenverwaltung (das Textorganisationsmodul – CIB webTom).
Das vorliegende Anwenderhandbuch beschreibt detailliert den hauptsächlich administrativen Teil des Textorganisationsbereiches.
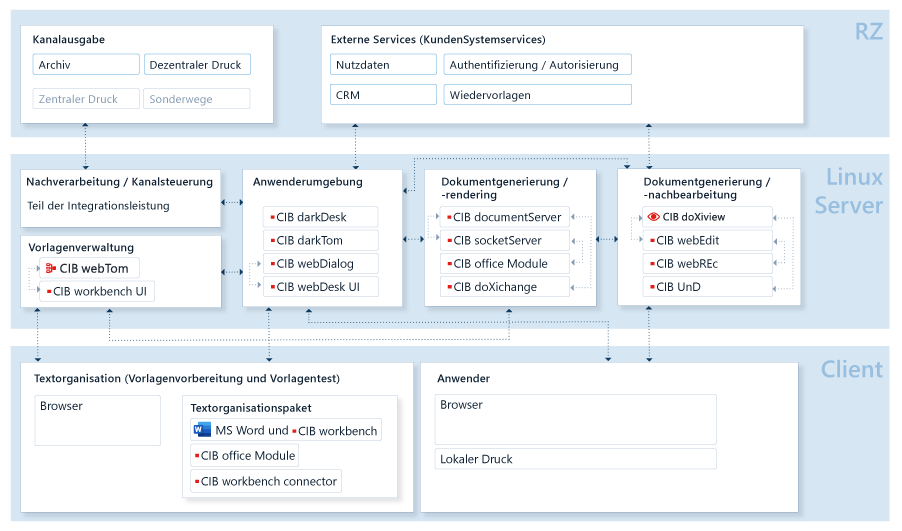
Lassen Sie uns die Textorganisation genauer betrachten.
Teilsystem Textorganisation
Die Textorganisation fasst die fachlichen Arbeiten rund um die Bereitstellung von Vorlagen zusammen.
Vorlagen können neu hinzugefügt, bearbeitet und entfernt werden. Eine Vorlage kann eine beliebige „statische“ Datei (z.B. ein vorgefertigtes PDF Formular oder eine digitale Kopie eines Papierformulars) oder eine dynamische Vorlage (siehe unten) sein. Vorlagen müssen für den schnellen Zugriff in eine hierarchische Ordnerstruktur eingeordnet, Suchbegriffen zugeordnet und hinsichtlich der Verfügbarkeit und Sichtbarkeit für Mandanten und Rollen administriert werden. Dynamische Vorlagen müssen entwickelt, getestet und freigegeben werden. Die notwendigen Arbeiten können aus einer Hand kommen oder unter verschiedenen Verantwortungen geleistet werden.
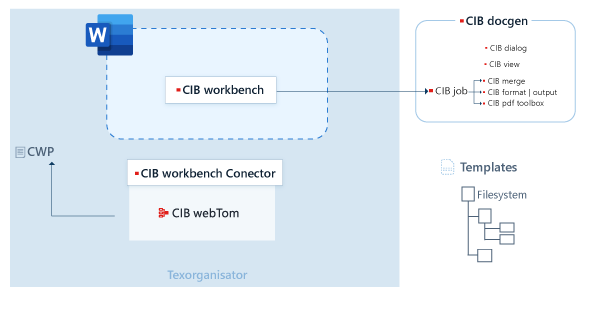
CIB webTom ist zuständig für die administrativen Prozesse und die Definition der grundlegenden Dokumentvorlagenstrukturen.
Es ist als eine reine Browseranwendung konzipiert. Der Start erfolgt nach erfolgreicher Installation über ein Icon vom Arbeitsplatz (Desktop) des Textorganisators. Bei Bedarf kann der Aufruf des CIB webTom auch direkt in eine übergeordnete Anwendung verknüpft werden.
Mit Hilfe des CIB webTom können Vorlagen mit deren Bausteinpaketen, Berechtigungsstrukturen und Baumansichten und Hilfsobjekte, wie beispielsweise Datenschemata und Schriftenlisten administriert werden. Sie als Textorganisator bearbeiten inhaltlich einzelne Bausteine entweder direkt aus dem Textorganisationsmodul CIB webTom oder durch einen vorigen Vorlagen- und Paketexport mit einer MS Word Umgebung Ihres Arbeitsplatzes. Dort können Sie die das CIB workbench AddIn benutzen um Überarbeitungen vorzunehmen. Die inhaltlichen Änderungen importieren Sie dann in den CIB webTom zurück. Das Textorganisationsmodul CIB webTom verfügt außerdem über eine intelligente Freigabe- und Versionsverwaltung.Die CIB workbench ist ein AddIn für Microsoft Word zur Unterstützung der Entwicklung dynamischer CIB coSys Dokumentvorlagen. Sie dient bevorzugt als Werkzeug für Textorganisatoren.
Die CIB workbench kann auf mehrere Arten effektiv eingesetzt werden. Hier einige Möglichkeiten:
- Interaktive Unterstützung beim Einfügen von Feldanweisungen in einen Textbaustein.
- Modellierung von Textbausteinen über verschiedene Verzeichnisstrukturen.
- Daneben ist eine komplette Test- und Analyseumgebung für die CIB office Module (CoMod) enthalten.
- Import von Dateninformationen für die Erstellung eines Dokumentprojekts.
- Import/Export von Dokumentprojekten zur weiteren Verarbeitung, z.B. in eine Dokument-Management Systemumgebung.
- Syntaktische Prüfung von Dokumentprojekten.
- Optimierung der gespeicherten Dateigrößen ganzer Ablageverzeichnisse.
- Erzeugung von Reports eines Dokumentprojekts.
Die CIB workbench ermöglicht die komplette Dokumentprojekterstellung außerhalb der späteren Anwendung. Für einen optimalen Arbeitsablauf ist es sinnvoll, einen für das geplante Dokumentenprojekt ausreichenden Testdatenbestand vorzubereiten.
Der komplette Funktionsumfang ist im CIB workbench Anwenderhandbuch ausführlich beschrieben.
Benutzergruppen / Rollenkonzept
Die Textorganisation umfasst verschiedene Aufgaben zur Bereitstellung von Vorlagen:
Vorlagen können hinzugefügt und wieder entfernt werden. Eine Vorlage kann eine beliebige „statische“ Datei sein oder eine dynamische Vorlage (siehe unten). Vorlagen müssen in eine Ordnerstruktur eingeordnet, Suchbegriffen zugeordnet und hinsichtlich der Verfügbarkeit und Sichtbarkeit für Mandanten und Rollen administriert werden. Dynamische Vorlagen müssen entwickelt, getestet und freigegeben werden.
Die notwendigen Arbeiten können aus einer Hand kommen oder unter verschiedenen Verantwortungen geleistet werden. Im Folgenden sind die wichtigsten Rollen beschrieben.
Textorganisator
AllgemeinZentraler Textorganisator (ZTO)
Mandanten Textorganisator (MTO)
Zentraler Textorganisator als Funktions-Mandant
Allgemein
Aufgaben der Textorganisatoren sind
- Erstellung und Pflege der Bestandsverwaltung
- Verwaltung von Dokumentvorlagen in der Bestandsverwaltung bzw. Zuordnung der Dokumentvorlagen in die Ordnerstruktur
- Erstellung von dynamischen Vorlagen und Bausteinpaketen für die Dokumenterstellung
- Den Textorganisatoren stehen für ihre Aufgaben insbesondere zwei Anwendungen zur Verfügung:
- das TO-Modul für die Administration der Bausteinverwaltung (z. B. Anlage von Mandanten), der Verwaltung der Vorlagenordner sowie aller Vorlagenarten
- und
- CIB workbench zur Unterstützung der Entwicklung dynamischer Vorlagen
Zentraler Textorganisator (ZTO)
Der zentrale Textorganisator sieht mandantenübergreifend alle Ordner, Unterordner und zugeordnete Dokumentvorlagen. Er kann auch Ordner und Dokumentvorlagen sehen, die für den Sachbearbeiter und den Tester nicht sichtbar sind, auch mit Zustand inaktiv. Er kann alle Zuordnungen bearbeiten, insbesondere erteilt er den Mandanten die Berechtigungen auf zentrale Ordner oder Teile der Bestandsverwaltung.
Mandanten Textorganisator (MTO)
Die Textorganisatoren eines Mandanten können die dem Mandanten zugeordneten zentralen Teil der Bestandsverwaltung und Ordner sowie die zugeordneten Vorlagen sehen, die sichtbar, freigegeben oder zum Test vorhanden sind. Sind zentrale Ordner oder Teile der Bestandsverwaltung gelöscht, so sind sie nur noch für den zentralen Textorganisator sichtbar. Werden neue Ordner zum Test eingefügt, hängt die Sichtbarkeit davon ab, ob der Mandant die Ordner gebucht hat. Die Textorganisatoren des Mandanten können zentrale Ordner und Zuordnungen nicht bearbeiten. Die Textorganisatoren des Mandanten haben alle Zugriffsmöglichkeiten auf den mandantenspezifischen Teil der Bestandsverwaltung.
Zentraler Textorganisator als Funktions-Mandant
Ein zentraler Textorganisator kann über geeignete Authentifizierung/Anmeldung im System ganz gezielt in die Rolle eines bestimmten Textorganisators eines bestimmten Mandanten schlüpfen. Dies betrifft den Mandant für den der User arbeitet. Er hat dann sowohl Zugriff auf den zentralen Baustein- und Vorlagenbestand als auch auf die speziellen Vorlagen des bestimmten Mandanten.
Diese Rolle kann für folgende Zwecke sinnvoll sein
- Nachvollziehen oder Korrigieren von Fehlern direkt in der Mandanten-Textorganisatorrolle.
- Zuarbeit als externer Dienstleister (z.B. Servicegesellschaften) für einen speziellen Mandanten direkt in dessen System
Tester
Tester sind für den Test und die Freigabe dynamischer Vorlagen und von Bausteinpaketen zuständig. Es gibt zentrale Tester und Tester der Mandanten.
Im Unterschied zum Sachbearbeiter erreicht ein Tester auch Vorlagen und Ordner die sich im Status Test befinden und nicht freigegeben sind. Er testet auch allgemeine Bausteinpakete, die sich im Test befinden und gibt sie frei.
Ein gesondertes Testsystem ist nicht notwendig. Zum Testen werden Vorlagen, Ordner und Bausteinpakete mit Status Test in das Produktivsystem eingestellt.
Sachbearbeiter
Der Sachbearbeiter nutzt das System um Einzeldokumente und Serienbriefe zu erstellen, erzeugte und abgelegte Dokumente im Ablagesystem zu recherchieren und bei Bedarf anzusehen.
Ebenenkonzept für die Bausteinverwaltung
AllgemeinLayoutpaket
Signaturpaket
Zentralpaket
Mandantpaket
Dokumentklassenzentralpaket
Dokumentzentralpaket
Dokumentmandantpaket
Allgemein
Ein Bausteinpaket ist kein vollständiges Dokumentprojekt, sondern eine Sammlung von Dokumentbausteinen. Bausteinpakete werden innerhalb von Dokumentprojekten verwendet, enthalten also nur CIB Office Module (CoMod) kompatible Bausteine. Bausteinpakete werden keiner Baumansicht zugewiesen.
Ein Bausteinpaket besteht aus Dateien und zusätzlichen Attributen. Die Dateien eines Bausteinpakets werden in einer Archivdatei im zip-Format hinterlegt. Die Erstellung erfolgt in einem geeigneten Textverarbeitungsprogramm im Zusammenspiel mit der CIB workbench.
Es gibt folgende Bausteinpakete:
|
Layoutpaket |
|
Signaturpaket |
|
Zentralpaket |
|
Mandantpaket |
|
Dokumentklassenzentralpaket |
|
Dokumentklassenmandantpaket |
|
Dokumentzentralpaket |
|
Dokumentmandantpaket |
Layoutpaket
Im Layoutpaket ist der Wurzelbaustein enthalten, der den Beginn einer automatisierten Dokumenterzeugung darstellt. Der Wurzelbaustein legt grundlegende Layout‑Eigenschaften eines Vorlagenprojektes global fest. Im Layoutpaket können optional Prüfschablonen und Schriftenlisten hinterlegt werden um in Bezug auf bedruckbare Bereiche oder erlaubte Schiften zu regulieren. Es können beliebig viele Layoutpakete erstellt werden. Einer dynamischen Vorlage wird genau ein Layoutpaket zugeordnet.
Im Wurzelbaustein wird durch die INCLUDETEXT-Anweisung auf die Systemvariable CIBDOCUMENTBASE der Einsprungpunkt auf die jeweilige dynamische Vorlagen festgelegt.
Vorlagen, die keinem Layoutpaket werden sollen, benutzen technisch ein virtuelles Layout. Das bedeutet, dass die grundlegenden Eigenschaften nicht aus dem Wurzelbaustein, also über das Layoutpaket sondern der dynamischen Vorlage selbst festgelegt werden.
Signaturpaket
Das Signaturpaket existiert bei jedem Mandanten genau einmal. Es ist als zentraler Aufbewahrungsort für Faksimilegrafiken definiert. Solange es nicht bearbeitet wurde, ist das Paket leer.
Zentralpaket
Ein Bausteinpaket, das zentral für alle Mandanten zur Verfügung gestellt wird. Das Paket stellt eine Sammlung allgemeiner, von allen Mandanten verwendbaren Bausteinen und Grafiken dar. Es gibt genau ein Zentralpaket. Die Sammlung allgemeiner Bausteine des Zentralpakets steht allen dynamischen Vorlagen aller Mandanten zur Verfügung.
Initial ist das Paket leer und kann nur vom zentralen Textorganisator inhaltlich bearbeitet werden.
Mandantpaket
Dieses Bausteinpaket ist die Sammlung von allgemeinen Bausteinen und Grafiken, die ausschließlich dem jeweiligen Mandanten zur Verfügung stehen. Es gibt genau ein Mandantpaket je Mandant. Mit dem Mandantpaket können zudem die dafür vorgesehenen Bausteine aus dem Zentralpaket überlagert, d.h. individualisiert sowie auch eigene Bausteine eingebunden werden. Die Sammlung allgemeiner Bausteine des Mandantpakets steht allen dynamischen Vorlagen des jeweiligen Mandanten zur Verfügung.
Initial ist das Paket leer und wird vom Textorganisator des Mandanten inhaltlich bearbeitet.
Dokumentklassenzentralpaket
Ein Bausteinpaket, das zentral allen Mandanten bereit steht. Das Paket stellt eine Sammlung von Bausteinen und Grafiken, die von allen Mandanten verwendet werden kann. Im Unterschied zum Zentralpaket handelt es sich hierbei nicht um die Bereitstellung von Bausteinen und Grafiken die sofort allen dynamischen Vorlagen aller Mandanten zur Verfügung stehen sondern nur denen, wo die Dokumentklasse zugeordnet ist. Der zentrale Textorganisator legt die Dokumentklassenzentralpakete an und bearbeitet die Inhalte. Es können beliebig viele Dokumentklassenzentralpakete angelegt werden sofern diese unterschiedlich benannt werden. Die dort enthaltenen Bausteine können vom Textorganisator eines Mandanten nicht direkt bearbeitet oder ergänzt werden. Hierfür ist zunächst die Individualisierung des jeweiligen Bausteins in das gleichnamige Dokumentklassenmandantpaket notwendig.
Dokumentklassenmandantpaket
Das Bausteinpaket, steht für mandanteneigene Überlagerungen (Individualisierungen) oder Ergänzungen von Dokumentklassenzentralpaketen zur Verfügung. Jeder Mandant kann auch unabhängig von verfügbaren Dokumentklassenzentralpaketen beliebige neue Dokumentklassenmandantpakete anlegen und bearbeiten. Die Sammlung von Bausteinen und Grafiken eines Dokumentklassenmandantpakets steht nur den dynamischen Vorlagen zur Verfügung, denen es zugeordnet ist. Das Dokumentklassenmandantpaket wird vom Textorganisator des jeweiligen Mandants bearbeitet.
Dokumentzentralpaket
Ein Dokumentpaket ist ein spezifisches Paket, das zu genau einer dynamischen Vorlage gehört. Es enthält die vorlagenspezifischen Bausteine.
Jedes Dokumentpaket ist einem Layoutpaket zugeordnet. Aus diesem Layoutpaket wird über die Systemvariable CIBDOCUMENTBASE der Basisbaustein dieses Dokumentpakets mittels INCLUDETEXT geladen.
Das zu einer zentralen dynamischen Vorlage gehörende Dokumentpaket wird als Dokumentzentralpaket bezeichnet und kann ausschließlich vom zentralen Textorganisator bearbeitet werden.
Dokumentmandantpaket
Das Dokumentmandantpaket ist ein
mandantenspezifisches Paket, das die Individualisierung von Textbausteinen aus
dem Dokumentenzentralpaket enthält. Außerdem wird bei jeder dynamischen Vorlage
eines Mandanten automatisch ein Dokumentmandantpaket angelegt.
Benutzeroberfläche des Textorganisationsmoduls (CIB webTom)
Anmeldung
Schritte
- Das CIB webTom-Modul wird vom Benutzer vom Desktop aus gestartet.
- Der Benutzer gibt für die Authentifikation den Benutzernamen an.
- Der Benutzer gibt das zugehörige Passwort ein.
- Der Benutzer gibt den Mandanten an (ggf. aus Server-Adresse erkennbar).
- Der Benutzer hakt „Angemeldet bleiben“ an und klickt auf die Schaltfläche „Anmelden“.
Maske und deren Attribute
|
Attribut / Eingabefeld |
Beschreibung |
|
Benutzername |
Eingabe Ihres zugewiesenen Benutzernamens. |
|
Passwort |
Eingabe des Ihnen bekannten Kennwortes. |
|
Mandant |
Eingabe eines für den User zugewiesenen Mandanten. |
Das Hauptfenster des CIB webTom – Textorganisationsmoduls
Nach der erfolgreichen Anmeldung befinden Sie sich unmittelbar im Hauptfenster des CIB webTom. Dieses unterteilt sich in 3 Arbeitsbereiche:
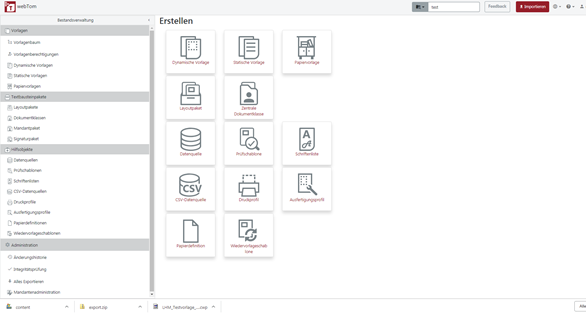
- auf der linken Seite als Navigation die Übersicht der Bestandsverwaltung,
- im rechten Bereich zunächst eine Übersicht der Vorlagen, Pakete und Hilfsobjekte, die sich mit Hilfe der Navigationskacheln erstellen lassen um bei Auswahl dann in den Modus „Bearbeiten“ zu wechseln und
- oben rechts ein Aktionsbereich.
Bestandsverwaltung des Textorganisationsmoduls (CIB webTom)
Der gesamte Bereich „Bestandsverwaltung“ des CIB webTom - Textorganisationsmoduls kann auf Wunsch mit Klick auf das Symbol zur linken Seite ausgeblendet werden. Der ausgeblendete Bereich wird mit einem Klick auf auch wieder eingeblendet.
Arbeitsbereich des Textorganisationsmoduls (CIB webTom)
Der Arbeitsbereich „Erstellen“ ist das Hauptfenster der Anwendung. Der Inhalt variiert je nach Aktion und zu bearbeitenden Einzel- oder Listen-Objektes.
Aktionsbereich des Textorganisationsmoduls (CIB webTom)
Details zum Aktionsbereich finden sich im Kapitel "Aktionsleiste".
Bestandsverwaltung - Navigation
Ihnen wird Unterhalb des Menüs „Bestandsverwaltung“ die Verwaltung
von
- Dynamische Vorlagen
- Statischen Vorlagen
- Papiervorlagen
- Layoutpakete
- Dokumentklassenpaketen
- Mandantpaket
- Signaturpaket
- Datenquellen
- Prüfschablonen
- Schriftenlisten
- CSV Datenquellen
- Druckprofilen
- Ausfertigungsprofilen
- Papierdefinitionen
- Wiedervorlageschablonen
ermöglicht.
Unter dem Menüpunkt Mandantenadministration wird die Verwaltung von Mandanten vorgenommen. (Dieser Menüpunkt steht nur dem zentralen Textorganisator zur Verfügung).
Im Bereich „Erstellen“ lassen sich neue Vorlagen, Pakete und Hilfsobjekte anlegen. Mit Klick auf das Symbol webTom können Sie jederzeit in diese Hauptansicht wechseln.
Details zu den verschiedenen Aktionen finden sich im Kapitel "Aktionsleiste".
Bestandsverwaltung - Navigation: Vorlagen
Die Erstellung von neuen Vorlagen führen Sie entweder im Bereich „Bestandsverwaltung/Vorlagen“ mit einem Klick auf das Symbol
oder mit einem Klick auf die gewünschte Art der Vorlage im Arbeitsbereich „Erstellen“ aus.
Jede Art von Dokumentvorlage hat eine Reihe von Vorlagenattributen (Eigenschaften). Diese sind teilweise verpflichtend (=in roter Farbe hervorgehoben) oder können optional nach Ihren Bedürfnissen angegeben werden. Nicht ausgefüllte Pflichtfelder quittiert der CIB webTom mit der unterstehenden Fehlermeldung.

Die drei Vorlagentypen „dynamische Vorlage“, „statische Vorlage“ und „Papiervorlage“, sind unterschiedlich in Umfang und Verwendungsweise. Alle besitzen die Bereiche „Allgemein“, „Beschreibung“ und „Bereitstellung“.
Bestandsverwaltung - Navigation: Dynamische Vorlagen
AllgemeinAbschnitt „Allgemein“
Abschnitt „Textbausteinpakete“
Abschnitt „Beschreibung“
Abschnitt „Bereitstellung“
Abschnitt „Interview“
Abschnitt „Empfänger“
Abschnitt „Ansprechpartner“
Abschnitt „Unterzeichner“
Abschnitt „Entwurf“
Abschnitt „Workflow/Freigabeoptionen“
Abschnitt „Dokumenterstellung“
Allgemein
Eine dynamische Vorlage besteht meist aus festen und dynamischen, variablen Teilen, die über Textbausteine und Platzhalter organisiert werden. Die CIB office Module generieren daraus Dokumente, auch externe Daten können zur Laufzeit dazu gemischt werden. Zusätzlich besteht eine dynamische Vorlage immer aus weiteren beschreibenden Eigenschaften um die jeweilige Textbausteinauswahl, Datenversorgung, einen Erstellungsvorgang oder den richtigen Ausgabeprozess zu steuern.
Die Eingabe der Eigenschaften verteilt sich auf die Abschnitte „Allgemein“, „Dynamisch“, „Beschreibung“, „Bereitstellung“, „Interview“, „Empfänger“, „Ansprechpartner“, „Unterzeichner“, „Entwurf“, „Workflow/Freigabeoptionen“ und „Dokumenterstellung“.
Dynamische Vorlagen lassen sich wie in den folgenden Abbildungen gezeigt parametrisieren. Die roten Sterne hinter den Bezeichnungen kennzeichnen Pflichtfelder.
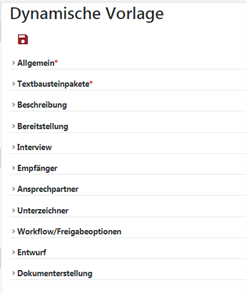
Zur dynamischen Vorlage gehört immer ein gleichnamiges Bausteinpaket, das zugehörige Dokumentpaket. Dieses enthält die vorlagenspezifischen Bausteine also Textinhalte der Vorlage. Allgemeine Bausteine oder Grafiken, die übergreifend für weitere dynamische Vorlagen zur Verfügung gestellt werden sollen, sind nicht vorlagenspezifisch und werden meist in das Zentral- oder Mandantpaket abgelegt.
Abschnitt „Allgemein“
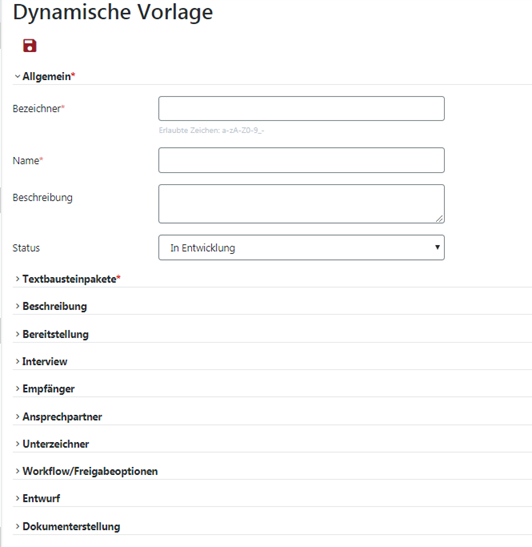
Im Abschnitt „Allgemein“ werden die Eigenschaften zusammengefasst, die alle Arten von Vorlagen (dynamische, statische, Papier) gemeinsam haben. Nachfolgend sind die Vorlageneigenschaften und ihre Bedeutung aufgelistet.
|
Attribut / Eingabefeld |
Beschreibung |
|
Bezeichner |
Der Vorlagenbezeichner ist eindeutig pro Mandant. Es handelt sich hierbei um eine Kurzbezeichnung unter der eine Vorlage benannt ist. Es können nur alphanumerische Werte eingegeben werden. Der Vorlagenbezeichner kann vom Sachbearbeiter später auch als Suchbegriff benutzt werden. Vorlagen werden häufig über Nummernkreise organisiert (BSP. IFSVINT0001). IF = Individuelles Formular |
|
Name |
Der Vorlagenname ist der sichtbare Teil einer Vorlage in der Baumansicht. In der Regel wird hinterlegt man dort die Langbezeichnung einer Vorlage unter der man sie in „sprechendem“ Text im System kennt. Auch der Vorlagenname kann vom Sachbearbeiter komplett oder in Teilen als Suchbegriff verwendet werden. Der Name ist eindeutig pro Mandant. |
|
Guid |
Die Guid ist einmalig im System für jede Vorlage vergeben. Anhand dieser Kennung können Vorlagen die z.B. in Vorgänge eingebunden sind identifiziert werden, auch wenn der „Bezeichner“ nachträglich geändert wird. |
|
Beschreibung |
Informations- und Bemerkungsfeld für den Textorganisator um die Vorlage zu beschreiben. Das Beschreibungsfeld steht ausschließlich dem Textorganisator zur Verfügung. Die Inhalte des Beschreibungsfeldes lassen sich über den Aktionsbereich suchen. |
|
Status |
Die Version einer Vorlage kann die folgenden Statuswerte annehmen. In Entwicklung Freigegeben zum Test Freigegeben |
Abschnitt „Textbausteinpakete“
Im Abschnitt „Textbausteinpakete“ wird das Layout und ggf. eine Dokumentklasse ausgewählt.
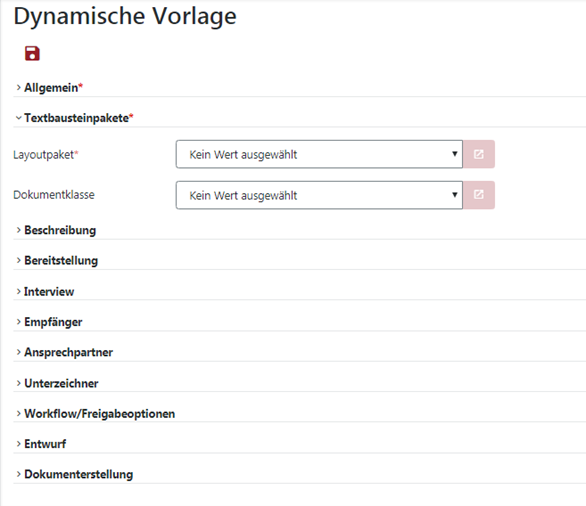
|
Attribut / Eingabefeld |
Beschreibung |
|
Layout |
Ein Layoutpaket bildet für die Vorlage das grundlegende Erscheinungsbild (z.B. Hoch- oder Querformat, Seitenränder, mit oder ohne Briefkopf u.v.a.m.). Das Layoutpaket ist verpflichtend anzugeben. |
|
Dokumentklasse |
An dieser Stelle erfolgt die Auswahl einer Dokumentenklasse. Bevor die Dokumentklasse ausgewählt werden kann ist es notwendig, dass sie zuvor angelegt wurde. Als Dokumentenklasse werden allgemeine Bausteine bezeichnet, die zu einem fachlichen Thema zusammengefasst werden können. |
Abschnitt „Beschreibung“
Im Abschnitt „Beschreibung“ legen Sie weitere Eigenschaften ab.
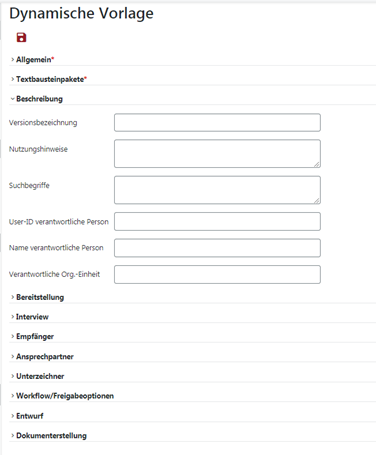
|
Attribut / Eingabefeld |
Beschreibung |
|
Versionsbezeichnung |
Hinweise zur jeweiligen Version. |
|
Nutzungshinweise |
Der Textorganisator kann dem Sachbearbeiter Hinweise einstellen, die dieser nach der Auswahl über die Baumansicht angezeigt bekommt. Hier kann zum Beispiel darauf hingewiesen werden, dass der Sachbearbeiter ein Formblatt als Anlage hinzufügen sollte. |
|
Suchbegriffe |
Schlag-, bzw. Schlüsselwerte als Suchbegriffe zu denen zusätzlich gesucht werden kann. |
|
UserID verantwortliche Person |
Die Benutzerkennung des für die Vorlage verantwortlichen Textorganisators. |
|
Name verantwortliche Person |
Name einer Person, die bei technischen/fachlichen Fragen kontaktiert werden kann. |
|
Verantwortliche Org.-Einheit |
Abteilung, die bei fachlichen Fragen kontaktiert werden kann. |
Abschnitt „Bereitstellung“
Im Abschnitt „Bereitstellung“ können Sie Gültigkeiten einer Vorlagenversion definieren.
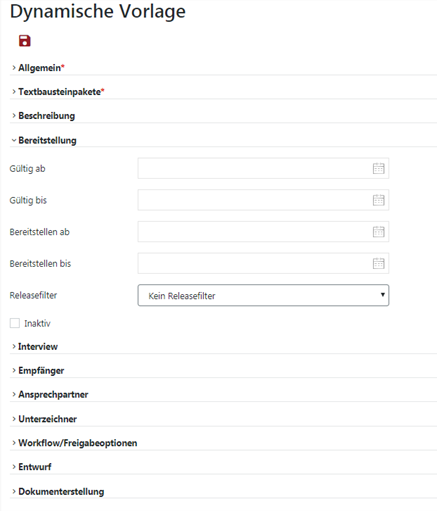
|
Attribut |
Beschreibung |
|
Gültig ab |
Die Version der dynamischen Vorlage ist für den Sachbearbeiter erst ab diesem Stichtag zu nutzen. Ein vor dem Stichtag gewählter Zeitpunkt lässt keinen Zugriff auf die Vorlagenversion zu. |
|
Gültig bis |
Die Version der dynamischen Vorlage ist nach Ablauf des Datums für den Sachbearbeiter nicht weiter nutzbar. Die Vorlage bleibt weiterhin in der Baumansicht sichtbar. |
|
Bereitstellen ab |
Die Version der dynamischen Vorlage wird erst ab dem hier definierten Zeitpunkt in der Baumansicht sichtbar. |
|
Bereitstellen bis |
Die Version der dynamischen Vorlage wird bis zu dem hier definierten Zeitpunkt in der Baumansicht sichtbar. |
|
Releasefilter |
CIB coSys verfügt über eine integrierte Deploymentfunktionalität („Staging“), die es erlaubt, zentrale freigegebene Dokumentvorlagen zu exportieren und auf einem anderen CIB coSys System für andere Anwender bereitzustellen. Mit dem Attribut Releasefilter wird festgelegt, welche Mindestversion der Datenservices auf einem Zielsystem notwendig ist, um diese Vorlage nutzten zu können. Der Releasefilter kann nur über die Rolle „zentraler Textorganisator (ZTO)“ geändert werden. |
Abschnitt „Interview“
Der Abschnitt „Interview“ bietet die Möglichkeit das Verhalten der dynamischen Vorlage in den Anwendermasken des Sachbearbeitermoduls zu steuern.
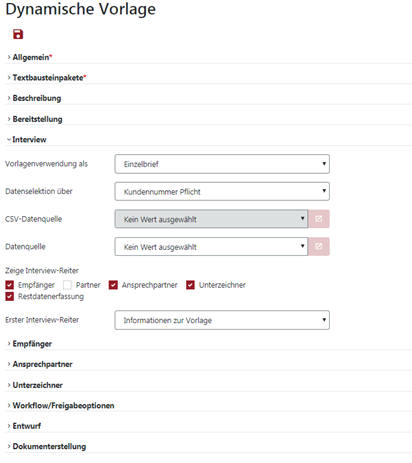
|
Attribut / Eingabefeld |
Beschreibung |
|
Vorlagenverwendung als |
Einzelbrief Die Vorlage kann ausschließlich als Einzelbrief verwendet werden. Serienbrief Die Vorlage kann nur Serienbrief verwendet werden. Einzelbrief und Kleinserie Die Vorlage kann sowohl als „Einzelbrief“ als auch als „Kleinserienbrief“ verwendet werden. Kleinserie Die Vorlage kann nur als Kleinserienbrief verwendet werden. |
|
Datenselektion über |
Die Art des Einstiegs in die Vorlage wird hierüber bestimmt, die nachfolgenden Auswahlmöglichkeiten sind erlaubt: Kontonummer Pflicht Kundennummer
Pflicht Beide zulässig,
eines Pflicht Beide
zulässig, keines Pflicht Beide
erforderlich |
|
CSV-Datenquelle |
CSV Datenquellen definieren ein Datenschema, das für Serienbriefe benötigt werden. Hier wird eine dafür definierte CSV Datenquelle ausgewählt. |
|
Datenquelle |
Diese Datenquelle definiert das Datenschema, das für Einzelbriefe und Kleinserien benutzt wird. Dies kann beispielsweise ein Datenservice sein der zur Verfügung gestellt wird um dynamische Vorlagen mit Werten zu versorgen. |
|
Zeige Interview-Reiter R Empfänger
R Partner
R Ansprechpartner
R Unterzeichner
R Restdatenerfassungsmaske |
Aktivierbare Optionen mit denen die Menge der angezeigten Eingabemasken bestimmt werden kann. Zeigt dem Sachbearbeiter Empfängerdaten des Kunden an, die über Kunden- oder Kontonummer ermittelt wurden. Ermöglicht die Auswahl oder Eingabe von Partnerdaten, die häufig bei Schreiben an Dritte benötigt werden. Zeigt dem Sachbearbeiter die Ansprechpartnerdaten an und lässt einen Ansprechpartnerwechsel zu. Bietet dem Sachbearbeiter die Möglichkeit Unterzeichner auszuwählen. Zeigt die für die Eingabe von variablen Platzhaltern / Variable des ausgewählten Formulars. |
Weiterführende Hinweise zur Partnerverwaltung
Die Partnermaske im Sachbearbeitermodul CIB webdesk dient nicht nur zur Auswahl eines bestehenden Partners für das zu erzeugende Dokument, sondern wird auch für die Anlage neuer Kontaktdaten sowie für Änderungsmaßnahmen bestehender Partnerdaten benötigt. Die Partnermaske verfügt über eine qualifizierte Suche im Bestand des Mandanten. Komplette Datenbestände können auch als Serviceleistungen von CIB in das System importiert werden. Die Datenbestände sind nicht mandanten-übergreifend nutzbar.
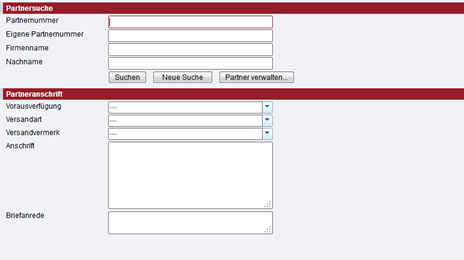
Die Angaben von Partnerdaten werden oftmals für Schreiben an Dritte benötigt. Wenn z.B. der Kunde einer Bank nicht nur ein Konto eröffnet, sondern gleichzeitig auch noch einen Bausparvertrag abschließt, könnte dieser Anwendungsfall in einem Vorgang erstellt werden und an Kunden als auch Bausparkasse gleichermaßen erzeugt werden.
Um dem Sachbearbeiter die Möglichkeit zu geben auf den Partnerbestand zuzugreifen sollte im CIB webTom die Option Zeige Interview-Reiter „Partner“ angehakt werden, wie in der nächsten Abbildung zu sehen ist.
Die Benutzung der Partnerverwaltung im CIB webdesk ist ausführlich im „CIB webdesk Anwenderhandbuch CIB coSys“ unter dem Punkt „Partner“ beschrieben.
Abschnitt „Empfänger“
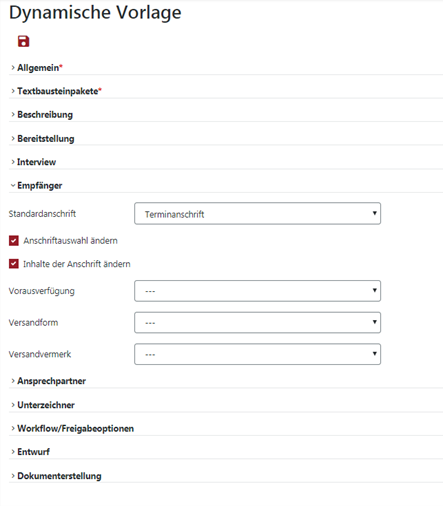
|
Attribut / Eingabefeld |
Beschreibung |
|
Standardanschrift |
Angabe der Anschrift an der die Vorlage standardmäßig adressiert werden soll, mit folgenden Auswahlmöglichkeiten: Versandanschrift Hauptanschrift Terminanschrift Grundsätzlich liefern Datenservices eine Hauptanschrift für die Beschaffung von Adressdaten zurück. Zusätzlich besteht die Möglichkeit am Kundenstamm Versand-, oder zeitlich gebundene Anschriften, hier Terminanschrift, zu hinterlegen. Sofern vorhanden, liefert der Datenservice diese dann vorrangig, sofern die Einstellung Terminanschrift gewählt. Hier wird die Logik Termin -> Versand -> Hauptanschrift berücksichtigt. Sofern abweichend von dieser Logik z.B. immer die Hauptanschrift greifen soll, kann das über das o.g. Feld gelöst werden. |
|
Anschriftauswahl ändern |
Aktivierbare Option, die das Ändern der Anschriftenauswahl (Haupt-/Versand-/Terminanschrift) möglich macht. |
|
Inhalte der Anschrift ändern |
Aktivierbare Option, die die Inhaltsänderung der Anschrift möglich macht. |
|
Vorausverfügung |
Auswahl einer Vorausverfügung für die Vorlage, die nachfolgende Auswahlmöglichkeiten beinhaltet: --- Nicht nachsenden! Bei Umzug mit neuer Anschrift zurück! |
|
Versandform |
Bestimmung der Versandart für die Vorlage, die nachfolgende Auswahlmöglichkeiten beinhaltet: --- Einschreiben Einschreiben mit Rückschein Einschreiben Einwurf Einschreiben eigenhändig Expressbrief |
|
Versandvermerk |
Bestimmung des Versvermerks für die Vorlage, die nachfolgende Auswahlmöglichkeiten beinhaltet: --- Persönlich/Vertraulich Hauspost An die Eltern des Kindes An die Eltern von Durch Boten Eigenhändig Geschäftsleitung Per Fax An den Erziehungsberechtigten des Kindes An den Erziehungsberechtigten von Per Fax vorab |
Beispiel: Befüllen und Verwenden der Felder Vorausverfügung, Versendungsform und Versendungsvermerk
Unter Verwendung eines passenden Textbausteins können diese Informationen in der Zusatz- und Versandvermerkzone eines Anschriftenfeldes ausgegeben werden:
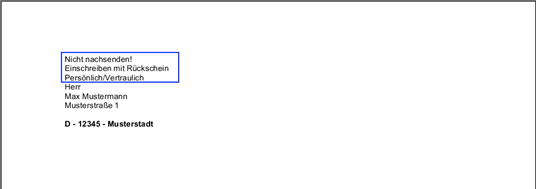
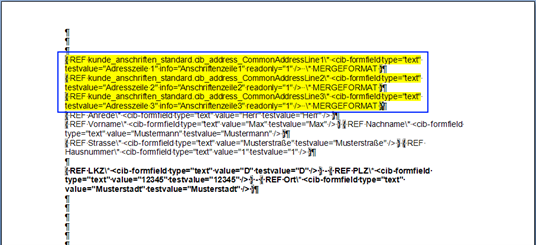
Hierfür ist es notwendig innerhalb eines Bausteins mit Hilfe der CIB workbench die Variablen „Adresszeile 1“ bis „Adresszeile 3“, in unserem Fall die gelb markierten Variablen, zu benutzen.
Abschnitt „Ansprechpartner“
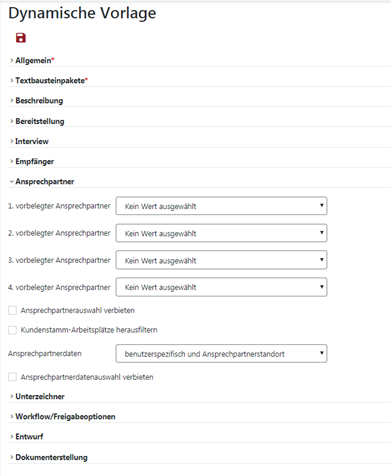
|
Attribut / Eingabefeld |
Beschreibung |
|
1. vorbelegter Ansprechpartner |
Bestimmung des ersten Ansprechpartners für die Vorlage, die nachfolgende Auswahlmöglichkeiten beinhaltet: Kein Wert ausgewählt Sachbearbeiter Vermögensberater Angemeldeter Benutzer 6. Berater 7. Berater Kundenbetreuer |
|
2. vorbelegter Ansprechpartner |
Bestimmung des zweiten Ansprechpartners für die Vorlage, die nachfolgende Auswahlmöglichkeiten beinhaltet: Kein Wert ausgewählt Sachbearbeiter Vermögensberater Angemeldeter Benutzer 6. Berater 7. Berater Kundenbetreuer |
|
3. vorbelegter Ansprechpartner |
Bestimmung des dritten Ansprechpartners für die Vorlage, die nachfolgende Auswahlmöglichkeiten beinhaltet: Kein Wert ausgewählt Sachbearbeiter Vermögensberater Angemeldeter Benutzer 6. Berater 7. Berater Kundenbetreuer |
|
4. vorbelegter Ansprechpartner |
Bestimmung des vierten Ansprechpartners für die Vorlage, die nachfolgende Auswahlmöglichkeiten beinhaltet: Kein Wert ausgewählt Sachbearbeiter Vermögensberater Angemeldeter Benutzer 6. Berater 7. Berater Kundenbetreuer |
|
Ansprechpartnerauswahl verbieten |
Aktivierbare Option, mit der bestimmt werden kann, ob der Sachbearbeiter die vorbelegten Ansprechpartner ändern kann, sprich Ansprechpartner löschen, hinzufügen oder ein Ansprechpartnerprofil speichern kann. |
|
Kundenstamm-Arbeitsplätze herausfiltern |
Aktivierbare Option, mit der bestimmt werden kann, ob der Sachbearbeiter die Ansprechpartner darauf filtern kann, dass nur die vom Benutzer definierten Ansprechpartner im CIB webdesk angezeigt werden. Angehakt bedeutet, der Sachbearbeiter bekommt nur die benutzerdefinierten Ansprechpartner angezeigt. Nicht angehakt bedeutet, der Sachbearbeiter bekommt auch die am Kunden administrierten Ansprechpartner angezeigt. |
|
Ansprechpartnerdaten |
Filialdaten am Kunden |
|
Ansprechpartnerdatenauswahl verbieten |
Aktivierbare Option, mit der bestimmt werden kann, ob der Sachbearbeiter die vorbelegten Ansprechpartnerdaten ändern kann, sprich im CIB webdesk im Feld „Ansprechpartnerdaten“ eine andere Option wählen als die durch den Textorganisator voreingestellte. |
Abschnitt „Unterzeichner“
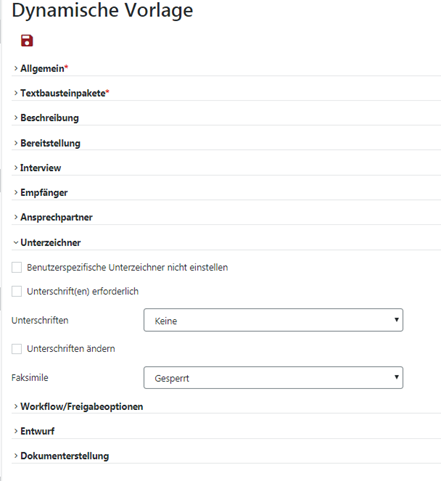
|
Attribut / Eingabefeld |
Beschreibung |
|
Benutzerspezifische Unterzeichner nicht einstellen |
Wird diese Checkbox angehakt, werden die Unterschriften anhand der ausgewählten Ansprechpartner vorbelegt. Wenn nicht, werden die Unterschriften anhand der vom Benutzer gespeicherten Ansprechpartner vorbelegt sofern ein Unterzeichnerprofil vorhanden ist. Wenn für den angemeldeten Benutzer kein Unterzeichnerprofil gespeichert ist, werden die Unterzeichner anhand der ausgewählten Ansprechpartner vorbelegt. |
|
Unterschrift(en) erforderlich |
Aktivierbare Option, mit der bestimmt werden kann, ob eine Unterschrift zwingend erforderlich ist. Wird diese Option angehakt ist im Sachbearbeitermodul die Auswahl „Keine“ nicht vorhanden. |
|
Unterschriften |
Bestimmung der eventuell erforderlichen Unterschriften für die Vorlage, die nachfolgende Auswahlmöglichkeiten beinhaltet: Keine Links Links/Rechts Rechts/
Links 3 Unterschriften 4 Unterschriften Hinweis: Wie Grafiken eingebunden und verwendet werden können ist in Kapitel 5.9.2 Signaturpaket zusätzlich bearbeiten – Faksimileunterschriften implementieren beschrieben. |
|
Unterschriften ändern |
Aktivierbare Option, mit der bestimmt werden kann, ob der Sachbearbeiter die getroffene Auswahl unter „Unterschrift“ ändern darf. Ist diese Option angehakt, ist die Auswahlliste änderbar. |
|
Faksimile |
Vorbelegbare Auswahl ob Faksimiles (Signaturen) im Sachbearbeitermodul angegeben werden können/müssen: Erforderlich Optional Gesperrt Optional+vorbelegt |
Abschnitt „Entwurf“
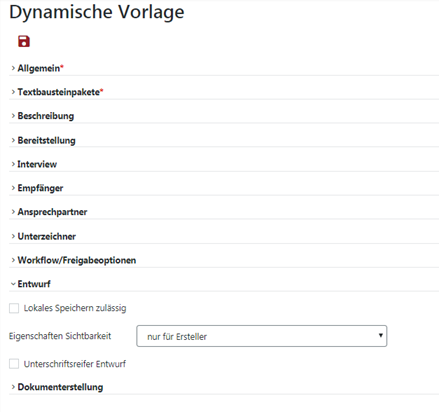
|
Attribut / Eingabefeld |
Beschreibung |
|
Lokales Speichern zulässig |
Aktivierbare Option, mit der festgelegt werden kann, ob der Bearbeiter das Ergebnisdokument als Kopie lokal auf das Dateisystem speichern kann. |
|
Eigenschaften Sichtbarkeit |
Vorbelegbare Auswahl für den Entwurfsspeicher im CIB coSys (datenbankgesteuert). nur für
Ersteller genau für
Ersteller und Vertreter mit
benutzerdefinierter Sichtbarkeit erlauben verbieten Entwürfe werden benutzt um Ergebnisdokumente zwischen zu speichern um diese zu einem späteren Zeitpunkt zu weiteren Bearbeitung wieder aufzurufen. |
|
Unterschriftsreifer Entwurf |
Aktivierbare Option die bei Anhaken erlaubt, dass ein Dokument auch ohne finale Freigabe ohne Wasserzeichen ausgedruckt werden kann. Hinweis: Diese Eigenschaft wirkt sich nur bei Einzelbriefen aus – Serien- und Kleinserienbriefe, Bündel bzw. gestapelte oder gebündelte Dokumente sind hiervon nicht betroffen. |
Abschnitt „Workflow/Freigabeoptionen“
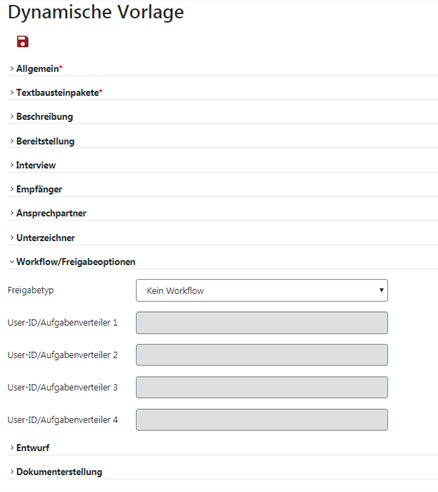
|
Attribut / Eingabefeld |
Beschreibung |
|
Freigabetyp |
Bestimmung durch welche Benutzerrolle eine Vorlage freigegeben werden darf, häufig wird ein 4-Augen-Prinzip damit verbunden, mit folgenden Auswahlmöglichkeiten: Kein Workflow Freigabe durch Unterzeichner Es werden die Freigaben der Personen erwartet, die als Unterzeichner ausgewählt sind. Freigabe
durch angegebene Aufgabenverteiler oder Benutzer |
|
User-ID/ Aufgabenverteiler 1 |
ID oder Aufgabenverteiler der als erster ein Dokument freigeben sollte, falls ausgefüllt |
|
2. User-ID/ Aufgabenverteiler 2 |
ID oder Aufgabenverteiler der als zweiter ein Dokument freigeben sollte, falls ausgefüllt |
|
3. User-ID/ Aufgabenverteiler 3 |
ID oder Aufgabenverteiler der als dritter ein Dokument freigeben sollte, falls ausgefüllt |
|
4. User-ID/ Aufgabenverteiler 4 |
ID oder Aufgabenverteiler der als vierter ein Dokument freigeben sollte, falls ausgefüllt |
Zum besseren Verständnis: Wird die Option „Freigabe durch angegebene Rolle oder Benutzer“ gewählt, dann werden bei der Freigaberegelung alle eingetragenen Rollen zur finalen Freigabe abgearbeitet. Wird hingegen die Auswahl „Freigabe durch Unterzeichner“ getroffen, so orientiert sich die Freigaberegelung an allen eingetragenen Unterzeichnern, die bei der Vorlage im Sachbearbeitermodul CIB webdesk angegeben werden.
Abschnitt „Dokumenterstellung“
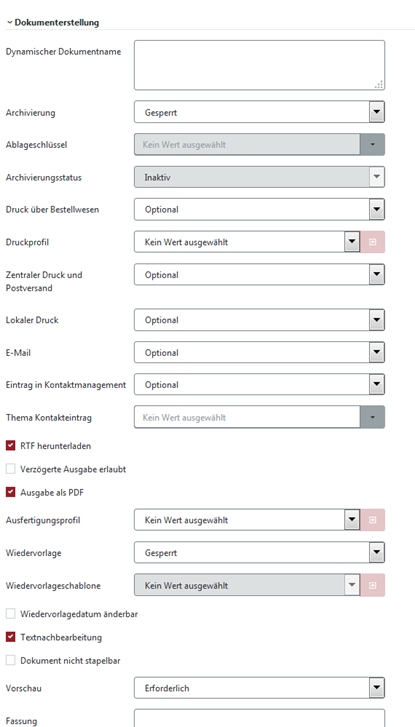
|
Attribut / Eingabefeld |
Beschreibung |
|
Dynamischer Dokumentname |
Definition eines Dokumentnamens der im CIB Sachbearbeiter-Modul zur Archivierung oder zur Ablage in der Stapel-/Bündelliste genutzt werden kann. Hierbei können auch Platzhalter für Vorlagenname, Vorlagenbezeichnung, Kundennummer, Kontonummer, Erstelldatum verwendet werden. Weitere Hinweise finden sich unter 5.3.2.11.1 Dynamischer Dokumentname |
|
Archivierung |
Die Ausgabe des Ergebnisdokuments an ein elektronisches Archivsystem wird mit einer der folgenden Auswahlmöglichkeiten festgelegt: Erforderlich Optional Gesperrt Optional+vorbelegt |
|
Ablageschlüssel |
Definition eines passenden Ablageschlüssels. Hier können nur Werte ausgewählt werden, wenn das Ergebnisdokument an das Archivsystem übergeben werden kann (siehe „Ausgabe an Archiv“). Üblicherweise werden über Ablageschlüssel Klassifizierungen innerhalb des Archivsystems gesteuert. |
|
Archivierungsstatus |
Diese Eigenschaft legt fest ob Dokumente im Status „aktiv“ oder „inaktiv“ archiviert werden. Aktive Dokumente haben eine wesentlich längere Vorhaltezeit im Archiv zur Folge was Auswirkungen auf die Hardwareressourcen hat. Hierfür stehen folgende Optionen zur Auswahl: Inaktiv Aktiv |
|
Druck über Bestellwesen |
Diese Option beeinflusst den Druck über das Bestellwesen. Es gibt folgende Auswahlmöglichkeiten: Erforderlich Optional Gesperrt Optional+vorbelegt Hinweis: Der Druck über das Bestellwesen kann nur in Verbindung mit der Serienbrieferzeugung erfolgen. Dabei wird ein aufbereitetes gebündeltes PDF Dokument über einen Bestellvorgang angefordert um es dann über einen Drucker im Haus des Mandanten auszudrucken. |
|
Druckprofil |
Hier kann der Vorlage ein Druckprofil zugeordnet werden. Wie man dieses anlegt ist unter Punkt 5.3.7.5 „Druckprofil“ detailliert beschrieben. |
|
Zentraler Druck und Postversand |
Das Ergebnisdokument wird an eine zentrale Druckstraße bereitgestellt. Auswahlmöglichkeiten: Erforderlich Optional Gesperrt Optional+vorbelegt |
|
Lokaler Druck |
Das Ergebnisdokument wird auf einem lokalen Drucker beim Mandanten ausgegeben. Es gibt folgende Auswahlmöglichkeiten: Erforderlich Optional Gesperrt Optional+vorbelegt |
|
|
Das Ergebnisdokument kann mit nachfolgenden Auswahlmöglichkeiten per E-Mail versendet werden: Erforderlich Optional Gesperrt Optional+vorbelegt |
|
Eintrag in Kontaktmanagement |
Diese Ausgabe steuert den Eintrag als Kontakt in einem CRM System. Hierfür stehen folgende Optionen zur Auswahl: Erforderlich Optional Gesperrt Optional+vorbelegt |
|
Thema Kontakteintrag |
Die Themen des Kontaktes sind individualisierbar. Aktuell sind Schablonennummern vorgegeben. |
|
RTF herunterladen |
Diese Eigenschaft legt fest ob das erzeugte Dokument im Sachbearbeitermodul CIB webdesk als RTF-Datei abgespeichert werden kann um dann nachträglich außerhalb des CIB coSys Systems weiterbearbeitet zu werden. |
|
Verzögerte Ausgabe erlaubt |
Die Nachverarbeitung eines Ergebnisdokuments wird erst nach Ablauf einer definierten Nachverarbeitungszeit gestartet. |
|
Ausgabe als PDF |
Diese Eigenschaft legt fest ob das erzeugte Dokument im Sachbearbeitermodul CIB webdesk als PDF Datei exportiert und gespeichert werden kann. |
|
Ausfertigungsprofil |
Ein Ausfertigungsprofil steuert drei Eigenschaften: - die Anzahl der Exemplare pro Ausfertigung - die Kanalsteuerung (Ausgabeweg) pro Ausfertigung - die Druckerschachtsteuerung, welcher Druckerschacht pro Ausfertigung angesteuert werden soll (gilt nur für die lokale Druckausgabe). |
|
Wiedervorlage |
Diese Eigenschaft legt fest ob der Vorlage eine Wiedervorlagenschablone zugeordnet werden kann/muss. Erforderlich Optional Gesperrt Optional+vorbelegt |
|
Wiedervorlagenschablone |
Diese Eigenschaft legt die zugrundeliegende Wiedervorlageschablone fest. Hierüber wird der Zeitraum in Tagen definiert wann eine Wiedervorlage fällig wird. Wiedervorlagenschablonen werden zunächst über das Register „Neu -> Wiedervorlageschablonen“ erstellt und an dieser Stelle zugeordnet. Eine genaue Beschreibung findet sich in Kapitel 5.3.7.8.2 Abschnitt „Wiedervorlage" |
|
Wiedervorlagedatum änderbar |
Das über die Wiedervorlageschablonen vorgegebene Datum kann vom Anwender geändert werden. |
|
Textnachbearbeitung |
Aktivierbare Option, mit der bestimmt werden kann, ob eine Textnachbearbeitung möglich ist. |
|
Dokument nicht stapelbar |
Aktivierbare Option, mit der festgelegt werden kann, ob der Sachbearbeiter die Vorlage als Dokument auf die Stapelliste setzen kann. |
|
Vorschau |
Die Eigenschaft steuert ob das Ergebnisdokument final in einem Vorschaumodus angezeigt wird. Erforderlich Optional Gesperrt Optional + vorbelegt |
|
Fassung |
Die gültige Fassung einer Vorlage. |
Sind alle Eigenschaften vergeben
speichern Sie Ihre Daten mit der Schaltfläche . Sollten noch Pflichtfelder unausgefüllt sein, erscheint
folgende Maske.
ACHTUNG: Mit Klick auf „OK“ verwerfen Sie alle eingegeben Daten, Abbrechen führt Sie zurück in die Maske.
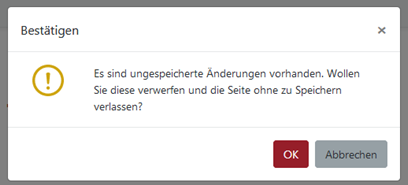
Innerhalb des Bereichs für die Dokumenterstellung gibt es eine Möglichkeit den Dokumentnamen vor zu belegen. Dieser wird bei einer gewählten Archivierung des Dokuments genutzt oder bei einer Bündelung des Dokuments auf der Stapelliste.
Dieses Feld umfasst maximal 500 Zeichen und kann nicht nur feste Bezeichnungen aufnehmen. Vielmehr bietet es die Möglichkeit Platzhalter für Vorlagenname, Vorlagenbezeichnung, Kundennummer, Kontonummer, Erstelldatum anzugeben.
Die Platzhalter lassen sich ideal über die CIB workbench einfügen. Die genauen Arbeitsschritte entnehmen Sie dem CIB workbench Leitfaden.
In der Restdatenerfassung des Sachbearbeitermoduls CIB webdesk setzt sich der Dokumentname aus Vorlagenname und Erstelldatum zusammen sofern dieser nicht mit Hilfe des Feldes dynamischer Dokumentname überschrieben wird. Der Dokumentname ist ausschließlich eine Vorbelegung und kann vom Sachbearbeiter überschrieben werden.
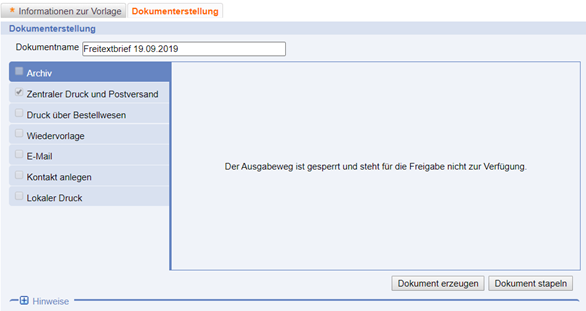
Bestandsverwaltung - Navigation: Symbolleiste der dynamischen Vorlage
Allgemein“Mit CIB workbench bearbeiten“
Löschen
Bausteine bearbeiten
Berechtigungen
Versionen
Änderungshistorie
Vorlage in Baumansicht einbinden
Kopieren
Suchen und Öffnen von Vorlagen
Allgemein
Nachfolgend die Bedeutung der Symbole aus der Symbolleiste erklärt.
|
Symbol |
Bedeutung |
|
|
Bearbeiten |
|
|
Löschen |
|
|
Links Mitte Rechts |
|
|
Versionsauswahl öffnen |
|
|
Änderungshistorie öffnen |
|
|
Baumansicht |
|
|
Kopieren |
|
|
Berechtigungen |
Mit CIB workbench bearbeiten
Durch Klick auf werden in Abhängigkeit der gewählten dynamischen Vorlagenattribute verschiedene Bausteinpakete aus dem System mit zusammengepackt. Der Export lässt folgende Bearbeitungen zu:
- Layoutpaket
- Signaturpaket
- Dynamische Vorlagen
- Dokumentklasse
- Mandantpaket
Mit der Auswahl „Bearbeiten“ legt man fest, ob man beabsichtigt einen Baustein aus einem der zusätzlichen Pakete innerhalb der CIB workbench inhaltlich zu verändern. In dem Bereich Versionsauswahl hat man die Möglichkeit eine bestimmte Version einer Vorlage durch Eingabe von Stichtag, Status und Releasefilter auszuwählen.
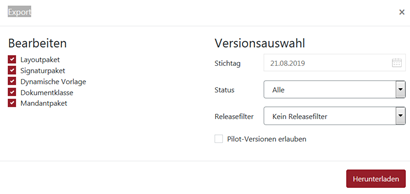
Mit einem Klick auf die Schaltfläche „Herunterladen“ erfolgt ein Wechsel über den Browserdialog in die CIB workbench.
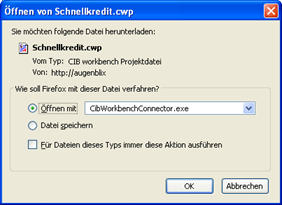
Durch Bestätigung über die Schaltfläche „OK“ wird MS Word mit der CIB workbench geöffnet und der Basisbaustein als auch die Bausteinverwaltung werden angezeigt.
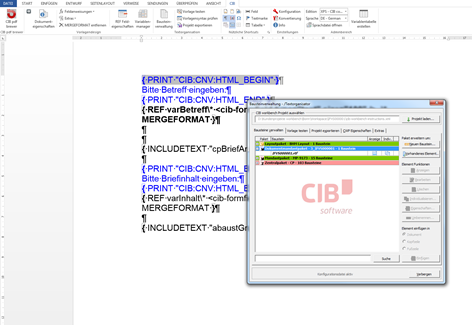
Hier können Änderungen in Bausteinen vorgenommen werden. Die CIB workbench bietet als komfortables AddIn-zahlreiche Möglichkeiten der Vorlagen- oder Formulargestaltung bis hin zur rtf Programmierung und Einbindung von Datenversorgungsfeldern. Die genaue Anleitung mit vielen Beispielen ist im Anwenderhandbuch CIB workbench zu finden.
Nach erfolgten Änderungen werden die Bausteine in MS Word gespeichert. Anschließend ist es notwendig die Änderungen mit Hilfe eines Vorlagenexportes in der CIB workbench zur Verfügung zu stellen um diese dann als Vorlagenpaket in CIB webTom zu reimportieren.
Dies geschieht mit Auswahl der Menükarte „Projekt exportieren“ und einem Klick auf die Schaltfläche „Export starten“. Zuletzt zeigt das Bausteinverwaltungsfenster die exportierte CIB workbench-Projektdatei (CWP) an.
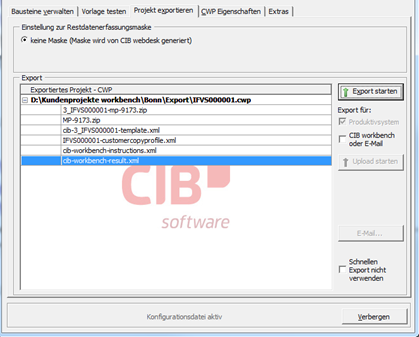
Die CIB workbench legt die gepackte Datei unterhalb des
individuell gesetzten Arbeitsverzeichnisses ab. Dieser Datei wird beim Import
zurück in den CIB webTom benötigt.
Hierzu wechselt der Textorganisator wieder zurück in CIB webTom. Im Aktionsbereich wird die Schaltfläche Importieren ausgewählt um die aus der CIB workbench exportierte cwp-Datei aus zu laden.
Die Bausteine laden sich in das CIB webTom-Modul zur Kontrolle:
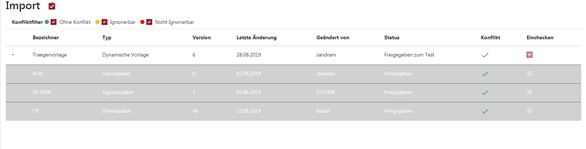
Beim erstmaligen Import wie im obigen Beispiel sind alle Bausteine neu. Mit dem Import werden die geänderten Bausteine in CIB webTom importiert. Bei Änderungen im Layoutpaket, Mandantpaket oder Zentralpaket können Änderungen direkte Auswirkungen
auf die anderen Vorlagen.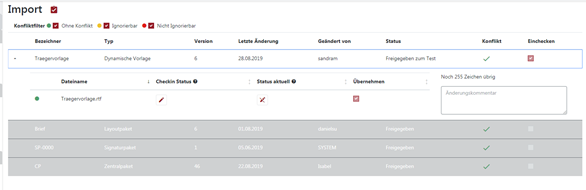
Falls Sie für die Versionshistorie Kommentare einfügen möchten klicken Sie auf das Symbol
Als Hinweis sei hier noch erwähnt, dass der Weg über die CIB workbench mindestens einmal ausgeführt werden sollte, um eine freigegebene Vorlageversion zur Verfügung zu stellen.
Löschen
Mit dem Symbol können Sie Vorlagen
löschen die noch nicht freigegeben sind. Vorlagen die einmal freigegeben waren
können nicht mehr gelöscht werden.
Bausteine bearbeiten
Mit dem Symbol können die einzelnen
Bausteine innerhalb des Dokumentpakets bearbeitet werden.
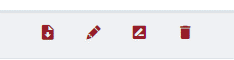
Mit dem ersten Symbol können Sie den Baustein als RTF Datei herunterladen und bearbeiten.
Mit dem nächsten Symbol können Sie den Baustein direkt im CIB webTom bearbeiten speichern.
Mit dem dritten Symbol können Sie den Baustein umbenennen. Wenn Sie eine Dynamische Vorlage anlegen, dann bekommt der Basisbaustein immer den Namen des Bezeichners. Wird nachträglich der Name des Bezeichners geändert, ändert sich nicht automatisch der Name des Basisbausteins. Mit dem Symbol kann hier der Name des Basisbausteins angepasst werden.
Das letzte Symbol löscht den Baustein.
Berechtigungen
Vorlagen sind im Sachbearbeitermodul CIB webdesk solange nicht sichtbar, bis sie einer Personengruppe zugeordnet sind. Wählen Sie für die Zuordnungen eine dynamische Vorlage aus und klicken diese an um in die Detailansicht zu gelangen.
Mit dem Symbol Berechtigungen zu den Berechtigungen können Sie die Vorlage jetzt einer Gruppe zuordnen.
Wählen Sie im linken Bereich eine Gruppe aus und mit dem
Pfeil können sie die Vorlage
der Gruppe zuordnen. Die Gruppen die im Bereich „Zugeordnete Gruppen“
aufgeführt sind können dann im CIB webdesk über die Vorlage verfügen.
Versionen
Unter Versionen befinden sich alle Versionen einer Vorlage. Es werden nur freigegebene Versionen in die Versionsauswahl angezeigt, lediglich die letzte Version kann einen Status „in Entwicklung“ oder „Freigeben zum Test“ haben. Über die Versionsübersicht können ältere Versionen aufgerufen werden, auch stichtagsbezogen dazugehörige Bausteine aus weiteren Paketen.
Änderungshistorie
Hier finden Sie detailliert aufgelistet Informationen zu allen gespeicherten Änderungen.
Vorlage in Baumansicht einbinden
Wurde eine Vorlage bereits gespeichert, können Sie diese
auch in eine Baumansicht als Navigationshilfe einbinden. Klicken Sie dazu auf
das Symbol um diese in die
gewünschte Ordneransicht einzuhängen.
In dem Arbeitsbereich wählen Sie dann den Ordner wo die Vorlage eingebunden werden soll.
Nun verknüpfen Sie die Vorlage im rechten Bereich „Vorlagen verknüpfen“. Mit Klick auf Vorlage Verknüpfen wird die Vorlage eingebunden.
Alternativ können Sie auch den Weg zuerst über den Vorlagenbaum wählen um anschließend die passende Vorlage im Bereich Vorlagen verknüpfen einzubinden.
Kopieren
Mit dem Symbol können Vorlagen dupliziert werden. Klicken Sie das Symbol an. Geben
Sie anschließend den Namen des Objektes ein und wählen Sie aus ob alle Bausteine,
die im Dokumentpaket gespeichert sind, auch kopiert werden sollen.
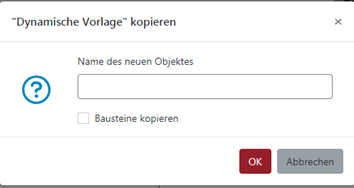
Suchen und Öffnen von Vorlagen
Um Vorlagen aus der Baumansicht zu öffnen klicken Sie
zunächst auf die Baumansicht in der in der Bestandsverwaltung. Suchen Sie den
Ordner mit der entsprechenden Vorlage aus und klicken „In einem Browsertab
öffnen“.
Alternativ lassen sich Vorlagen über die Ansicht „Dynamische
Vorlagen“ aufrufen und sortieren und filtern.
Oder Sie suchen über das Suchfeld im Aktionsbereich. Sobald die Vorlage ausgewählt ist, sind alle Eigenschaftenfelder
für Änderungen verfügbar. Änderungen speichern Sie mit dem Symbol . Eine neue Version einer Vorlage wird erzeugt, wenn der
Status der geänderten Vorlagenversion freigegeben war.
Bestandsverwaltung - Navigation: Statische Vorlagen
AllgemeinAbschnitt „Allgemein“
Abschnitt „Beschreibung“
Abschnitt „Bereitstellung“
Statische Datei hochladen
Vorschau von statischen Vorlagen
Suchen von statischen, elektronischen Vorlagen
Allgemein
Statische elektronische Vorlagen sind Dateien in beliebigen Formaten. Damit können auch Excel, Word oder PDF Dateien im System verwendet werden.
Abschnitt „Allgemein“
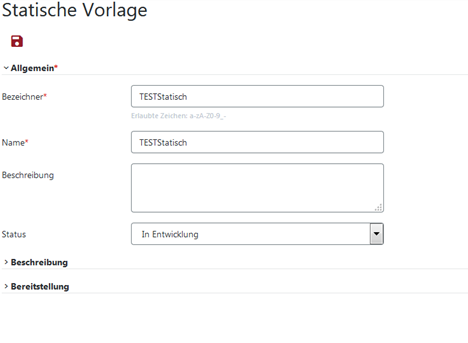
Im Abschnitt „Allgemein“ werden die Attribute zusammengefasst, die alle Arten von Vorlagen (dynamische, statische, körperliche) gemeinsam haben.
|
Attribut / Eingabefeld |
Beschreibung |
|
Bezeichner |
Kurzbezeichnung als Identifikationsmerkmal, das nur einmal vergeben wird. Es können nur alphanumerische Werte eingegeben werden. Der Bezeichner ist eindeutig. |
|
Name |
Der Vorlagenname ist die in der Baumansicht sichtbare Identifikation und beschreibt die Vorlage thematisch. Der Name ist eindeutig. |
|
Guid |
Die Guid ist einmalig im System für jede Vorlage vergeben. Anhand dieser Kennung können Vorlagen die z.B. in Vorgänge eingebunden sind identifiziert werden, auch wenn der „Bezeichner“ nachträglich geändert wird. |
|
Beschreibung |
Informations- und Bemerkungsfeld . |
|
Status |
Die Version einer Vorlage kann die folgenden Statuswerte annehmen. In Entwicklung Freigegeben zum Test Freigegeben |
Abschnitt „Beschreibung“
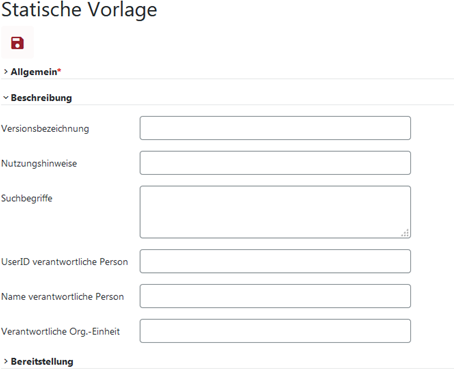
|
Attribut |
Beschreibung |
|
Versionsbezeichnung |
Stand der Version |
|
Nutzungshinweise |
Der Textorganisator kann dem Sachbearbeiter Hinweise einstellen, die dieser nach der Auswahl über die Baumansicht angezeigt bekommt. Hier kann zum Beispiel darauf hingewiesen werden, dass der Sachbearbeiter ein Formblatt als Anlage hinzufügen sollte. |
|
Suchbegriffe |
Schlag-, bzw. Schlüsselwerte als Suchbegriffe zu denen zusätzlich gesucht werden kann. |
|
UserID |
Die Benutzerkennung des für die Vorlage verantwortlichen Textorganisators. |
|
Name verantwortliche Person |
Name einer Person, die bei technischen/fachlichen Fragen kontaktiert werden kann. |
|
Verantwortliche Org.-Einheit |
Abteilung, die bei fachlichen Fragen kontaktiert werden kann. |
Abschnitt „Bereitstellung“
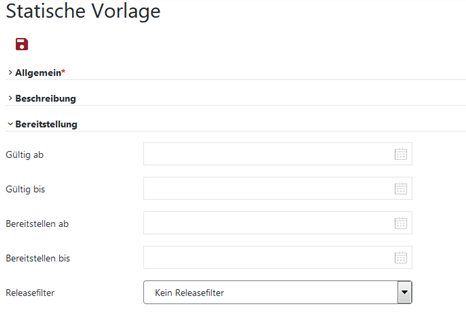
|
Attribut |
Beschreibung |
|
Gültig ab |
Die Version der statischen Vorlage ist für den Sachbearbeiter erst ab diesem Stichtag zu nutzen. Ein vor dem Stichtag gewählter Zeitpunkt lässt keinen Zugriff auf die Vorlagenversion zu. |
|
Gültig bis |
Die Version der statischen Vorlage ist nach Ablauf des Datums für den Sachbearbeiter nicht weiter nutzbar. Die Vorlage bleibt weiterhin in der Baumansicht sichtbar. |
|
Bereitstellen ab |
Die Version der statischen Vorlage wird erst ab dem hier definierten Zeitpunkt in der Baumansicht sichtbar. |
|
Bereitstellen bis |
Die Version der statischen Vorlage wird bis zu dem hier definierten Zeitpunkt in der Baumansicht sichtbar. |
|
Releasefilter |
CIB coSys verfügt über eine integrierte Deploymentfunktionalität („Staging“), die es erlaubt, zentrale freigegebene Dokumentvorlagen zu exportieren und auf einem anderen CIB coSys System für andere Anwender bereitzustellen. Mit dem Attribut Releasefilter wird festgelegt, welche Mindestversion der Datenservices auf einem Zielsystem notwendig ist, um diese Vorlage nutzten zu können. |
Statische Datei hochladen
Der Inhalt einer statischen Vorlage wird über die
Schaltfläche hochgeladen.
Vorschau von statischen Vorlagen
Sobald statische Vorlagen zum Bearbeiten
geöffnet werden, versucht der CIB webTom die hochgeladene Datei in einem
Vorschaufenster anzuzeigen. Das folgende Beispiel zeigt die Darstellung der
Vorschau eines PDF Dokuments.
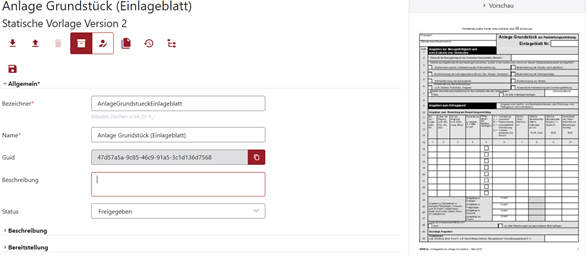
Suchen von statischen, elektronischen Vorlagen
Um an einer statischen, elektronischen Vorlage Änderungen vorzunehmen wählen Sie diese entweder über die Baumansicht aus oder suchen diese über die Suchfunktion des Aktionsbereichs.
Bestandsverwaltung - Navigation: Papiervorlage
AllgemeinAbschnitt „Allgemein“
Abschnitt „Papiervorlage“
Abschnitt „Beschreibung“
Abschnitt „Bereitstellung“
Allgemein
Mit dem System können auch Vorlagen verwaltet werden, die in Papierform existieren. Dafür ist vorgesehen, dass der Ablageort der Vorlage eingetragen werden kann. Der Benutzer sieht also bei Auswahl der Vorlage, wie er zu der Vorlage gelangen kann. Entweder ist hier der Ort angegeben, an dem der Benutzer die Vorlage findet oder der entsprechende Bestellvorgang beschrieben.
Abschnitt „Allgemein“
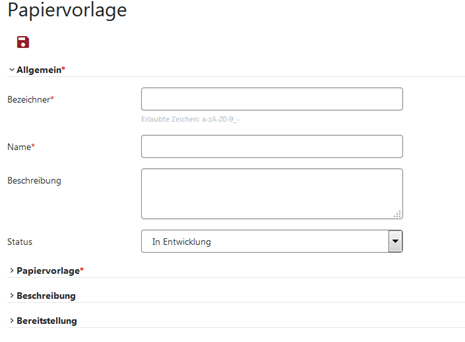
Im Abschnitt „Allgemein“ werden die Attribute zusammengefasst, die alle Arten von Vorlagen (dynamische, statische) und Papiervorlagen gemeinsam haben.
|
Attribut / Eingabefeld |
Beschreibung |
|
Bezeichner |
Kurzbezeichnung als Identifikationsmerkmal, das nur einmal vergeben wird. Es können nur alphanumerische Werte eingegeben werden. |
|
Name |
Der Vorlagenname ist die in der Baumansicht sichtbare Identifikation und beschreibt die Vorlage thematisch. Der Name ist eindeutig. |
|
Guid |
Die Guid ist einmalig im System für jede Vorlage vergeben. Anhand dieser Kennung können Vorlagen die z.B. in Vorgänge eingebunden sind identifiziert werden, auch wenn der „Bezeichner“ nachträglich geändert wird. |
|
Beschreibung |
Informations- und Bemerkungsfeld |
Abschnitt „Papiervorlage“
Hier können Hinweise auf den Vorratsort gemacht werden.
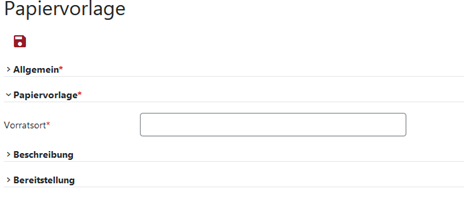
|
Attribut |
Beschreibung |
|
Vorratsort |
Hier wird der Aufbewahrungsort der papiergebundenen Vorlage beschrieben. |
Abschnitt „Beschreibung“
Hier können Formulare hinterlegt werden, die als Papiervorlage im Unternehmen genutzt werden.
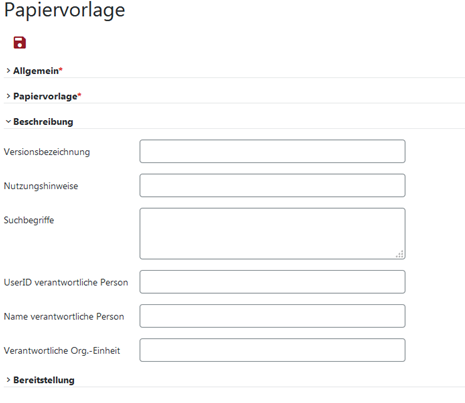
|
Attribut |
Beschreibung |
|
Versionsbezeichnung |
Stand der Version |
|
Nutzungshinweise |
Der Textorganisator kann dem Sachbearbeiter Hinweise einstellen, die dieser nach der Auswahl über die Baumansicht angezeigt bekommt. Hier kann zum Beispiel darauf hingewiesen werden, dass der Sachbearbeiter ein Formblatt als Anlage hinzufügen sollte. |
|
Suchbegriffe |
Schlag-, bzw. Schlüsselwerte als Suchbegriffe zu denen zusätzlich gesucht werden kann. |
|
UserID verantwortliche Person |
Die Benutzerkennung des für die Vorlage verantwortlichen Textorganisators. |
|
Name verantwortliche Person |
Name einer Person, die bei technischen/fachlichen Fragen kontaktiert werden kann. |
|
Verantwortliche Org.-Einheit |
Abteilung, die bei fachlichen Fragen kontaktiert werden kann. |
Abschnitt „Bereitstellung“
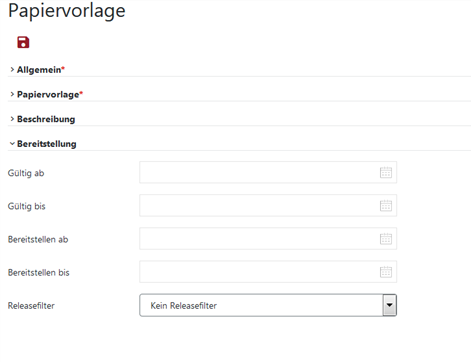
|
Attribut |
Beschreibung |
|
Gültig ab |
Die Version der Papiervorlage ist für den Sachbearbeiter erst ab diesem Stichtag zu nutzen. Ein vor dem Stichtag gewählter Zeitpunkt lässt keinen Zugriff auf die Vorlagenversion zu. |
|
Gültig bis |
Die Version der Papiervorlage ist nach Ablauf des Datums für den Sachbearbeiter nicht weiter nutzbar. Die Vorlage bleibt weiterhin in der Baumansicht sichtbar. |
|
Bereitstellen ab |
Die Version der Papiervorlage wird erst ab dem hier definierten Zeitpunkt in der Baumansicht sichtbar. |
|
Bereitstellen bis |
Die Version der Papiervorlage wird bis zu dem hier definierten Zeitpunkt in der Baumansicht sichtbar. |
|
Releasefilter |
CIB coSys verfügt über eine integrierte Deploymentfunktionalität („Staging“), die es erlaubt, zentrale freigegebene Dokumentvorlagen zu exportieren und auf einem anderen CIB coSys System für andere Anwender bereitzustellen. Mit dem Attribut Releasefilter wird festgelegt, welche Mindestversion der Datenservices auf einem Zielsystem notwendig ist, um diese Vorlage nutzten zu können. |
Bestandsverwaltung - Navigation: Textbausteinpakete
AllgemeinLayoutpaket
Dokumentklassen
Mandantpaket
Signaturpaket
Textbausteine im CIB webTom bearbeiten
Allgemein
Wie im Kapitel „Ebenenkonzept für die Bausteinverwaltung“ bereits beschrieben, werden Textbausteine und Grafiken in Paketstrukturen organisiert. Nachfolgend die Textbausteinpakete Layout- und Dokumentklassenpaket.
Layoutpaket
Das Layoutpaket steht für die CoMod-Module am Anfang einer automatisierten Dokumenterzeugung, es bildet den Beginn der Verarbeitung. Im Layoutpaket ist der sogenannte Wurzelbaustein enthalten. Sein Name ist im Attribut Wurzelbaustein der Attribute des Layoutpakets hinterlegt. Mittels des Layoutpakets werden grundlegende Layout-Eigenschaften festgelegt. Im Layoutpaket wird optional auf eine Prüfschablone und eine Liste erlaubter Fonts verwiesen. Es können beliebig viele Layoutpakete erstellt werden.
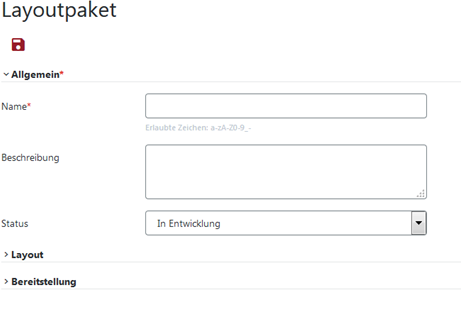
|
Attribut |
Beschreibung |
|
Name |
Bezeichnung des Layoutpakets, die einmalig im System ist. |
|
Guid |
Die Guid ist einmalig im System für jedes Layoutpaket vergeben. Anhand dieser Kennung können Layoutpakete eindeutig identifiziert werden, auch wenn der „Name“ nachträglich geändert wird. |
|
Beschreibung |
Informations- und Bemerkungsfeld für den Textorganisator um das Layoutpaket zu beschreiben. Das Beschreibungsfeld steht ausschließlich dem Textorganisator zur Verfügung. Die Inhalte des Beschreibungsfeldes lassen sich über den Aktionsbereich suchen. |
|
Status |
Die Version eines Layoutpakets kann die folgenden Statuswerte annehmen. In Entwicklung Freigegeben zum Test Freigegeben |
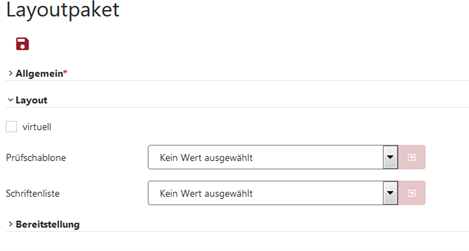
|
Attribut |
Beschreibung |
|
virtuell |
Wird nur benötigt wenn keine grundlegenden Eigenschaften aus dem Layout benutzt werden sollen und dynamische Vorlagen Ihre Layouteigenschaften selbst bestimmen. |
|
Prüfschablone |
Auswahl einer Prüfschablone |
|
Schriftenliste |
Auswahl einer Schriftenliste |
|
Beschreibung |
|
|
Gültig ab |
Die Version des Layoutpakets ist für den Sachbearbeiter erst ab diesem Stichtag zu nutzen. Ein vor dem Stichtag gewählter Zeitpunkt lässt keinen Zugriff auf die Vorlagenversion zu. |
|
Gültig bis |
Die Version des Layoutpakets ist nach Ablauf des Datums für den Sachbearbeiter nicht weiter nutzbar. Die Vorlage bleibt weiterhin in der Baumansicht sichtbar. |
|
Bereitstellen ab |
Die Version des Layoutpakets wird erst ab dem hier definierten Zeitpunkt in der Baumansicht sichtbar. |
|
Bereitstellen bis |
Die Version des Layoutpakets wird bis zu dem hier definierten Zeitpunkt in der Baumansicht sichtbar. |
|
Releasefilter |
CIB coSys verfügt über eine integrierte Deploymentfunktionalität („Staging“), die es erlaubt, zentrale freigegebene Pakete zu exportieren und auf einem anderen CIB coSys System für andere Anwender bereitzustellen. Mit dem Attribut Releasefilter wird festgelegt, welche Mindestversion der Datenservices auf einem Zielsystem notwendig ist, um dieses Paket nutzten zu können. |
Dokumentklassen
Dokumentklassen verwendet der Textorganisator um
allgemeine fachliche Bausteine und Grafiken in das System einzubinden, die
einen bestimmten Themenbezug haben. Die
Bausteine und Grafiken des Dokumentklassenpakets sind ausschließlich für dynamischen Vorlagen verfügbar, die
namentlich die Dokumentklasse zugeordnet haben.
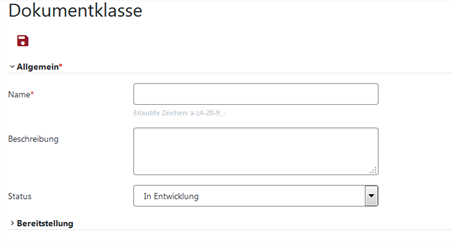
|
Attribut / Eingabefeld |
Beschreibung |
|
Name |
Eindeutiger Name, nur einmalig zu vergeben. |
|
Beschreibung |
Informations- und Bemerkungsfeld. |
|
Status |
Die Version eines Dokumentklassenpakets kann die folgenden Statuswerte annehmen. In Entwicklung Freigegeben zum Test Freigegeben |
Abschnitt „Bereitstellung"
Mandantpaket
Das Mandantpaket speichert allgemeine Bausteine und Grafiken des Mandanten. Alle Bausteine und Grafiken des Mandantpakets sind grundsätzlich für alle dynamischen Vorlagen verfügbar. Das Mandantpaket wird autoamtisch angelegt und ist immer genau einmal pro Mandant vorhanden.
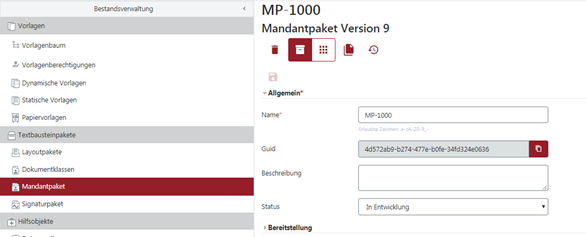
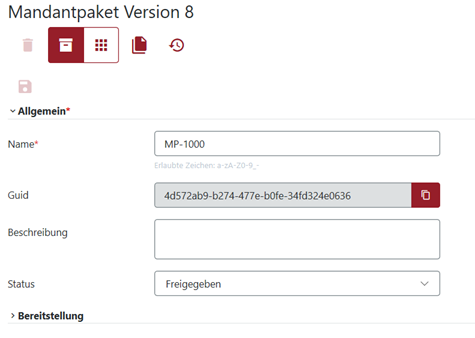
|
Attribut / Eingabefeld |
Beschreibung |
|
Name |
Der Name des Mandantpakets wird automatisch vergeben. Er lautet MP-(vierstellige Mandantennummer) |
|
Guid |
Die Guid ist einmalig im System vergeben. Anhand dieser Kennung kann das Mandantpaket eindeutig identifiziert werden. |
|
Beschreibung |
Informations- und Bemerkungsfeld. |
|
Status |
Die Version eines Mandantpakets kann die folgenden Statuswerte annehmen. In Entwicklung Freigegeben zum Test Freigegeben |
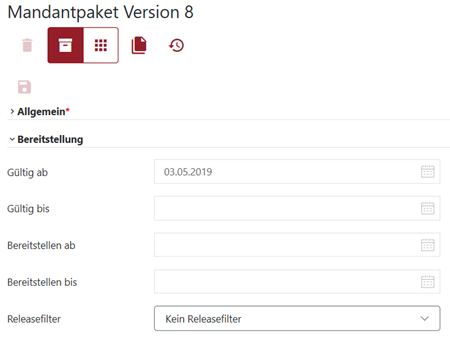
|
Attribut |
Beschreibung |
|
Gültig ab |
Die Version des Mandantpakets ist für den Sachbearbeiter erst ab diesem Stichtag zu nutzen. Ein vor dem Stichtag gewählter Zeitpunkt lässt keinen Zugriff auf die Vorlagenversion zu. |
|
Gültig bis |
Die Version des Mandantpakets ist nach Ablauf des Datums für den Sachbearbeiter nicht weiter nutzbar. Die Vorlage bleibt weiterhin in der Baumansicht sichtbar. |
|
Bereitstellen ab |
Die Version des Mandantpakets wird erst ab dem hier definierten Zeitpunkt in der Baumansicht sichtbar. |
|
Bereitstellen bis |
Die Version des Mandantpakets wird bis zu dem hier definierten Zeitpunkt in der Baumansicht sichtbar. |
|
Releasefilter |
CIB coSys verfügt über eine integrierte Deploymentfunktionalität („Staging“), die es erlaubt, zentrale freigegebene Pakete zu exportieren und auf einem anderen CIB coSys System für andere Anwender bereitzustellen. Mit dem Attribut Releasefilter wird festgelegt, welche Mindestversion der Datenservices auf einem Zielsystem notwendig ist, um dieses Paket nutzten zu können. |
Signaturpaket
Im Signaturpaket werden Faksimilegrafiken des Mandanten zentral gespeichert. Die Grafiken des Signaurpakets können Das Signaturpaket wird autoamtisch angelegt und ist immer genau einmal pro Mandant vorhanden.
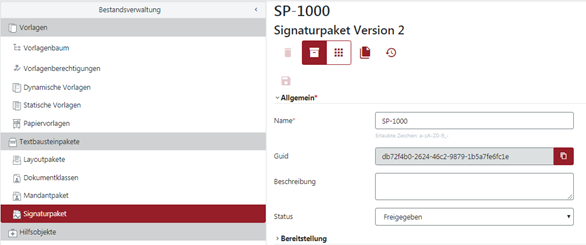
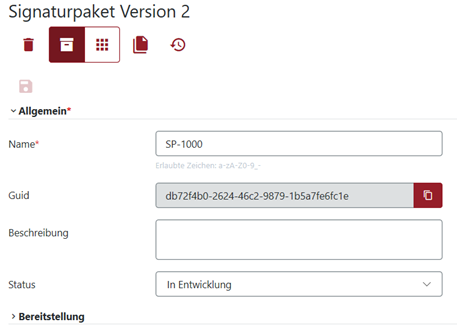
|
Attribut / Eingabefeld |
Beschreibung |
|
Name |
Der Name des Signaturpakets wird automatisch vergeben. Er lautet MP-(vierstellige Mandantennummer) |
|
Guid |
Die Guid ist einmalig im System vergeben. Anhand dieser Kennung kann das Mandantpaket eindeutig identifiziert werden. |
|
Beschreibung |
Informations- und Bemerkungsfeld. |
|
Status |
Die Version eines Signaturpakets kann die folgenden Statuswerte annehmen. In Entwicklung Freigegeben zum Test Freigegeben |
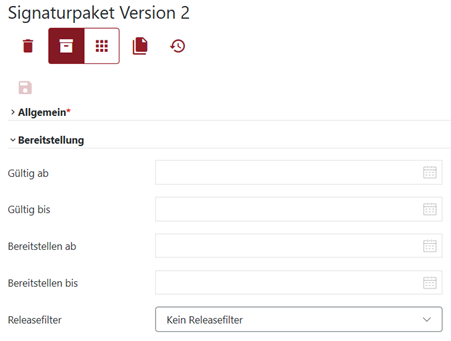
|
Attribut |
Beschreibung |
|
Gültig ab |
Die Version des Signaturpakets ist für den Sachbearbeiter erst ab diesem Stichtag zu nutzen. Ein vor dem Stichtag gewählter Zeitpunkt lässt keinen Zugriff auf die Vorlagenversion zu. |
|
Gültig bis |
Die Version des Signaturpakets ist nach Ablauf des Datums für den Sachbearbeiter nicht weiter nutzbar. Die Vorlage bleibt weiterhin in der Baumansicht sichtbar. |
|
Bereitstellen ab |
Die Version des Signaturpakets wird erst ab dem hier definierten Zeitpunkt in der Baumansicht sichtbar. |
|
Bereitstellen bis |
Die Version des Signaturpakets wird bis zu dem hier definierten Zeitpunkt in der Baumansicht sichtbar. |
|
Releasefilter |
CIB coSys verfügt über eine integrierte Deploymentfunktionalität („Staging“), die es erlaubt, zentrale freigegebene Pakete zu exportieren und auf einem anderen CIB coSys System für andere Anwender bereitzustellen. Mit dem Attribut Releasefilter wird festgelegt, welche Mindestversion der Datenservices auf einem Zielsystem notwendig ist, um dieses Paket nutzten zu können. |
Textbausteine im CIB webTom bearbeiten
CIB webTom bietet die Möglichkeit Änderungen in Bausteinen direkt vorzunehmen, ohne den vorigen Export in die CIB workbench. Je nachdem in welchem Paket sich der zu bearbeitende Baustein befindet, wählen Sie in der Bestandsverwaltung das richtige Textbausteinpaket aus. Klicken Sie auf Layoutpakete, Dokumentklassen, Mandantpaket oder Signaturpaket.
Klicken Sie jetzt auf das Symbol zu den Bausteinen:
In diesem Beispiel werden die Bausteine und Grafiken des Mandantenpakets angezeigt.
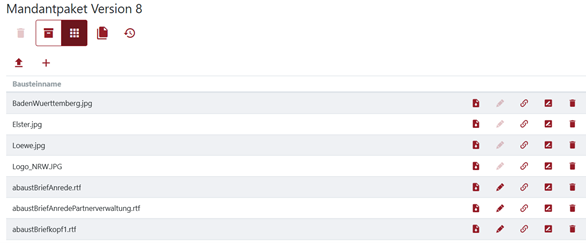
Hier die Bedeutungen der Symbole.
|
Herunterladen |
Der Baustein oder die Grafik wird heruntergeladen. |
|
Bearbeiten |
Hierüber starten Sie die inhaltliche Überarbeitung von Bausteinen Sollte das Symbol verblasst dargestellt sein, lässt sich der Baustein nicht bearbeiten. Grafiken lassen sich nicht aus dem CIB webTom bearbeiten. |
|
Referenzen anzeigen lassen |
Hinweise auf Bausteinreferenzen zu den Vorlagen wo diese Referenzen benutzt werden. |
|
|
Umbenennen |
Den Baustein oder Grafik umbenennen. |
|
|
Löschen |
Den Baustein oder die Grafik löschen. |
Bestandsverwaltung - Navigation: Hilfsobjekte
AllgemeinDatenquellen
Prüfschablonen
Schriftenliste
CSV-Datenquellen
Druckprofile
Ausfertigungsprofile
Papierdefinitionen
Wiedervorlagenschablonen
Allgemein
Hilfsobjekte sind weitere Bestandteile des CIB correspondence System (CIB coSys), die nicht direkt Bausteine oder Grafiken sind.
Datenquellen
Über das Hilfsobjekt Datenquelle wird das Datenschema von definierten Datenservices inkl. derer Variablen zugänglich gemacht. Das Datenschema wird hier im XML Format hochgeladen. Aus diesem Datenschema, auch Versorgungsvorlage genannt, können Sie in der CIB workbench über den Variablenmanager Felder auswählen.
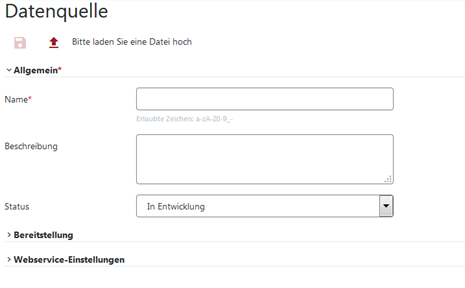
|
Attribut / Eingabefeld |
Beschreibung |
|
Name |
Name der Datenquelle |
|
Guid |
Die Guid ist einmalig im System vergeben. Anhand dieser Kennung kann die Datenquelle eindeutig identifiziert werden. |
|
Beschreibung |
Informations- und Bemerkungsfeld |
|
Status |
Die Version einer Datenquelle kann die folgenden Statuswerte annehmen. In Entwicklung Freigegeben zum Test Freigegeben |
Abschnitt „Bereitstellung"
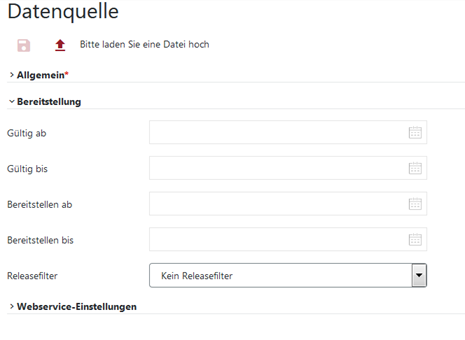
|
Attribut |
Beschreibung |
|
Gültig ab |
Die Version der Datenquelle ist für den Sachbearbeiter erst ab diesem Stichtag zu nutzen. Ein vor dem Stichtag gewählter Zeitpunkt lässt keinen Zugriff auf die Vorlagenversion zu. |
|
Gültig bis |
Die Version der Datenquelle ist nach Ablauf des Datums für den Sachbearbeiter nicht weiter nutzbar. Die Vorlage bleibt weiterhin in der Baumansicht sichtbar. |
|
Bereitstellen ab |
Die Version der Datenquelle wird erst ab dem hier definierten Zeitpunkt in der Baumansicht sichtbar. |
|
Bereitstellen bis |
Die Version der Datenquelle wird bis zu dem hier definierten Zeitpunkt in der Baumansicht sichtbar. |
|
Releasefilter |
CIB coSys verfügt über eine integrierte Deploymentfunktionalität („Staging“), die es erlaubt, zentrale freigegebene Hilfsobjekte zu exportieren und auf einem anderen CIB coSys System für andere Anwender bereitzustellen. Mit dem Attribut Releasefilter wird festgelegt, welche Mindestversion der Datenservices auf einem Zielsystem notwendig ist, um dieses Hilfsobjekt nutzten zu können. |
Abschnitt
„Webservice-Einstellungen"
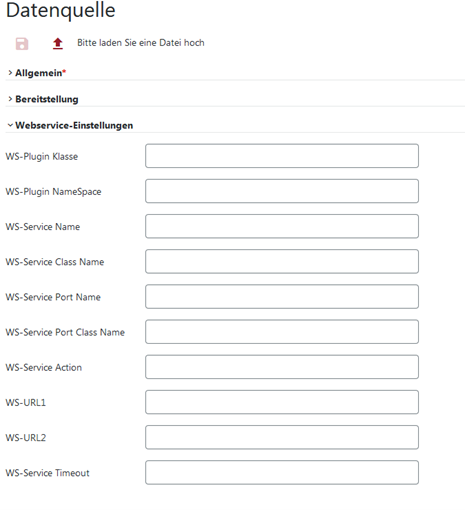
|
Attribut |
Beschreibung |
|
WS-Plugin Klasse |
Name der Klasse innerhalb des Plugins für den Datenquellen-Webservice |
|
WS-Plugin Namespace |
Name der Namespace innerhalb des Plug-Ins für den Datenquellen-Webservice |
|
WS-Service Name |
Name des WebServices |
|
WS-Service Class Name |
Klassenname des Webservices |
|
WS-Service Port Name |
Portnummer des Webservices |
|
WS-Service Port Class Name |
Klassenname des Ports |
|
WS-Service Action |
Methode bzw. Action des webservice |
|
WS-URL1 |
URL zum Webservice |
|
WS-URL2 |
Fallback URL zum webservice |
|
WS-Service Timeout |
|
Mit Klick auf dem Symbol kann die Datenquellendatei
im XML Format hochgeladen werden. Diese wird in das System importiert und dient
als Versorgungsbeschreibung für die entsprechenden Vorlagen.
Prüfschablonen
Eine Prüfschablone ist eine Schablonendefinition, die genutzt wird um die Konformität des Layouts zu prüfen. Sie ist optional Teil eines Layoutpakets und gilt für alle dynamischen Vorlagen, die auf diesem Layoutpaket basieren.
Es können folgende Bereiche in einer Prüfschablone definiert werden:
- mandatory - Pflichtbereich, beispielsweise für Adressfenster bei Anschreiben
- forbidden - Verbotener Bereich, zum Beispiel Seitenränder oder Firmenlogo auf Briefpapier
- allowed - Nur innerhalb eines verbotenen Bereichs erforderlich
Alle Angaben sind in mm vom linken oberen Seitenrand.
Das Dateiformat für Prüfschablonen ist eine einfache Textdatei (.txt).
Beispiel :
{{1};{mandatory;20;45;90;105};{forbidden;0;0;20;297};}
Wie Prüfschablonen aussehen und funktionieren können, findet man sehr detailliert unter Punkt 6.4 „Prüfschablonen” beschrieben.
|
Attribut / Eingabefeld |
Beschreibung |
|
Name |
Name für die Prüfschablone |
|
Beschreibung |
Informations- und Bemerkungsfeld |
|
Status |
Die Version einer Prüfschablone kann die folgenden Statuswerte annehmen. In Entwicklung Freigegeben zum Test Freigegeben |
Abschnitt „Bereitstellung"
|
Attribut |
Beschreibung |
|
Gültig ab |
Die Version der Prüfschablone ist für den Sachbearbeiter erst ab diesem Stichtag zu nutzen. Ein vor dem Stichtag gewählter Zeitpunkt lässt keinen Zugriff auf die Vorlagenversion zu. |
|
Gültig bis |
Die Version der Prüfschablone ist nach Ablauf des Datums für den Sachbearbeiter nicht weiter nutzbar. Die Vorlage bleibt weiterhin in der Baumansicht sichtbar. |
|
Bereitstellen ab |
Die Version der Prüfschablone wird erst ab dem hier definierten Zeitpunkt in der Baumansicht sichtbar. |
|
Bereitstellen bis |
Die Version der Prüfschablone wird bis zu dem hier definierten Zeitpunkt in der Baumansicht sichtbar. |
|
Releasefilter |
CIB coSys verfügt über eine integrierte Deploymentfunktionalität („Staging“), die es erlaubt, zentrale freigegebene Hilfsobjekte zu exportieren und auf einem anderen CIB coSys System für andere Anwender bereitzustellen. Mit dem Attribut Releasefilter wird festgelegt, welche Mindestversion der Datenservices auf einem Zielsystem notwendig ist, um dieses Hilfsobjekt nutzten zu können. |
Mit einem Klick auf dem Symbol
kann man die Prüfschablonendatei im Textformat hochladen.
Schriftenliste
Eine Schriftenliste ist optional Teil eines Layoutpakets. Sie definiert die erlaubten Schriftarten und Schriftformatierungen in Dokumentvorlagen, die auf diesem Layoutpaket basieren.
In einer Schriftenliste wird definiert:
- der Schriftname,
- die erlaubten Schriftgrößen und
- Schriftgewicht und Schriftstil
Das Dateiformat ist eine einfache Textdatei (.txt). Hierzu ein Beispiel :
{Frutiger VR;6-48;normal,bold,italic,bold italic;};{Courier
New;6-48,5;normal,bold,italic,bold italic;};
In diesem Beispiel ist die Verwendung der Schriftart Frutiger VR in den Größen von Punkt 6 bis Punkt 48 in normaler, fetter, kursiver und kursiv-fetter Formatierung zugelassen. Sowie die Schriftart Courier New in den Größen von Punkt 6 bis Punkt 48,5 in normaler, fetter, kursiver und kursiv-fetter Formatierung.
|
Attribut / Eingabefeld |
Beschreibung |
|
Name |
Name der Schriftenliste |
|
Beschreibung |
Informations- und Bemerkungsfeld |
|
Status |
Die Version einer Schriftenliste kann die folgenden Statuswerte annehmen. In Entwicklung Freigegeben zum Test Freigegeben |
|
Attribut |
Beschreibung |
|
Gültig ab |
Die Version der Schriftenliste ist für den Sachbearbeiter erst ab diesem Stichtag zu nutzen. Ein vor dem Stichtag gewählter Zeitpunkt lässt keinen Zugriff auf die Vorlagenversion zu. |
|
Gültig bis |
Die Version der Schriftenliste ist nach Ablauf des Datums für den Sachbearbeiter nicht weiter nutzbar. Die Vorlage bleibt weiterhin in der Baumansicht sichtbar. |
|
Bereitstellen ab |
Die Version der Schriftenliste wird erst ab dem hier definierten Zeitpunkt in der Baumansicht sichtbar. |
|
Bereitstellen bis |
Die Version der Schriftenliste wird bis zu dem hier definierten Zeitpunkt in der Baumansicht sichtbar. |
|
Releasefilter |
CIB coSys verfügt über eine integrierte Deploymentfunktionalität („Staging“), die es erlaubt, zentrale freigegebene Hilfsobjekte zu exportieren und auf einem anderen CIB coSys System für andere Anwender bereitzustellen. Mit dem Attribut Releasefilter wird festgelegt, welche Mindestversion der Datenservices auf einem Zielsystem notwendig ist, um dieses Hilfsobjekt nutzten zu können. |
Mit einem Klick auf dem Symbol kann man eine Schriftenlistedatei im Textformat hochladen. Weiterführende Informationen zu Schriftenlisten sind unter Punkt „Schriftenlisten“ zu finden.
CSV-Datenquellen
Während eine XML-Datenquelle überwiegend für die Einzelbriefschreibung dafür sorgt dass die über den Webservice erhaltenen Daten in die richtigen Platzhalter eingefüllt werden und somit nur nach Absprache verändert werden kann, wird die CSV-Datenquelle dazu benutzt individuelle Serienbriefe zu erstellen.
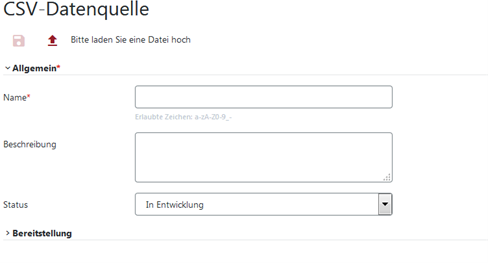
|
Attribut / Eingabefeld |
Beschreibung |
|
Name |
Name der CSV Datenquelle |
|
Beschreibung |
Informations- und Bemerkungsfeld |
|
Status |
Die Version einer CSV-Datenquelle kann die folgenden Statuswerte annehmen. In Entwicklung Freigegeben zum Test Freigegeben |
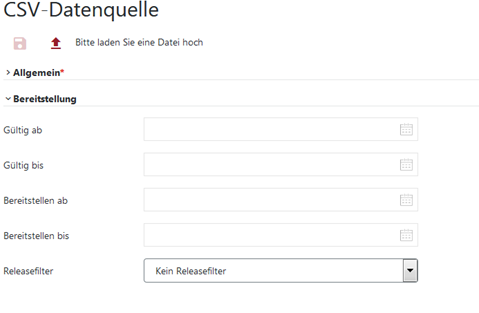
|
Attribut |
Beschreibung |
|
Gültig ab |
Die Version der CSV-Datenquelle ist für den Sachbearbeiter erst ab diesem Stichtag zu nutzen. Ein vor dem Stichtag gewählter Zeitpunkt lässt keinen Zugriff auf die Vorlagenversion zu. |
|
Gültig bis |
Die Version der CSV-Datenquelle ist nach Ablauf des Datums für den Sachbearbeiter nicht weiter nutzbar. Die Vorlage bleibt weiterhin in der Baumansicht sichtbar. |
|
Bereitstellen ab |
Die Version der CSV-Datenquelle wird erst ab dem hier definierten Zeitpunkt in der Baumansicht sichtbar. |
|
Bereitstellen bis |
Die Version der CSV-Datenquelle wird bis zu dem hier definierten Zeitpunkt in der Baumansicht sichtbar. |
|
Releasefilter |
CIB coSys verfügt über eine integrierte Deploymentfunktionalität („Staging“), die es erlaubt, zentrale freigegebene Hilfsobjekte zu exportieren und auf einem anderen CIB coSys System für andere Anwender bereitzustellen. Mit dem Attribut Releasefilter wird festgelegt, welche Mindestversion der Datenservices auf einem Zielsystem notwendig ist, um dieses Hilfsobjekt nutzten zu können. |
Mit einem Klick auf dem Symbol kann eine
CSV-Datenquelledatei hochgeladen werden. Innerhalb einer dynamischen Vorlage
wird nun die CSV-Datenquelle ausgewählt. Die CSV-Datei mit Ihren
Spaltenbezeichnungen enthält das erweiterte Datenschema, das innerhalb der
CIB workbench im Variablenmanager für die Auswahl von Feldern benutzt
werden kann. Die hoch zu ladende CSV Datei enthält in der ersten Spalte die Feldbezeichnungen,
deren passende Werte für die Serienbriefe benötigt werden. Die CSV-Datenquelle
enthält nur Testwerte, die für den Freigabetest benutzt werden können, die tatsächlichen
Daten werden dann im Sachbearbeitermodul CIB webdesk hochgeladen. Die
Spaltenbezeichner folgen dann dem gleichen Schema. Hier ein beispielhafter
Aufbau der Spaltenbeschreibung einer CSV-Datenquelle.
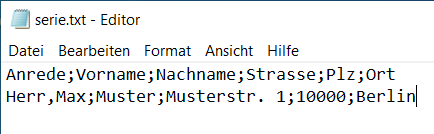
Um die CSV-Datenquelle für dynamische Vorlagen nutzen zu können, wird diese den betroffenen Vorlagen zugeordnet. Dies geschieht bei der Anlage oder Änderung einer dynamischen Vorlage im Abschnitt „Interview“. In der Auswahlliste „CSV Datenquelle“ wählen Sie die entsprechende Datenquelle aus und speichern die dynamische Vorlage. Achten Sie bei Serienbriefen darauf, dass Sie außerdem die Option „Serienbrief“ im Feld „Vorlagenverwendung als“ auswählen. Wenn Sie in der Auswahlliste Datenquelle zusätzlich eine Datenquelle auswählen, ist es in der Regel nicht notwendig alle Variablenwerte über die CSV-Datei zuzuführen. Oftmals können darüber einzelne Werte, z.B. über einen Webservice, beschafft werden. Es könnte sich um Institutsdaten handeln. Voraussetzung hierfür ist die Definition eines allgemeinen Datenservices.
Serienbrief in der CIB workbench gestalten
In der CIB workbench haben Sie nun die Möglichkeit die Variablen des Spaltenaufbaus Ihrer CSV-Datenquelle über den Variablenmanager auszuwählen. Exportieren Sie dazu eine dynamische Vorlage, die Ihre angelegte CSV-Datenquelle zugeordnet hat, in die CIB workbench. Öffnen Sie dann den Variablenmanager.
Der Variablennamen zeigt ihnen alle Variablen der zugeordneten Datenquellen an. Sie finden die Variablen der CSV-Datenquelle indem Sie die Datenquelle aufklappen. Die Variablen lassen sich so in Ihren Baustein einfügen.
Serienbriefs über CIB webdesk erzeugen
Bei der Erzeugung des Serienbriefes in CIB webdesk sollte darauf geachtet werden, dass die CSV‑Datei dem gleichen Schema folgt, wie die CSV-Datenquelle, die im CIB webTom definiert wurde. Die Feldnamen (Spaltenbezeichner) sollten identisch sein.
Wählen Sie Ihre Vorlage über die Suche oder die Baumansicht aus. In der ersten Interviewmaske klicken Sie auf die Schaltfläche „Weiter als Serienbrief“ und wählen dann die passende CSV Datei aus und laden sie hoch.
Nachstehend Sie alle Interviewmasken durchlaufen haben, starten Sie den Serienbriefprozess über die abschließende Schaltfläche „Serienbrief erzeugen“. Hier eine Abbildung des Ergebnisdokuments mit Hilfe eines Datensatzes in der CSV-Datei erzeugt.
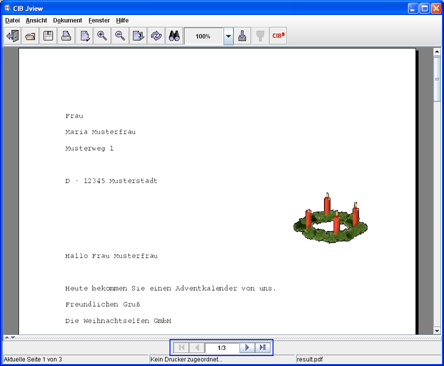
Druckprofile
Das bestimmt die Vorgaben für die Ausgabe von Ergebnisdokumenten über den zentralen Druck und Postversand. Das Druckprofil gewährt eine einheitliche Druckaufbereitung. Beispielsweise könnte eine Urkunde oder Versicherungspolice dadurch immer auf dickerem Papier gedruckt werden und auch für die Ausgabe auf C4 Umschlägen vorgesehen werden, damit diese bei der Kuvertierung nicht geknickt werden. Druckprofile werden zunächst erstellt und definiert um diese dann dynamischen Vorlagen zuzuordnen.
|
Attribut / Eingabefeld |
Beschreibung |
|
Name |
Name für das Druckprofil |
|
Beschreibung |
Informations- und Bemerkungsfeld |
|
Status |
Die Version eines Druckprofils kann die folgenden Statuswerte annehmen. In Entwicklung Freigegeben zum Test Freigegeben |
|
Attribut / Eingabefeld |
Beispielwert |
|
Editierbar |
Aktivierbare Option, die das Editieren des Druckprofils für den Sachbearbeiter erlaubt. Über diese Option könnten Sachbearbeiter die Vorgaben des Druckprofils überschreiben. |
|
Brieftyp |
Brief Standard |
|
Umschlagstyp |
Portooptimiert - C6 und C4, 0.02 |
|
Papier |
80g, 5.0, 0.08 |
|
Duplexdruck |
Aktivierbare Option zum Aktivieren des Duplexdrucks. |
|
Farbe |
Aktivierbare Option zum Aktivieren des Farbdrucks. |
|
Postversand |
Aktivierbare Option zum Aktivieren wenn zusätzlich zum Ausdruck auch über die Druckstraße versendet werden soll. Alternativ wird nur über die Druckstraße gedruckt und die Ergebnisse zur Kontrolle zurück an den Absender geschickt. |
|
Anzahl Anhänge |
0 |
|
Gewicht Anhang 1 |
in Gramm |
|
Gewicht Anhang 2 |
in Gramm |
|
Attribut |
Beschreibung |
|
Gültig ab |
Die Version des Druckprofils ist für den Sachbearbeiter erst ab diesem Stichtag zu nutzen. Ein vor dem Stichtag gewählter Zeitpunkt lässt keinen Zugriff auf die Vorlagenversion zu. |
|
Gültig bis |
Die Version des Druckprofils ist nach Ablauf des Datums für den Sachbearbeiter nicht weiter nutzbar. Die Vorlage bleibt weiterhin in der Baumansicht sichtbar. |
|
Bereitstellen ab |
Die Version des Druckprofils wird erst ab dem hier definierten Zeitpunkt in der Baumansicht sichtbar. |
|
Bereitstellen bis |
Die Version des Druckprofils wird bis zu dem hier definierten Zeitpunkt in der Baumansicht sichtbar. |
|
Releasefilter |
CIB coSys verfügt über eine integrierte Deploymentfunktionalität („Staging“), die es erlaubt, zentrale freigegebene Hilfsobjekte zu exportieren und auf einem anderen CIB coSys System für andere Anwender bereitzustellen. Mit dem Attribut Releasefilter wird festgelegt, welche Mindestversion der Datenservices auf einem Zielsystem notwendig ist, um dieses Hilfsobjekt nutzten zu können. |
Hierarchie von Druckprofilen
Grundsätzlich gilt folgende Hierarchie, in deren Reihenfolge für eine Vorlage das Druckprofil angezogen wird.
Zunächst wird geprüft ob der Vorlage ein Druckprofil zugeordnet wurde. Ist dies der Fall wird dieses genutzt. Befindet sich dieses Druckprofil allerdings im Status „freigegeben für Test“ so wird es nur für Benutzer in den Rollen „Textorganisator“ oder „Tester“ sichtbar. Für Benutzer in der Rolle „Sachbearbeiter“ ist es hingegen nicht vorhanden.
Wurde kein Druckprofil der Vorlage zugeordnet oder ist es für den Benutzer nicht vorhanden, dann wird das Standarddruckprofil angezogen, das für diesen Mandanten automatisch angelegt wurde.
Ist auch kein Standarddruckprofil für den Mandanten hinterlegt, so wird das Standarddruckprofil für den Zentralen Textorganisator verwendet werden.
Als letzte Möglichkeit kann auf hinterlegte Systemeigenschaften für Einzel- und Serienbriefe zurückgegriffen werden um ein Druckprofil zur Vorlage zu laden.
Es wird immer die aktuellste Version eines Druckprofils geladen, es sei denn sie befindet sich im Status „Entwicklung“ oder „freigegeben für Test“ (wenn der Benutzer sich in der Rolle „Sachbearbeiter“ befindet): dann wird versucht die nächst ältere freigegebene Version zu laden. Scheitert auch dies wird nach oben geschilderter Reihenfolge vorgegangen.
Ausfertigungsprofile
Mit Hilfe eines Ausfertigungsprofils kann ein Textorganisator auf einfache Weise festlegen, welche Bereiche seines Dokuments für eine festgelegte Ausfertigung, bspw. für den Kunden, etc. bestimmt sind.
Über die Festlegung eines Ausfertigungsprofils und dessen Zuordnung zu einer dynamischen Vorlage im CIB webTom werden die Voraussetzungen hierfür geschaffen. In der CIB workbench kann das das Ausfertigungsprofil detailliert administriert werden: Auswahl der Ausgabewege, Zuordnung der gewünschten Papiersorten, Vergabe der technischen Bezeichnung. Ebenfalls in der CIB workbench können die Bereiche für Ausfertigungen über Markierungen festgelegt werden.
Der CIB view bietet anschließend die Möglichkeit in seinem Druckdialog komfortabel anzusteuern und zu drucken.
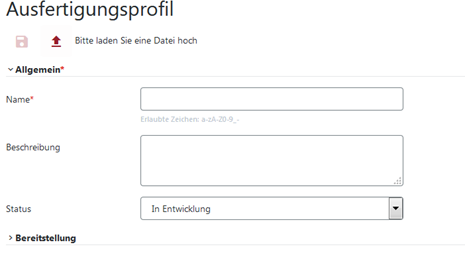
|
Attribut / Eingabefeld |
Beschreibung |
|
Name |
Name des Ausfertigungsprofils |
|
Beschreibung |
Informations- und Bemerkungsfeld |
|
Status |
Die Version eines Ausfertigungsprofils kann die folgenden Statuswerte annehmen. In Entwicklung Freigegeben zum Test Freigegeben |
Abschnitt „Bereitstellung"
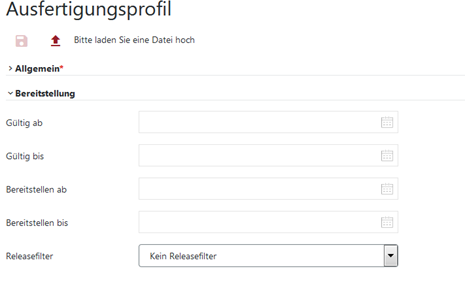
|
Attribut |
Beschreibung |
|
Gültig ab |
Die Version des Ausfertigungsprofils ist für den Sachbearbeiter erst ab diesem Stichtag zu nutzen. Ein vor dem Stichtag gewählter Zeitpunkt lässt keinen Zugriff auf die Vorlagenversion zu. |
|
Gültig bis |
Die Version des Ausfertigungsprofils ist nach Ablauf des Datums für den Sachbearbeiter nicht weiter nutzbar. Die Vorlage bleibt weiterhin in der Baumansicht sichtbar. |
|
Bereitstellen ab |
Die Version des Ausfertigungsprofils wird erst ab dem hier definierten Zeitpunkt in der Baumansicht sichtbar. |
|
Bereitstellen bis |
Die Version des Ausfertigungsprofils wird bis zu dem hier definierten Zeitpunkt in der Baumansicht sichtbar. |
|
Releasefilter |
CIB coSys verfügt über eine integrierte Deploymentfunktionalität („Staging“), die es erlaubt, zentrale freigegebene Hilfsobjekte zu exportieren und auf einem anderen CIB coSys System für andere Anwender bereitzustellen. Mit dem Attribut Releasefilter wird festgelegt, welche Mindestversion der Datenservices auf einem Zielsystem notwendig ist, um dieses Hilfsobjekt nutzten zu können. |
Mit einem Klick auf dem Symbol kann eine CSV-Datenquelledatei
hochgeladen werden. Innerhalb einer dynamischen Vorlage wird nun die
CSV-Datenquelle ausgewählt. Die CSV-Datei mit Ihren Spaltenbezeichnungen
enthält das erweiterte Datenschema, das innerhalb der CIB workbench im
Variablenmanager für die Auswahl von Feldern benutzt werden kann. Die hoch zu
ladende CSV Datei enthält in der ersten Spalte die Feldbezeichnungen, deren
passende Werte für die Serienbriefe benötigt werden. Die CSV-Datenquelle
enthält nur Testwerte, die für den Freigabetest benutzt werden können, die
tatsächlichen Daten werden dann im Sachbearbeitermodul CIB webdesk
hochgeladen. Die Spaltenbezeichner folgen dann dem gleichen Schema. Hier ein
beispielhafter Aufbau der Spaltenbeschreibung einer CSV-Datenquelle.
Bestehendes Ausfertigungsprofil
hochladen
Über das Symbol „Importieren“ können Sie ein Ausfertigungsprofil hochladen. Das Ausfertigungsprofil wird im XML Format angegeben Hier ein Beispiel für den Aufbau eines Ausfertigungsprofils.
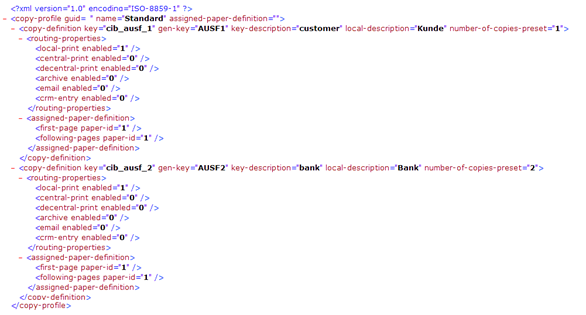
Unter Punkt Ausfertigungsprofil finden Sie eine ergänzende Beschreibung für den Aufbau der XML Datei.
Ausfertigungen im der
CIB workbench zuweisen
Verwendung des Ausfertigungsmanagers
Wählt man im CIB-Ribbon im Bereich „Vorlagendesign“ unter dem Menüpunkt „Extras“ die Option „Ausfertigung einfügen…“, so öffnet sich der Ausfertigungsmanager. Dort werden alle vorhandenen Ausfertigungen des zugeordneten Profils angezeigt.
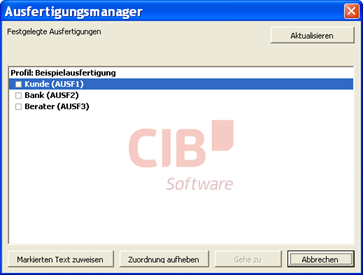
Wurde ein Bereich eines inkludierten Bausteins bereits einer Ausfertigung zugeordnet, so erscheint der Baustein, in dem sich der markierte Bereich befindet unter der entsprechenden Ausfertigung:
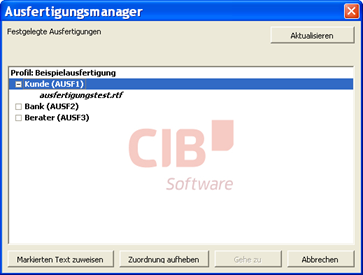
Um einen neuen Bereich einer Ausfertigung zuzuordnen markiert man die entsprechende Passage und betätigt im Ausfertigungsmanager die Schaltfläche „Markierten Text zuweisen“.
Verwenden des Kontextmenüs
Alternativ zum Ausfertigungsmanager können Textstellen ebenfalls über das Kontextmenü einer Ausfertigung zugewiesen werden. Hierzu wird der entsprechende Bereich markiert, über den Rechtsklick das Kontextmenü geöffnet und im Untermenü zum Punkt „Hinzufügen zu Ausfertigung“ die entsprechende Ausfertigung gewählt.

Hinweis: Um die Änderungen sofort im Manager zu sehen ist es erforderlich, das automatische Speichern von RTFs über die Konfiguration zu aktivieren, sonst werden die Änderungen erst nach dem Speichern und Aktualisieren sichtbar.
Hierzu wählt man im CIB-Ribbon das Schraubenschlüssel-Icon aus, hakt auf der Menükarte „Konfiguration“ die allgemeine Einstellung „RTF automatisch speichern“ an und bestätigt mit „OK“.
Zuordnung aufheben
Um die Zuordnung eines Bereichs aufzuheben, wählt man im Ausfertigungsmanager den Baustein mit dem entsprechenden Bereich aus und wählt die Schaltfläche „Zuordnung aufheben“. Möchte man alle Zuordnungen einer Ausfertigung auflösen so wählt man die entsprechende Ausfertigung aus und betätigt ebenfalls „Zuordnung aufheben“.

Gehe zu
Wählt man im Ausfertigungsmanager einen Baustein aus dem ein Bereich einer Ausfertigung zugeordnet ist und betätigt die Schaltfläche „Gehe zu“, so wird der entsprechende Baustein geöffnet und die Textmarke der zugehörigen Ausfertigung markiert.
Abgleich von Änderungen an der zentralen Ausfertigungsdefinition
Wird ein Ausfertigungsprofil erneut zur Bearbeitung aus dem CIB webTom-Modul exportiert und wurden in der Zwischenzeit Änderungen an der zentralen Ausfertigungsdefinition gemacht, so erhält der Benutzer vor dem Öffnen des Bearbeitungsdialogs eine Hinweismeldung zu den vorliegenden Änderungen an den Definitionen.
Der Benutzer hat dann die Möglichkeit, alle zentralen Änderungen in sein Ausfertigungsprofil zu übernehmen, oder sein Profil nicht zu aktualisieren und auf dem bisherigen Stand weiter zu arbeiten.
Papierdefinitionen
Im CIB webTom hat ein Mandanten-Textorganisator die Möglichkeit eine Papierdefinition für seinen Mandanten anzulegen. Zur Anlage einer Papiersorte muss der Textorganisator nur eine Liste der Namen der Papiersorten pflegen – z.B. „Blanko“, „Geschäftspapier“, „Standard“ etc.
Die Auswahl und Zuordnung der Papiersorten zu den Druckerschächten erfolgt auf der Seite der Sachbearbeiterplätze. Hierbei wird es in der Regel eine Auswahl an Geschäfts- sowie Normalpapier (Blankopapier) geben. Zur Anlage einer Papiersorte muss der Textorganisator nur eine Liste der Namen der Papiersorten pflegen – z.B. „Blanko“, „Geschäftspapier“, „Standard“ etc.
Hierfür lädt man bei der Erstellung oder Änderung einer Papierdefinition eine Datei im XML Format hoch:
|
Attribut |
Beschreibung |
|
Gültig ab |
Die Version der Papierdefinition ist für den Sachbearbeiter erst ab diesem Stichtag zu nutzen. Ein vor dem Stichtag gewählter Zeitpunkt lässt keinen Zugriff auf die Vorlagenversion zu. |
|
Gültig bis |
Die Version der Papierdefinition ist nach Ablauf des Datums für den Sachbearbeiter nicht weiter nutzbar. Die Vorlage bleibt weiterhin in der Baumansicht sichtbar. |
|
Bereitstellen ab |
Die Version der Papierdefinition wird erst ab dem hier definierten Zeitpunkt in der Baumansicht sichtbar. |
|
Bereitstellen bis |
Die Version der Papierdefinition wird bis zu dem hier definierten Zeitpunkt in der Baumansicht sichtbar. |
|
Releasefilter |
CIB coSys verfügt über eine integrierte Deploymentfunktionalität („Staging“), die es erlaubt, zentrale freigegebene Hilfsobjekte zu exportieren und auf einem anderen CIB coSys System für andere Anwender bereitzustellen. Mit dem Attribut Releasefilter wird festgelegt, welche Mindestversion der Datenservices auf einem Zielsystem notwendig ist, um dieses Hilfsobjekt nutzten zu können. |
Papierdefinition in Ausfertigungsprofilen verwenden
Die Papiersorten können über die Bearbeitung eines Ausfertigungsprofils in der CIB workbench pro Ausfertigung zugeordnet werden:
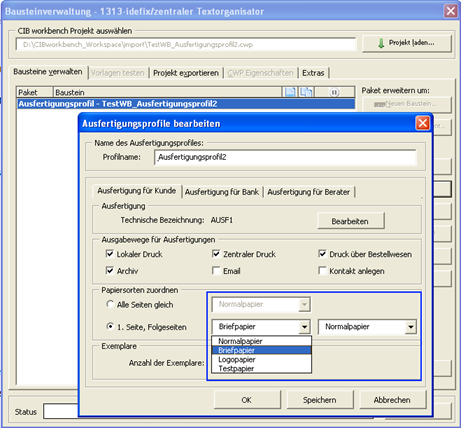
Dabei hat man die Möglichkeit allen Seiten das gleiche Papier zuzuweisen oder aber für die erste Seite ein anderes Papier zu wählen als für die Folgeseiten.
Wiedervorlagenschablonen
Über das CIB Korrespondenzsystem zu einem Schreiben, das über das Sachbearbeitermodul CIB webdesk erzeugt wurde, Wiedervorlagetermine, bzw. –schreiben erzeugt werden. Dies erfolgt über eine zugeordnete Wiedervorlageschablone, die mit der Vorlage verknüpft wird. Über die Wiedervorlageschablone wird der Zeitpunkt bis zur Fälligkeit in Tagen definiert. Der Benutzer / Textorganisator entscheidet über den Ausgabeweg „Wiedervorlage einstellen“ (in CIB webdesk) ob an einen Termin erinnert werden soll. Der Benutzer kann basierend auf dem vorherigen Datenbestand ein neues Dokument, beispielsweise eine erste und eine zweite Mahnung, erzeugen.
Hierfür müssen zunächst im CIB webTom-Modul Wiedervorlagenschablonen erstellt und anschließend dynamischen Dokumentvorlagen zugeordnet werden.
Die Möglichkeit der Anlage und Änderung einer Wiedervorlagenschablone steht nur dem zentralen Textorganisator zur Verfügung. Die Verwendung von frei gegebenen Wiedervorlagen steht hingegen allen Textorganisatoren zur Verfügung.
|
Attribut / Eingabefeld |
Beschreibung |
|
Name |
Name der Wiedervorlageschablone |
|
Beschreibung |
Informations- und Bemerkungsfeld |
|
Status |
Die Version einer Wiedervorlageschablone kann die folgenden Statuswerte annehmen. In Entwicklung Freigegeben zum Test Freigegeben |
|
Attribut / Eingabefeld |
Beschreibung |
|
Wiedervorlage-ID |
Die Wiedervorlageschablone benötigt eine eindeutige ID anhand derer die Schablone identifiziert werden kann. |
|
Attribut |
Beschreibung |
|
Gültig ab |
Die Version einer Wiedervorlageschablone ist für den Sachbearbeiter erst ab diesem Stichtag zu nutzen. Ein vor dem Stichtag gewählter Zeitpunkt lässt keinen Zugriff auf die Vorlagenversion zu. |
|
Gültig bis |
Die Version einer Wiedervorlageschablone ist nach Ablauf des Datums für den Sachbearbeiter nicht weiter nutzbar. Die Vorlage bleibt weiterhin in der Baumansicht sichtbar. |
|
Bereitstellen ab |
Die Version einer Wiedervorlageschablone wird erst ab dem hier definierten Zeitpunkt in der Baumansicht sichtbar. |
|
Bereitstellen bis |
Die Version einer Wiedervorlageschablone wird bis zu dem hier definierten Zeitpunkt in der Baumansicht sichtbar. |
|
Releasefilter |
CIB coSys verfügt über eine integrierte Deploymentfunktionalität („Staging“), die es erlaubt, zentrale freigegebene Hilfsobjekte zu exportieren und auf einem anderen CIB coSys System für andere Anwender bereitzustellen. Mit dem Attribut Releasefilter wird festgelegt, welche Mindestversion der Datenservices auf einem Zielsystem notwendig ist, um dieses Hilfsobjekt nutzten zu können. |
Das Symbol
„Bitte laden Sie eine Datei hoch“ bietet die Möglichkeit eine vorbereitete Wiedervorlageschablone hochzuladen.
|
Attribut / Eingabefeld |
Beschreibung |
|
Wiedervorlage-ID |
|
Das Symbol „Bitte laden Sie eine
Datei hoch“ ist für eine sprechende Wiedervorlagen-ID gedacht und bietet die
Möglichkeit eine vordefinierte Wiedervorlage in Form einer xml Datei in das
System hoch zuladen.
|
Anzeigefeld |
Beispielwert |
|
Wiedervorlageschablonen-ID |
Mahnung, Erinnerung |
|
Wiedervorlagenschablonendatei |
xml Datei die analog zu Datenquellen aufgebaut sein müssen um sie im CIB workbench-Variablenmanager verwendet werden kann |
Anschließend wird auf der dritten Eingabemaske „Bereitstellung“ den Gültigkeitszeitraum und das Bereitstellungsdatum eingegeben. Zusätzlich wird dann noch den Releasefilter festgelegt. Im Falle der Wiedervorlage wird ein Filter von 4.8 oder höher ausgewählt werden, da diese Funktion erst seit dieser Version dabei ist.
|
Attribut |
Beschreibung |
|
Gültig ab |
Die aktuell geöffnete Version der Dokumentvorlage ist für den Sachbearbeiter ab diesem Zeitpunkt zu nutzen. Vor diesem Zeitpunkt kann diese Vorlage nicht benutzt werden und z.B. kein Ergebnisdokument erzeugt werden. |
|
Gültig bis |
Die aktuell geöffnete Version der Dokumentvorlage ist für den Sachbearbeiter nur bis zu diesem Zeitpunkt zu nutzen. Sie bleibt weiterhin in der Baumansicht sichtbar. |
|
Bereitstellen ab |
Die aktuell geöffnete Version der Dokumentvorlage wird erst ab dem hier definierten Zeitpunkt für den Sachbearbeiter bereitgestellt und ist auch erst ab diesem Zeitpunkt in der Baumansicht sichtbar. |
|
Bereitstellen bis |
|
|
Releasefilter |
CIB coSys verfügt über eine integrierte Deploymentfunktionalität („Staging“), die es erlaubt, zentrale freigegebene Dokumentvorlagen zu exportieren und auf einem anderen CIB coSys System für andere Anwender bereitzustellen. Mit dem Attribut Releasefilter wird festgelegt, welche Mindestversion der Datenservices auf einem Zielsystem notwendig ist, um diese Vorlage nutzten zu können. |
Wiedervorlageschablonen können Sie bei dynamischen Vorlagen an dieser Stelle zuordnen.
Bestandsverwaltung – Vorlagenbaum
Im Vorlagenbaum befinden sich alle bislang erstellten bzw. generierten Dokumentvorlagen in einer übersichtlichen Ordnerstruktur (Abb. 123). Sie können eine einzelne Vorlage auswählen und diese in die Bearbeitungsansicht laden. Im Vorlagenbaum können unterschiedliche Icons vor den Vorlagenbezeichnern zu sehen sein. Diese werden im Folgenden erklärt.
Bedeutung der Icons im Vorlagenbaum
|
Symbol |
Bedeutung |
|
|
Neuen Ordner erstellen |
|
|
Entfernen des Ordners inkl. der verknüpften Vorlagen |
|
|
Umbenennen des Ordners |
|
|
Verschieben des Ordners inkl. der verknüpften Vorlagen |
|
|
Berechtigungen |
Bedeutung der Icons die neben einer Vorlage stehen.
|
Symbol |
Bedeutung |
|
|
Vorlage in einem neuen Browsertab öffnen zum Bearbeiten öffnen |
|
|
Vorlage aus Baumansicht entfernen |
Bestandsverwaltung – Auflistung Vorlagen, Textbausteinpakete oder Hilfsobjekte: Arbeitsbereich
Um alle Vorlagen oder Hilfsobjekte in einer Listenansicht anzeigen zu lassen, reicht ein Klick auf die Ansicht der Navigation aus. Alle vorhandenen Objekte zeigen sich als Trefferansicht, die sich mit Klick auf die Spaltenbeschreibungen sortieren lässt.
|
Symbol |
Bedeutung |
|
|
Exportieren aller markierten Objekte |
|
|
Neuanlage |
|
|
Alle markierten Objekte abwählen |
|
|
Referenzierte Objekte (Layoutpaket, Mandantpaket, etc.) hinzufügen |
Aktionsleiste – Suchfunktion
Mit Hilfe der Aktionsleiste können Sie Vorlagen, Hilfsobjekte, Textbausteine oder Felder suchen. Wählen Sie zunächst die Art Ihrer Suche aus. Anschließend geben Sie Ihren Suchbegriff oder nur einen Teil des Suchbegriffes ein. Sie erhalten eine Trefferliste alle gefunden Treffer.
Diese Trefferliste zeigt alle Bausteine, inkl. Ihrer Versionen und Pakete aus denen sie gefunden wurden.
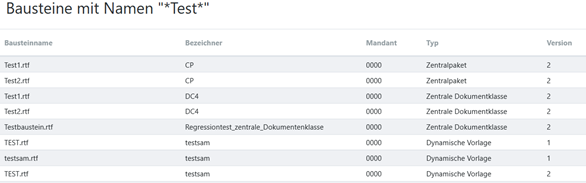
Weitere Bedienfelder im Aktionsbereich

|
Symbol |
Bedeutung |
|
|
Sprachauswahl |
|
|
Information der Version
|
|
|
Angemeldeter Mandant: 0150 / Benutzername: Tester Auswahlmöglichkeiten:
|
Export – Import
Das Textorganisationsmodul CIB webTom verfügt über eine Export – Importfunktionalität. Dies ist praktisch, denn so wird es dem Benutzer ermöglicht ohne manuelles Anlegen von Vorlagenhülsen, einen Import von neuen Vorlagen in die Dokumentverwaltung durchführen zu können. Die Exportfunktionen hingegen befinden sich im jeweiligen Bearbeitungsfenster des zu exportierenden Objekts (Vorlage, Druckprofil, Prüfschablone, …).
EinzelexportMassenexport
Einzelimport
Abschnitt „Massenimport
Einzelexport
Für dynamische Vorlagen, die über die CIB workbench weiterbearbeitet werden sollen, ist ein voriger Export aus dem CIB webTom notwendig. Wenn Sie eine dynamische Vorlage zum Bearbeiten geöffnet haben, klicken Sie zunächst auf die Schaltfläche
. Wenn nur ein Vorlagenexport ohne Weiterbearbeitung in der
CIB workbench geplant ist, können Sie ebenfalls diesen Ablauf nutzen.
Es öffnet sich ein zusätzlicher Exportdialog in dem Sie die bearbeitbaren Pakete auswählen können. Zusätzlich können Sie diverse Einstellungen vornehmen, wie Stichtag, Status oder Releasefilter um die exportierbaren Pakete zu bestimmen. Das Exportieren von Vorlagen, die zu einem gewählten Stichtag nicht gültig sind, ist nicht möglich. Mit dem Feld Status können Sie Pakete stichtagsbezogen filtern und nach deren Status zu diesem Stichtag einschränken. Mit dem Attribut Releasefilter wird festgelegt, welche Mindestversion der Datenservices auf einem Zielsystem notwendig ist, um diese Vorlage nutzen zu können. Jetzt wählen Sie Herunterladen.
Bei Klick auf diese Schaltfläche öffnet sich ein Dateispeicherdialog, die exportierte Datei im CWP-Format kann in der CIB workbench geöffnet werden oder alternativ im Dateisystem gespeichert. Die CWP Datei lässt sich in einem alternativen Zielsystem wieder importieren. Über diesen Weg können Mandanten Vorlagen austauschen.
Ein Export kann alternativ über die Trefferliste von Vorlagen oder Hilfsobjekte durchgeführt werden. Selektieren Sie zunächst die zu exportierende Vorlage.
Wenn Sie noch die abhängigen Objekte exportieren möchten, klicken Sie zusätzlich auf um Abhängige Objekte hinzuzufügen.
Massenexport
Was für ein einzelnes Objekt gilt, funktioniert selbstverständlich auch für mehrere Objekte. Hierzu stoßen Sie über die Suche im Aktionsbereich eine Listendarstellung der Objekte an. Anschließend selektieren Sie mit der Maus die gewünschten Objekte auf
der linken Seite, in diesem Beispiel dynamische Vorlagen.
Abschließend fehlt noch ein Klick auf die Schaltfläche „Exportieren“ die sich in der oberen Funktionsleiste befindet.
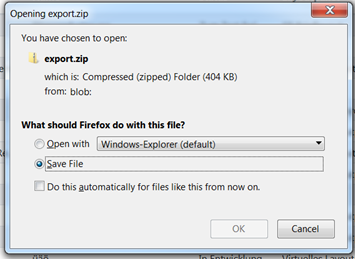
Der Export wird als ZIP-Datei abgelegt. Alternativ können Sie auch den Gesamtbestand im Aktionsbereich über „Alles Exportieren“ herunterladen.
Einzelimport
Beim Einzelimport handelt es sich nicht nur um den Import einer einzelnen Vorlage, sondern es können auch Druckprofile, Datenquellen und CSV‑Datenquellen, Prüfschablonen, Schriftenlisten importiert werden.
Mit Klick im Aktionsbereich auf die Schaltfläche „Importieren“ öffnet sich ein Dateidialog, über den Sie aus seinem Verzeichnissystem die zu importierende Datei auswählen können.Über „Öffnen“ lädt man die geänderten Objekte in das CIB webTom-Modul. Beim Importieren von Vorlagen werden die Änderungen angezeigt. Bevor diese ins System übernommen werden, sind die Änderungskommentare zwingend zu befüllen. Dann mit Klick auf
die Schaltfläche „Import“ wird die Vorlage gespeichert.
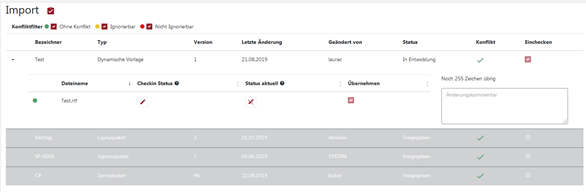
Hinweis: Existierte bereits ein Objekt mit demselben Namen auf dem System auf dem importiert wird, so wird das komplette Objekt überschrieben.
Massenimport
Auch beim Klicken auf die Schaltfläche „Importieren“ hat man ebenfalls die Möglichkeit einen „Massenimport“ durchzuführen. Auf diese Art gelangt man in einen Benutzerdialog, der zur Angabe eines zu importierenden ZIP Archives auffordert.
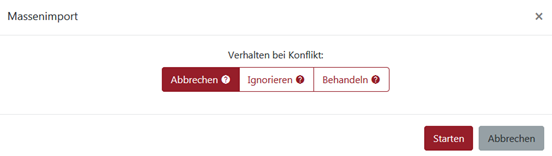
|
Symbol |
Bedeutung |
Beispiel: Meldung beim Importieren |
|
|
Objekte mit gleichen Namen führen zu einem Fehler. Export wird unterbrochen |
|
|
|
Objekte mit gleichen Namen werden ignoriert. Export wird durchgeführt |
|
|
|
Alles deselektieren mit gleichen Namen werden mit neuen Versionen überschrieben. Export wird durchgeführt |
|
In der nächsten Abbildung ist das Ergebnis des Imports zu sehen. In unserem Beispiel wurden 2 Datenquellen erfolgreich importiert – diese sind durch den Status „Hinzugefügt“ in der Liste gekennzeichnet.
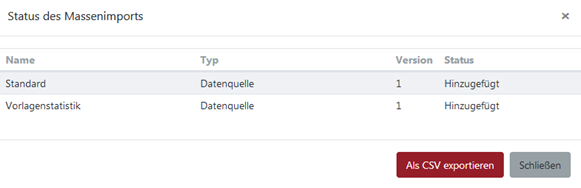
Anschließend stehen die importierten Pakete zur weiteren Bearbeitung oder Verwendung zur Verfügung. Vorlagen können beispielweise über den Verzeichnisbaum oder die Suche gefunden werden. Als Datum der Gültigkeit und der Bereitstellung wird jeweils das Importdatum eingetragen.
Navigation – Mandantenadministration
AllgemeinBearbeiten von zusätzlicher Pakete
Signaturpaket zusätzlich bearbeiten – Faksimileunterschriften implementieren
Versionsverwaltung
Allgemein
Hier wird die Verwaltung von Mandanten vorgenommen.
Es kann ein neuer Mandant für ein bestimmtes Zielsystem angelegt werden, oder ein nicht mehr benötigter Mandant gelöscht werden. Bestehende Mandanten können umbenannt werden. Mandanten können ausschließlich von zentralen Textorganisatoren angelegt werden.
Bearbeiten von zusätzlicher Pakete
Ein in der aktuellen dynamischen Vorlage verwendetes Paket kann gleichzeitig mit reserviert werden. Das kann beispielsweise ein Zentralpaket/Mandantpaket, Dokumentklassenzentral-/Dokumentklassenmandantpaket, Signaturpaket oder Layoutpaket sein.
Nur Pakete, mit Ausnahme der Dokumentpakete, die ausdrücklich mit zusätzlich ausgecheckt wurden, können in der CIB workbench inhaltlich verändert werden. Andernfalls können die Bausteine des Dokumentzentralpakets nur in eigene Bausteine eingebunden werden.
Packen bezeichnet das Zusammensetzen der benötigten Pakete. Welche Pakete zusammengepackt werden, ist abhängig davon, wer angemeldet ist (Mandanten Textorganisator / Zentraler Textorganisator) und welche Angaben innerhalb der Vorlage gemacht wurden.
Signaturpaket zusätzlich bearbeiten – Faksimileunterschriften implementieren
An Bedeutung gewinnt das zusätzliche Bearbeiten von Paketen beim Signaturpaket. Diese benötigt man wenn man Faksimilegrafiken im erzeugten Dokument angezeigt haben möchte. In erster Linie handelt es sich hierbei um Unterschriften. Grundsätzlich gilt: Nur wenn im Signaturpaket der Vorlage die man bearbeitet die entsprechende Grafik vorhanden ist, kann man diese in die RTF-Vorlage einbinden und letztendlich bei der Erzeugung des Dokuments im CIB webdesk auch ausgeben.
Zunächst benötigt man eine passende Grafik. Hier gibt es entweder die Möglichkeit eine Unterschrift auf Papier zu leisten, diese einzuscannen, in einer Bildbearbeitungssoftware zu schneiden und als PNG-Grafik abzuspeichern. Auf Papier sollte die Unterschrift eine Größe von 4,5 cm x 2,5 cm haben. Die Auflösung beim Scannen und Abspeichern der Grafik sollte 300 dpi betragen.
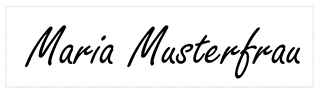
Die Alternative zum Einscannen ist das Nutzen eines Unterschriftenpads. Hier unterschreibt man einfach auf dem Pad und CIB view speichert die Unterschrift als PNG-Grafik ab. Als Dateiname empfiehlt sich - sofern nichts anderes firmenintern vorgegeben ist – ein sprechendes Kürzel des Unterschrifteninhabers.
Grafik in Signaturpaket einbinden
Man kann eine Signatur nur in die Vorlage einbinden und im erzeugten Dokument ausgeben wenn sie sich im zugehörigen Signaturpaket befindet. Hierfür wählt man das Signaturpaket zur Bearbeitung mit aus, wenn man die Vorlage im MS Word bearbeiten möchte und klickt auf die Schaltfläche „CIB workbench starten“.
Sofort nach dem Starten des MS Word und dem
automatischen Öffnen der Vorlage wird in der CIB workbench das
Signaturpaket zum Verwenden und Bearbeiten angezeigt.
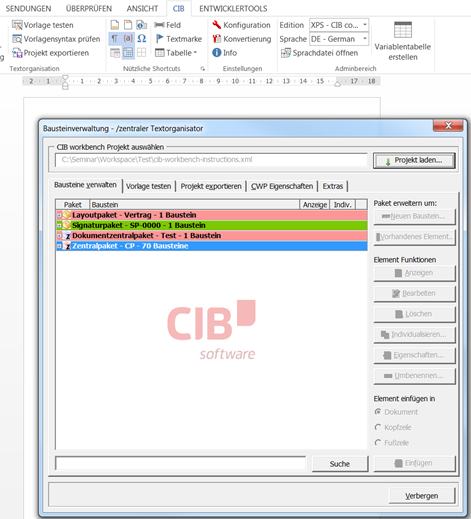
Hier werden alle bisher aufgenommen Signaturen in einer Liste angezeigt. Durch Klick auf die Schaltfläche „Vorhandenes Element“ öffnet sich ein Dateidialogfenster, das einem erlaubt die im ersten Schritt gespeicherte Unterschriftendatei auszuwählen.
Durch Bestätigung auf „Ok“ wird die Grafik sofort in die Liste im Signaturpaket aufgenommen.Unmittelbar danach steht einem die Signatur zum Einfügen in die Vorlage zur Verfügung.
Durch Auswahl aus der Liste und Klick auf die Schaltfläche „Einfügen“ wird die Signatur an der markierten Stelle im rtf Dokument eingefügt. Über die Tastenkombination „ALT + F9“ kann man im MS Word die RTF-Feldbefehle einblenden. An der Stelle an der die Signatur eingefügt wird steht nun ein RTF-Befehl „Includepicture“, gefolgt vom Namen der Grafik:
Um die Änderungen nicht zu verlieren klickt man im MS Word auf die Menükarte CIB. Anschließend öffnet man - falls nicht ohnehin schon geöffnet – die Bausteinverwaltung. Nun wählt man das Register „Projekt exportieren“ und klickt auf „Export starten“.
Übernahme der Änderungen in die Vorlage im CIB webTom
Dabei merkt man sich den Pfad unter dem die CIB workbench die Vorlage und das Signaturpaket zusammen packt. Denn diese gepackte cwp-Datei wählt man aus wenn man im CIB webTom bei der aktuellen Vorlage auf die Schaltfläche Importieren klickt.
Anschließend erscheint eine Liste der Änderungen im Signaturpaket und in der Vorlage. Nachdem das Feld Änderungskommentar ergänzt wird, werden über die Schaltfläche „Import“ die Änderungen gesichert.
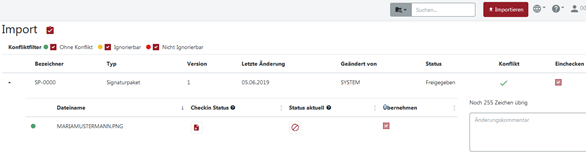
Den Status für webdesk sollte man mindestens auf „Freigegeben zum Test“ setzen, damit man im CIB webdesk die Änderungen in der Rolle „Tester“ sofort prüfen kann.
Erzeugen des Dokuments mit Signatur in CIB webdesk
Im vorangegangenen Beispiel wurde im RTF Dokument eine bestimmte Unterschriftengrafik fest an einer bestimmten Stelle im Dokument eingefügt. Deshalb wird nun auch im erzeugten Dokument die fest eingefügte Grafik angezeigt. Eine nachträgliche Steuerung über Platzierung, Anzahl und Inhalt der Grafik sind hier mit dem Sachbearbeitermodul nicht möglich.
In CIB webdesk wählt man die Vorlage in der Rolle „Tester“ über die Baumansicht oder die Suche aus und klickt im Interview weiter bis zum Menü „Dokumenterstellung“. Hier wählt man die Schaltfläche „Dokument erzeugen“. Im sich öffnenden Vorschau-Fenster wird nun das Dokument mit der neu erzeugten Unterschrift dargestellt.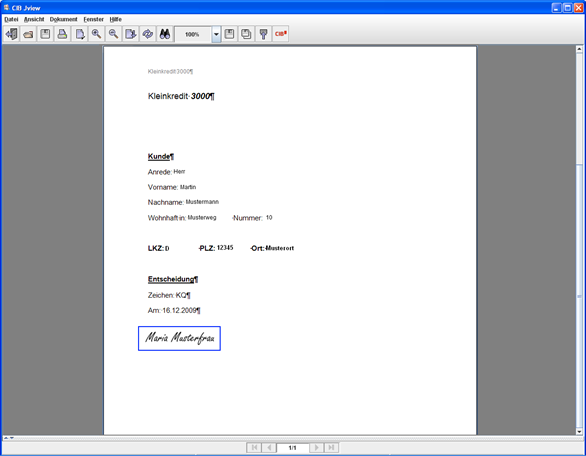
Anders hingegen verhält es sich wenn man mithilfe von Textprogrammierung einen Baustein erstellt, der mit Eingaben von außen gesteuert werden kann. Das nachfolgende Beispiel kann mit einer variablen Anzahl von Signaturen von eins bis vier umgehen und blendet variabel die entsprechende Grafik ein, da hier mit Systemvariablen aus der Standarddatenquelle gearbeitet wird.
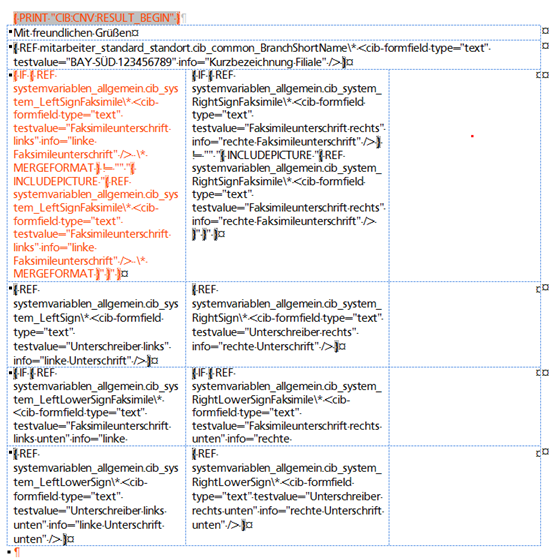
Umfangreiche Textprogrammierungen wie im obigen Beispiel werden zur Wiederverwendung in der Regel in Bausteinen abgelegt und dem Zentralpaket zugeordnet. So stehen sie auf Knopfdruck für jedes Dokument zur Verfügung.
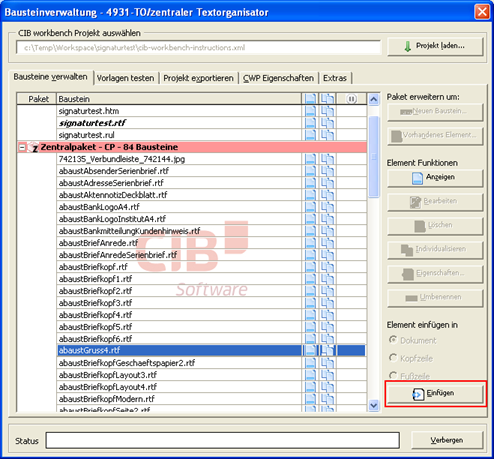
Über die Schaltfläche „Einfügen“ wird der Baustein an der markierten Stelle im RTF Dokument eingefügt.
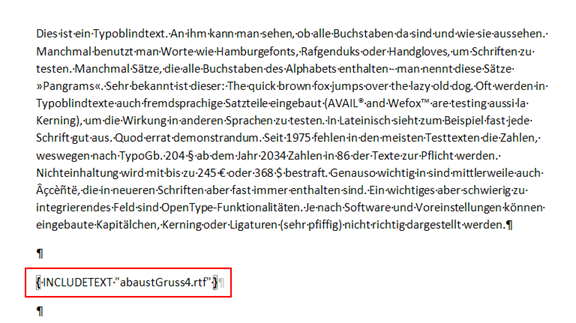
Wie gehabt das Dokument speichern, in den CIB webTom importiert, die Vorlage auf „freigegeben zum Test“ einstellen und speichern.
In CIB webdesk wählt man die Vorlage in der Rolle „Tester“ über die Baumstruktur oder die Suche aus und klickt sich bis in die Interviewmaske „Unterzeichner“.
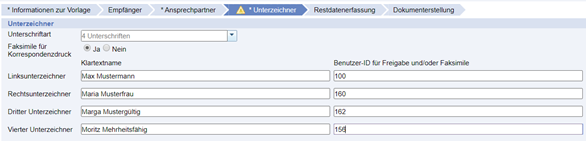
Dann wählt man im Feld Unterschrift mindestens eine Option mit Grafikanzeige aus, wie hier „Vier mit Grafik“. In den nun eingeblendeten Feldern „Faksimile“ gibt man die Namen der jeweiligen Grafikdatei in Großbuchstaben, aber ohne die Dateierweiterung „PNG“ an: in diesem Falle: MUSTERMANN bzw. MUSTERFRAU, etc.
Nun klickt man sich weiter bis zum Menü „Dokumenterstellung“ und klickt auf die Schaltfläche „Dokument erzeugen“. Im sich öffnenden CIB Jview-Fenster oder in der PDF Vorschau wird nun das Dokument mit den Unterschriften dargestellt.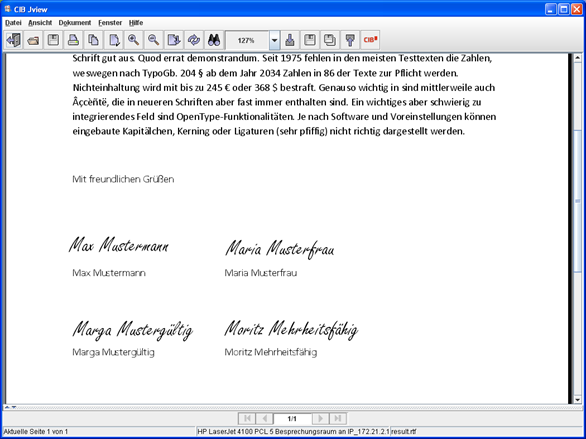
Analog klappt dies mit drei, zwei oder einer gewählten
Unterschrift:
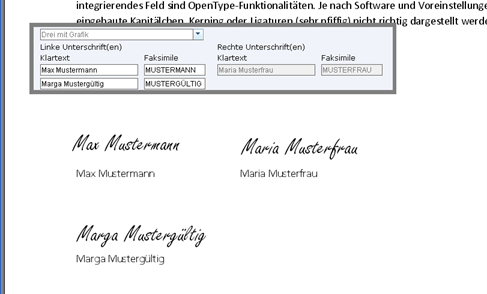
Versionsverwaltung
Mit dem angezeigtem Symbol sehen Sie alle
Versionen (veränderte Dokumentprojekte) aufgeführt.
Hier werden alle Versionen mit den angezeigten Parameter angezeigt.
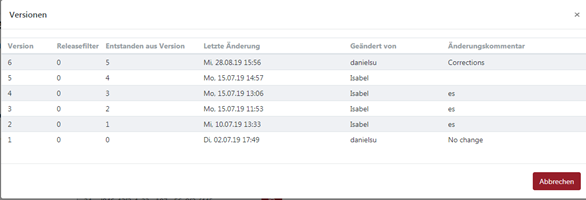
Allgemeine Fachlichkeiten
Abonnements
CIB coSys unterstützt mehrere Mandanten, die Dokumentvorlagen – geschützt vor dem Zugriff anderer – erstellen und den eigenen Mitarbeitern in hierarchisch organisierten Mappenstrukturen zur Verfügung stellen können. Über einen öffentlich zugänglichen Bereich (dem sogenannten Zentralbereich) können zentrale Textorganisatoren Vorlagen in einer hierarchischen Baumansicht zur Verfügung stellen, die von allen Mandanten verwendet werden können. Der Zugriff auf die gemeinsamen Dokumentvorlagen wird über Abonnements gesteuert. Ein Abonnement ist eine Vereinbarung zwischen einem Mandanten und dem Anbieter der zentralen Dokumentvorlagen. Ein zentraler Textorganisator räumt mit Hilfe des Textorganisationsmoduls bestimmten Mandanten das Recht ein, Dokumentvorlagen zu benutzen. Diese Bereitstellung erfolgt auf Mappenebene innerhalb der Baumansicht und beinhaltet implizit alle Untermappen.
Abonnements werden ausschließlich auf dem führenden System definiert und gehört zum Kompetenzbereich des zentralen Textorganisators. Über den regelmäßigen Stagingvorgang werden Abonnements automatisch an das jeweilige Mandantensystem weitergeleitet.
Bereitstellungs- und Gültigkeitszeiträume
Die Verwendung von Dokumentvorlagen und Bausteinpaketen wird über Gültigkeitszeiträume und der Angabe diverser Bereitstellungsdaten gesteuert.
Eine Dokumentvorlage (bestehend aus der Beschreibung und den Dokumentpaketen) ist für Anwender (Sachbearbeiter) immer nur innerhalb eines fest vorgegebenen Gültigkeitszeitraums verfügbar. Mit Hilfe des Bereitstellungdatums kann die Benutzung weiter eingeschränkt werden. In der Regel stimmt das Bereitstellungsdatum mit dem Beginn des Gültigkeitszeitraums überein, kann aber grundsätzlich innerhalb des Gültigkeitszeitraums verschoben werden.
Bevor ein Anwender die Vorlage also benutzen kann, muss sich das aktuelle Datum innerhalb des Gültigkeitszeitraums befinden und mindestens das Bereitstellungsdatum erreicht haben. Ein Textorganisator oder Tester ist zu Test- und zur Qualitätssicherungszwecken von diesen Bedingungen ausgenommen.
Hinweis: Ein allgemeines Bausteinpaket hat offene Gültigkeitszeiträume. Das heißt, es wird der Beginn eines Gültigkeitszeitraums festgelegt, aber kein Ende. Dadurch ist gewährleistet, dass zu jedem Zeitpunkt ein allgemeines Bausteinpaket verfügbar ist.
Versionierung
Jede Änderung an Vorlagen und Bausteinpaketen resultiert in einer neuen Version und einem neuen jeweils eigenen Satz an Vorlagenattributen (Gültigkeitszeitraum, Freigabestatus, Bearbeiterhinweise, Druckoptionen). Beziehen sich die Änderungen ausschließlich auf die Vorlagenattribute, so führen sie nur dann zu einer neuen Version, wenn der aktuelle Status des Objekts „Freigegeben“ ist.
Hinweis: Grundsätzlich können Anwender nur freigegebene Versionen benutzen.
Es können verschiedene Versionen einer Vorlage freigegeben sein, wobei jede Version für einen anderen Gültigkeitszeitraum vorgesehen ist. Somit kann man Versionen auch als verschiedene Varianten einer Dokumentvorlage interpretieren.
Das Verständnis für den Zugriff auf Vorlagen und Pakete ist für Textorganisatoren immanent wichtig:
Anwender (Sachbearbeiter) erhalten innerhalb des relevanten Gültigkeitszeitraums (unter Berücksichtigung des Bereitstellungsdatums) stets die darin gültige neueste und freigegebene Version einer Vorlage und seiner Pakete. Die neueste Version innerhalb eines Gültigkeitszeitraums ist nicht zwangsläufig die neueste Version einer Vorlage!
Abruf von Versionen
Der Zugriff auf eine Dokumentvorlage über die Baumansicht liefert grundsätzlich die neueste Version für den aktuellen Gültigkeitszeitraum (in der Regel das aktuelle Tagesdatum).
Wenn auf eine bestimmte Version zugegriffen werden muss, wählt man im Textorganisationsmodul zuerst die Vorlage und wechselt dann auf der rechten Seite (Detailbereich) in den Menü mit der Liste aller Versionen.
Freigabe einer Version
Aus Vorlagen werden mittels CIB webdesk interaktiv und mittels CIB darkdesk ohne Benutzereingriffe Dokumente. Zuvor müssen die entsprechenden Vorlagenversionen freigegeben werden.
Der Textorganisator kann im Textorganisationsmodul Vorlagenversionen für CIB darkdesk freigeben. Darüber hinaus kann er alle Arten von Paketen und Zusatzdateien (Datenquelle, Schriftlisten) freigeben. Die Freigabe für CIB webdesk hingegen kann nur ein Tester für Vorlagen mit dem Status „Freigegeben für Test“ innerhalb von CIB webdesk erteilen.
Der Textorganisator und Tester sollte sicherstellen, dass bei der Freigabe einer Vorlage auch alle von dieser Vorlage benötigten allgemeinen Bausteinpakete, das ausgewählte Layoutpaket und die verwendeten Zusatzdateien (Schriftenliste, Datenquelle) freigegeben sind.
Prüfschablonen
Eine Prüfschablone legt fest, welche Bereiche bedruckt werden müssen oder nicht bedruckt werden dürfen. Sie ist optional Teil eines Layoutpakets und gilt für alle dynamischen Vorlagen, die auf diesem Layoutpaket basieren.
In einer Schablone können folgende Bereiche definiert werden:
- Pflichtbereich, beispielsweise für Adressfenster bei Anschreiben
- Verbotener Bereich, zum Beispiel Seitenränder oder Firmenlogo auf Briefpapier
- Nur innerhalb eines verbotenen Bereichs erforderlich
Wird später ein Dokument erzeugt, dem eine solche Schablone zu Grunde liegt, kann man auf Anhieb sehen ob ihre Regeln eingehalten oder dagegen verstoßen wurden.
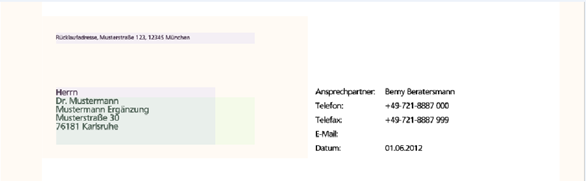
In Abbildung sind gelb umrahmt die Bereiche dargestellt, die nicht beschrieben werden dürfen. In diesem Fall wurde diese Regel eingehalten.
Schriftenlisten
Eine Schriftenliste legt fest welche Schriftarten und Schriftformatierungen in einer Dokumentvorlage verwendet werden darf. Sie ist optional Teil eines Layoutpakets. Unter Punkt 0
|
Attribut |
Beschreibung |
|
Gültig ab |
Die Version des Layoutpakets ist für den Sachbearbeiter erst ab diesem Stichtag zu nutzen. Ein vor dem Stichtag gewählter Zeitpunkt lässt keinen Zugriff auf die Vorlagenversion zu. |
|
Gültig bis |
Die Version des Layoutpakets ist nach Ablauf des Datums für den Sachbearbeiter nicht weiter nutzbar. Die Vorlage bleibt weiterhin in der Baumansicht sichtbar. |
|
Bereitstellen ab |
Die Version des Layoutpakets wird erst ab dem hier definierten Zeitpunkt in der Baumansicht sichtbar. |
|
Bereitstellen bis |
Die Version des Layoutpakets wird bis zu dem hier definierten Zeitpunkt in der Baumansicht sichtbar. |
|
Releasefilter |
CIB coSys verfügt über eine integrierte Deploymentfunktionalität („Staging“), die es erlaubt, zentrale freigegebene Pakete zu exportieren und auf einem anderen CIB coSys System für andere Anwender bereitzustellen. Mit dem Attribut Releasefilter wird festgelegt, welche Mindestversion der Datenservices auf einem Zielsystem notwendig ist, um dieses Paket nutzten zu können. |
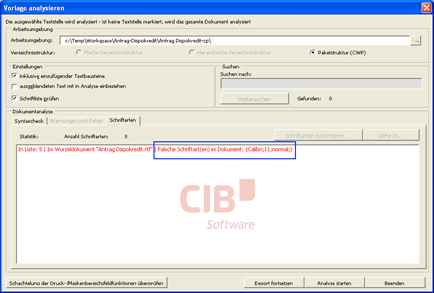
Benutzt man in der Dokumentvorlage eine andere
als die erlaubten Schriftarten, bekommt man beispielsweise beim Exportieren des
Projekts in der Workbench einen entsprechenden Fehler angezeigt.
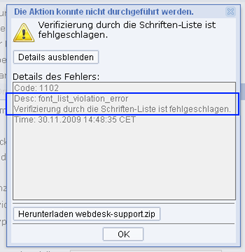
Beim Erzeugen eines Dokuments mit nicht
eingehaltener Schriftenliste bekommt man statt des Dokuments eine Fehlermeldung.
Releasegetriebene Softwareverteilungsumgebung
Verwendung und Handhabung des Releaseflags
Es sollte immer ein Releaseflag gesetzt werden. Das Releaseflag dient der Zuordnung einer bestimmten Version zu einem bestimmten Release.
Das Releaseflag ist nur für einen zentralen TO von Bedeutung, der dies bei Freigabe eines Pakets oder einer Vorlage auch setzten sollte. Ein MTO sieht dieses Releaseflag nicht.
Staging und Versionsnummern
Das Staging bringt die Versionsnummer bei Export/Import mit. So ist sichergestellt, dass alle zentralen Vorlagen und damit die zugehörigen Dokumentzentralpakete identische Versionsnummern auf dem führenden System und auf den versorgten abhängigen Systemen haben.
Für einen bestimmten Zeitraum können sich in der Versionierung Lücken ergeben, wenn bestimmte Pakete mit einer älteren Versionsnummer aufgrund eines höheren Releaseflags im abhängigen System nicht importiert werden.
Auswahlprozess für Vorlagen und Pakete gesamt
Beim Staging werden alle Versionen aus dem System geholt, die ein gültiges Releaseflag oder ein Releaseflag besitzen, die kleiner als die aktuelle Version des Systems sind und nicht inaktiv sind.
Die so gefundenen Vorlagen bzw. Pakete werden nach Releaseflags und innerhalb der Releaseflags nach absteigender Versionsnummer sortiert.
Es wird die erste Vorlage bzw. das erste Paket gewählt, die für den angeforderten Stichtag (Tag, zu dem das Dokument erstellt wird) gültig ist. Gibt es für den aktuellen Releasestands keine Änderungen, so wird die höchste Version des vorherigen Releasestands gewählt. Dies endet bei der initialen Version des Dokuments.Anwendungsfälle
Dieses Kapitel beschreibt Ihnen an konkreten Fallbeispielen in einer Schritt für Schritt Anleitung, wie jeweils eine konkret beschriebene Aufgabenstellung über den CIB webTom erledigt werden kann.
Anmelden am System
- Das TO-Modul wird vom Benutzer vom Desktop aus gestartet.
- Der Benutzer gibt den Benutzernamen an
- Der Benutzer gibt sein Kennwort ein
- Der Benutzer gibt den Mandanten an
- Der Benutzer wählt „Anmelden“
Abmelden am System
Der Benutzer klickt im Funktionsbereich auf die Schaltfläche „Abmelden“. Das Browserfenster wird geschlossen.
Dynamische Vorlage Neu anlegen
- Im Bereich Erstellen auf die Kachel „Dynamische Vorlage“ klicken.
- Bezeichner eingeben
- Name eingeben
- Layout auswählen
- Auf das Symbol Speichern klicken.
- Mit dem Symbol Bearbeiten die Vorlage in die CIB workbench exportieren.
- Die Bearbeitung innerhalb der CIB workbench ist unter „Dynamische Vorlage bearbeiten“ beschrieben.
Dynamische Vorlage bearbeiten
Vorbedingung: Auf dem entsprechenden Arbeitsplatz ist Microsoft Word und die CIB workbench installiert.
- Geben Sie im Suchbereich den Vorlagennamen ein.
- Wählen Sie die Vorlage aus und aktivieren Sie dies mit einem Doppelklick.
- Auf das Symbol Bearbeiten klicken und die Vorlage wird in die CIB workbench exportiert.
- Im Hintergrund wird eine gepackte Datei (Vorlagenbezeichner.cwp) zum Download bereitgestellt.
- Der Benutzer klickt im anschließenden Dateidownloaddialog auf die Schaltfläche „Öffnen“
- Es öffnet sich Microsoft Word 2007 und zusätzlich wird die CIB workbench geöffnet.
- Die dynamische Vorlage wird in Form des Basisbausteins geöffnet.
- Zusätzlich wird die Bausteinverwaltung der CIB workbench geöffnet.
- Die Vorlage kann nun lokal bearbeitet und getestet werden.
- Nach erfolgtem lokalen Vorlagentest wird die Vorlage wieder zurück in das Textorganisationsmodul (CIB webTom) hochgeladen, was in Punkt „Dynamische Vorlage aus der CIB workbench in das Textorganisationsmodul (CIB webTom) importieren“ beschrieben ist.
Anwendungsfall: Vorlage Exportieren
Vorbedingung:
- MTOs können Inhalte der Bausteinverwaltung (Vorlagen, etc.) über CIB webTom zum Bearbeiten öffnen.
Schritte:
- Geben Sie im Suchbereich den Vorlagennamen ein.
- Wählen Sie die Vorlage aus und aktivieren Sie dies mit einem Doppelklick.
- Auf das Symbol Bearbeiten klicken und die Vorlage wird in die CIB workbench exportiert.
- Im Hintergrund wird eine gepackte Datei (Vorlagenbezeichner.cwp) zum Download bereitgestellt.
Anwendungsfall: Vorlage Importieren und freigeben zum Test
Vorbedingung:
- MTOs können Inhalte der Bausteinverwaltung (Vorlagen, etc.) über CIB webTom hochladen und speichern.
- MTO hat eine ausgecheckte Vorlage im MS Word bearbeitet und mit der CIB workbench exportiert.
Schritte:
- Der Benutzer klickt auf die Schaltfläche „Importieren“.
- Der Benutzer wählt jetzt das cwp der entsprechen Vorlage aus.
- Der Benutzer klickt die zum Import stehende Vorlage an, gibt für die Versionshistorie einen Kommentar ein und klickt anschließend auf das Symbol übernehmen.
Nachbedingung:
- Die Änderungen der Vorlagen wurden in das System geladen und gespeichert. Der Status der Vorlage wurde auf „freigegeben zum Test“ gesetzt und ebenfalls gespeichert.
Dynamische Vorlage aus der CIB workbench in das Textorganisationsmodul (CIB webTom) importieren
Vorbedingung: Der Benutzer befindet sich innerhalb der CIB workbench und hat die Vorlage dort erfolgreich lokal getestet und möchte diese jetzt für den Endanwender freigeben.
- Der Benutzer öffnet die Bausteinverwaltung um nach erfolgtem erfolgreichem Vorlagentest die Vorlage für den Import in das Textorganisationsmodul (CIB webTom) bereitzustellen.
- Der Benutzer klickt auf das Register „Projekt exportieren“ und anschließend auf die Schaltfläche „Export starten“.
- Die CIB workbench packt die Vorlage in komprimiertes Format und stellt das Ergebnis in einer Datei (Vorlagenbezeichner.cwp) im CIB workbench Exportverzeichnis bereit.
- Der Benutzer wechselt in das Textorganisationsmodul (CIB webTom) (ggf. meldet er sich wie in Punkt „Anmelden am System“ beschrieben neu an) und klickt im rechten Browserbereich auf die Schaltfläche „Durchsuchen“.
- Der Benutzer wählt die vorher durch die CIB workbench zur Verfügung gestellte Datei aus und klickt anschließend auf die Schaltfläche „Importieren“.
- Im mittleren Anzeigebereich werden neue, geänderte, nicht geänderte oder gelöschte Bausteine zum Vergleich mit dem ursprünglichen Export aus dem Textorganisationsmodul (CIB webTom) angezeigt.
- Die Vorlage wird nun zum System hochgeladen und anschließend nochmals vorgelegt.
- Der Benutzer klickt die Vorlage an und ergänzt den Kommentar und über das Symbol Übernehmen wird die Vorlage importiert.
- Der Benutzer kann nun den Status der Vorlage ändern in den Zustand „freigegeben zum Test“ um die Vorlage abschließend freizugeben.
- Der Benutzer klickt auf die Schaltfläche „Speichern“.
- Wenn noch weitere Pakete eingecheckt werden (Layout-, Signatur-, Dokumentklassenmandant- oder Mandantpaket wird diese Paketart nach erfolgtem Speichern der dynamischen Vorlage zusätzlich für die Freigabe vorgelegt.
- Der Benutzer ändert auch diesen Status und klickt anschließend auf die Schaltfläche „Speichern“.
- Die abschließende Freigabe der dynamischen Vorlage wird in Punkt „Vorlage freigeben“ beschrieben.
Berechtigung zuordnen
Damit die die einzelnen Fachbereiche nur die für Sie vorgesehenen Vorlagen im CIB webdesk freigeben kann, müssen diese im CIB webTom den einzelnen Gruppen zugeordnet werden.
Zuerst wählen Sie die dynamische Vorlage aus und klicken diese an um in die Detailansicht zu gelangen.
Mit dem Symbol zu den Berechtigungen können Sie die Vorlage jetzt einer Gruppe zuordnen.
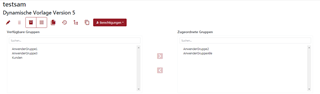
Wählen Sie im linken Bereich eine Gruppe aus und mit dem
Pfeil können sie die Vorlage
der Gruppe zuordnen. Die Gruppen die im Bereich „Zugeordnete Gruppen“
aufgeführt sind können dann im CIB webdesk die Vorlage freigeben.
Vorlage freigeben
Vorbedingung: Die freizugebende Vorlage hat den Zustand „freigegeben zum Test“.
- Der Benutzer meldet sich am Sachbearbeitermodul CIB webdesk an, indem er den Browser startet im Anmeldedialog Benutzername, Kennwort, Rolle und Mandant eingibt und auf den Button „Anmelden“ klickt.
Hinweis: Der Freigabebutton ist generell nur für Benutzer in der Rolle „Tester“ oder „Textorganisator“ sichtbar. Auch muss die Vorlage eine entsprechende Zuordnung zu einer bestimmten Gruppe haben. Die Vorlagen die zum Freigabetest eingestellt sind, können nicht aus der Rolle „Sachbearbeiter“ gesehen und freigegeben werden. - Die Freigabemöglichkeit erscheint unterhalb des Datumsfelds zum Stichtag bei allen drei Vorlagentypen gleichermaßen. Verschieden ist aber bei allen drei Vorlagentypen die Vorbedingung zur Freigabe:
- So ist es bei der Papiervorlage der bloße Aufruf der Vorlage in der Testversion.
- Bei der statischen elektronischen Vorlage sollte vor der Freigabe erst die zugehörige Downloaddatei herunter geladen werden.
- Und bei der dynamischen Vorlage sollte erst am Ende der Interviews ein Dokument generiert werden.
- Der Freigabedialog ist aber wieder einheitlich: Der Benutzer klickt auf den Button „Freigeben“;
- Dann erscheint ein zusätzlicher Freigabedialog den der Benutzer mit einem weiteren Klick auf die Schaltfläche „Freigabe bestätigen“ abschließt.
- Ausführliche Informationen hierzu unter den Punkten „Freigabe“ des jeweiligen Vorlagentyps des Anwenderhandbuches CIB webdesk.
Dynamischen Dokumentnamen festlegen
Dynamischen Dokumentnamen eingeben im CIB webTom
Der Benutzer befindet sich im TO-Modul und hat eine Vorlage in der Detailansicht aufgerufen und wählt in der Bestandsverwaltung „Dynamische Vorlagen“.
Alternativ gibt der Benutzer im Suchbereich den Vorlagennamen ein.
Nachbedingung:
Mögliche Platzhalter sind:
Vorlagenname: $(vorlagenname)
Vorlagenbezeichner: $(vorlagenbezeichner)
Kundennummer: $(kundennummer)
Erstelldatum: $(erstelldatum)
Sowie alle Variablen aus einer zugeordneten Datenversorgung.
Statische Vorlage anlegen
- Der Benutzer klickt im Bereich „Erstellen“ auf die Kachel „Statische Vorlage“
- Im mittleren Arbeitsbereich des Browsers öffnet sich eine leere Maske zur Eingabe von Metainformationen (Grundparameter zur Vorlage).
- Mit dem Symbol Hochladen können Sie die gewünschte Datei hochladen.
- Der Benutzer trägt mindestens die Pflichtangaben zur Vorlage, trägt z.B. einen Vorlagenbezeichner und einen Vorlagennamen ein.
- Ausführliche und weitere Informationen hierzu hier.
Papiervorlage anlegen
- Der Benutzer klickt im Bereich „Erstellen“ auf die Kachel „Papiervorlage“
- Im mittleren Arbeitsbereich des Browsers öffnet sich eine leere Maske zur Eingabe von Metainformationen (Grundparameter zur Vorlage).
- Der Benutzer trägt mindestens die Pflichtangaben zur Vorlage, trägt z.B. einen Vorlagenbezeichner und einen Vorlagennamen ein.
- Ausführliche und weitere Informationen hierzu hier.
Vorlage im Vorlagenbaum zuordnen
Vorbedingung: Die Vorlage ist bereits im mittleren Arbeitsbereich des Browsers ausgewählt oder in der Detailanzeige sichtbar. Die Vorlage ist entweder neu angelegt worden oder mittels der Suchfunktion identifiziert worden.
- Der Benutzer klickt im linken Navigationsbereich auf den Eintrag „Vorlagenbaum“.
- Der Benutzer wählt eine Mappe/Ordner aus in die/den die Vorlage verschoben werden soll.
- Die Mappe / der Ordner ist nun markiert, was an der roten Hintergrundfarbe erkennbar ist.
- Im rechten Bereich „Vorlagen verknüpfen“ suchen Sie jetzt die entsprechende Vorlage aus
- Wenn der Benutzer jetzt auf die ausgewählte Vorlage geht erscheint ein Symbol Vorlage verknüpfen.
- Klickt der Benutzen jetzt darauf wird die Vorlage in den Ordner eingehängt.
Mappe / Ordner umbenennen
- Der Benutzer klickt im linken Navigationsbereich auf den Eintrag „Vorlagenbaum“.
- Der Benutzer wählt eine Mappe/Ordner die/der umbenannt werden soll.
- Dann erscheint das Symbol umbenennen und der Anwender kann den Ordner umbenennen.
- Auch kann er so neue Ordner anlegen, löschen und verschieben
Mappe / Ordner neu anlegen
- Der Benutzer klickt im linken Navigationsbereich auf den Eintrag „Vorlagenbaum“.
- Mit dem + kann der Benutzer neue Ordner anlegen.
Mappe / Ordner löschen
- Der Benutzer klickt im linken Navigationsbereich auf den Eintrag „Vorlagenbaum“.
- Der Benutzer wählt eine Mappe/Ordner die/der gelöscht werden soll.
- Dann erscheint das Symbol löschen und der Anwender kann den Ordner löschen.
Auch kann er so neue Ordner anlegen, löschen und verschieben
Anlage eines neuen Layoutpakets
- Der Benutzer klickt im linken Navigationsbereich auf Layoutpakete +.
- Im mittleren Arbeitsbereich des Browsers öffnet sich eine leere Maske zur Eingabe von Metainformationen (Grundparameter zur Vorlage).
- Der Benutzer trägt mindestens die Pflichtangaben zum Layoutpaket ein.
- Der Status für Paket wird auf „Freigegeben zum Test“ gesetzt.
- Die Vorlage ist erstmalig gespeichert worden. Inhaltlich sollte diese noch mittels der CIB workbench (mit Hilfe einer Trägervorlage) bearbeitet werden.
- Ausführliche und weitere Informationen hierzu unter „Layoutpaket“.
- Die Bearbeitung innerhalb der CIB workbench ist unter „Dynamische Vorlage bearbeiten“ beschrieben.
Bearbeiten eines Layoutpakets
Vorbedingung: Ein Layoutpaket ist einer Vorlage zugeordnet. Das Layoutpaket kann nur mittels einer dynamischen Vorlage bearbeitet werden. Es kann nicht ohne eine Trägervorlage aus dem System herausgeladen werden um es zu bearbeiten. Die dynamische Vorlage ist in der Detailanzeige verfügbar. Die Vorlage kann vorher neu erstellt oder über die Suchfunktion zur Anzeige gesucht worden sein. Auf dem entsprechenden Arbeitsplatz ist Microsoft Word und die CIB workbench installiert.
- Geben Sie im Suchbereich den Vorlagennamen ein.
- Wählen Sie die Vorlage aus und aktivieren Sie dies mit einem Doppelklick.
- Auf das Symbol Bearbeiten klicken und die Vorlage wird in die CIB workbench exportiert.
- Im Hintergrund wird eine gepackte Datei (Vorlagenbezeichner.cwp) zum Download bereitgestellt.
- Der Benutzer klickt im anschließenden Dateidownloaddialog auf die Schaltfläche „Öffnen“
- Es öffnet sich Microsoft Word 2007 und zusätzlich wird die CIB workbench geöffnet.
- Die dynamische Vorlage wird in Form des Basisbausteins geöffnet.
- Zusätzlich wird die Bausteinverwaltung der CIB workbench geöffnet.
- Die Vorlage kann nun lokal bearbeitet und getestet werden.
- Nach erfolgtem lokalen Vorlagentest wird die Vorlage wieder zurück in das Textorganisationsmodul (CIB webTom) hochgeladen, was in Punkt „Dynamische Vorlage aus der CIB workbench in das Textorganisationsmodul (CIB webTom) importieren“ beschrieben ist.
Anwendungsfall CSV Datenquelle anlegen
Vorbedingung:
- MTOs können dort etwas über CIB webTom einstellen.
- MTO hat eine csv Datei (csv Header und Testdaten) vorbereitet.
Schritte:
- MTO wählt im Bereich „Erstellen“ die Kachel CSV Datenquelle aus.
- MTO gibt eine Bezeichnung und ein Gültigkeitsdatum, wählt einen Status (Entwicklung, freigegeben zum Test, freigegeben) für das Paket und öffnet über die Schaltfläche „Durchsuchen“ ein Dateidialogfenster.
- MTO wählt die vorbereitete csv Datei aus und lädt sie über das Bestätigen und die Symbol „Speichern“ in das CIB webTom-System.
Nachbedingung:
- Die csv Datenquelle ist angelegt und kann Vorlagen zugeordnet werden.
Anwendungsfall CSV Datenquelle einer Vorlage zuordnen
Vorbedingung:
- MTO hat mindestens eine csv Datenquelle angelegt.
Schritte:
- MTO wählt eine dynamische Vorlage aus.
- MTO ordnet die csv Datenquelle der dynamischen Vorlage zu, indem er sie in der Bestandsverwaltung „Dynamische Vorlagen“ aus der Auswahlliste „csv Datenquelle“ auswählt und die Vorlage speichert.
Nachbedingung:
- Die csv Datenquelle ist der Vorlage zugeordnet.
Anwendungsfall CSV Datenquelle aktualisieren
Vorbedingung:
- MTO hat mindestens eine csv Datenquelle angelegt.
- MTO wählt die Datenquelle über die Suche aus und lädt die Detailansicht.
Schritte:
- MTO kann die csv Datei herunterladen indem er sie über Suche mit der Schaltfläche „Exportieren“ wählt.
- Die zur Datenquelle gehörige csv Datei wird per Download heruntergeladen, kann lokal gespeichert und damit bearbeitet werden.
- MTO bearbeitet die csv Datei (Header und/oder Datenzeilen).
- MTO importiert die csv Datei über das Symbol.
- Das System legt eine neue Version der csv Datenquelle mit Status „in Entwicklung“ an.
Nachbedingung:
- Eine aktualisierte Version der csv Datenquelle ist angelegt.
Wiedervorlagenschablone verwalten
Wiedervorlagenschablone erstellenWiedervorlagenschablone ändern
Wiedervorlagenschablone einer Vorlage zuordnen
Wiedervorlagenschablone: Variablenmanager verwenden
Wiedervorlagenschablone erstellen
Vorbedingung:
- Es liegt eine xml Datei bereit die die Wiedervorlagenschablone definiert.
Schritte:
- ZTO meldet sich am TO-Modul an und wählt im Bereich „Erstellen“ die Kachel Wiedervorlagenschablone aus.
- ZTO füllt die Pflichtfelder Bezeichnung, Wiedervorlageschablonen-ID, Gültig ab aus und lädt eine Wiedervorlagenschablonendatei (xml) hoch.
- ZTO speichert die Wiedervorlagenschablone und setzt den Status auf freigegeben.
Nachbedingung:
- Eine Wiedervorlagenschablone steht für alle MTOs zur Verfügung.
Wiedervorlagenschablone ändern
Vorbedingung:
- Es steht eine Wiedervorlagenschablone im System zur Verfügung.
Schritte:
- ZTO meldet sich am TO-Modul an und wählt in der Bestandsverwaltung Wiedervoralgenschablone aus.
- Wählt die gewünschte Wiedervorlagenschablone, mit einem Doppeltklick, aus.
- ZTO ändert die gewünschten Daten wählt „Speichern“ und setzt den Status auf freigegeben.
Nachbedingung:
- Eine geänderte Wiedervorlagenschablone steht für alle MTOs zur Verfügung.
Wiedervorlagenschablone einer Vorlage zuordnen
Vorbedingung:
- Es steht eine Wiedervorlagenschablone im System zur Verfügung.
Schritte:
- MTO meldet sich am TO-Modul an und wählt eine dynamische Vorlage in der Detailansicht aus. Er klickt im Bereich Bestandsverwaltung „Dynamische Vorlagen“ an.
- MTO wählt im Bereich „Ausgabewege“ in der Auswahlliste „Wiedervorlageschablone“ eine Wiedervorlagenschablone aus.
- MTO wählt „Speichern“ und setzt den Status auf freigegeben zum Test.
Nachbedingung:
- Der Vorlage wurde eine Wiedervorlagenschablone zugeordnet.
Wiedervorlagenschablone: Variablenmanager verwenden
Vorbedingung:
- Es steht eine dynamische Vorlage mit zugeordneter Wiedervorlagenschablone im System für den MTO zur Verfügung.
Schritte:
- MTO meldet sich am TO-Modul an und wählt diese dynamische Vorlage in der Detailansicht aus. Er klickt auf die Schaltfläche „CIB workbench“ und starte damit den Export der Vorlage in die CIB workbench.
- Benutzer wählt in der CIB workbench im CIB-Ribbon den Menüpunkt Variablenmanager und blendet diesen damit in das RTF ein.
- Benutzer fügt per Doppelklick auf eine Variable die aus der Wiedervorlagenschablone kommt, diese Variable in das rtf Dokument ein.
- Benutzer speichert die Änderung und wählt im CIB-Ribbon den Menüpunkt Projekt exportieren und erstellt die Exportdatei aus der CIB workbench.
- MTO wählt im TO-Modul die Schaltfläche Importieren um die Exportdatei in das TO-Modul zu importieren.
- MTO speichert die Änderungen über „Übernehmen“ und setzt dem Status für webdesk auf freigegeben zum Test.
Nachbedingung:
- Der Vorlage steht eine Wiedervorlagenschablone im CIB webdesk zur Verfügung.
Papierdefinition
Papierdefinition erstellenPapierdefinition ändern Papierdefinition
Papierdefinition erstellen
Vorbedingung:
- Es liegt eine xml Datei bereit die die Papierdefinition definiert (Beispiel hierzu Punkt Papierdefinition).
Schritte:
- MTO meldet sich am TO-Modul an und wählt Administration > Papierdefinition.
- MTO füllt die Pflichtfelder Bezeichnung, Gültig ab aus und lädt eine Papierdefinitionsdatei (xml) hoch.
- MTO wählt Neu anlegen und setzt den Status auf freigegeben.
Nachbedingung:
- Eine Papierdefinition steht für den MTO zur Verfügung.
Papierdefinition ändern Papierdefinition
Vorbedingung:
- Es steht eine Papierdefinition im System zur Verfügung.
Schritte:
- MTO meldet sich am TO-Modul an und wählt Administration > Papierdefinition.
- MTO ändert die gewünschten Daten wählt „Speichern“ und setzt den Status auf freigegeben.
Nachbedingung:
- Eine geänderte Papierdefinition steht für den MTO zur Verfügung.
Ausfertigungsdefinition ändern
Vorbedingung:
- Es steht eine Papierdefinition im System zur Verfügung.
Schritte:
- MTO meldet sich am TO-Modul an und wählt Administration > Papierdefinition.
- MTO ändert die gewünschten Daten wählt „Speichern“ und setzt den Status auf freigegeben.
Nachbedingung:
- Eine geänderte Papierdefinition steht für den MTO zur Verfügung.
Ausfertigungsdefinition ändern
Vorbedingung:
- Es liegt eine xml Datei bereit die die Ausfertigungsdefinition definiert (Beispiel hierzu).
Schritte:
- ZTO meldet sich am TO-Modul an und wählt im Bereich „Erstellen“ die Kachel „Ausfertigungsprofile“ aus.
- ZTO füllt die Pflichtfelder Bezeichnung, Gültig ab aus und lädt eine Ausfertigungsdefinitionsdatei (xml) hoch.
- ZTO wählt „Speichern“ und setzt den Status auf freigegeben.
Nachbedingung:
- Eine Ausfertigungsdefinition steht für das System global zur Verfügung. Dieses hat Auswirkung auf alle Ausfertigungsprofile.
Ausfertigungsprofil
Ausfertigungsprofil erstellen ohne vorhandene xmlAusfertigungsprofil erstellen mit vorhandener xml
Ausfertigungsprofil ändern
Ausfertigungsprofil einer Vorlage zuordnen
Ausfertigungsprofil erstellen ohne vorhandene xml
Schritte:
- MTO meldet sich am TO-Modul an und wählt im Bereich „Erstellen“ die Kachel „Ausfertigungsprofile“ aus.
- MTO füllt die Pflichtfelder Bezeichnung, Gültig ab aus.
- MTO setzt den Status auf freigegeben und speichert.
Nachbedingung:
- Ein Ausfertigungsprofil steht für den MTO zur Verfügung.
Ausfertigungsprofil erstellen mit vorhandener xml
Vorbedingung:
- Es steht eine xml Datei bereit die das Ausfertigungsprofil definiert (Beispiel hierzu Ausfertigungsprofil).
Schritte:
- MTO meldet sich am TO-Modul an und im Bereich „Erstellen“ die Kachel „Ausfertigungsprofile“ aus.
- MTO füllt die Pflichtfelder Bezeichnung, Gültig ab aus und lädt eine Ausfertigungsprofildatei (xml) hoch.
- MTO setzt den Status auf freigegeben und speichert.
Nachbedingung:
- Ein Ausfertigungsprofil steht für den MTO zur Verfügung.
Ausfertigungsprofil ändern
Vorbedingung:
- Es steht ein Ausfertigungsprofil für diesen Mandanten zur Verfügung.
Schritte:
- MTO meldet sich am TO-Modul an und im Bereich „Erstellen“ die Kachel „Ausfertigungsprofile“ aus.
- MTO wählt ein Ausfertigungsprofil aus und klickt es doppelt an.
- MTO ändert die gewünschten Daten wählt „Speichern“ und setzt den Status auf freigegeben.
Nachbedingung:
- Ein geändertes Ausfertigungsprofil steht dem MTO zur Verfügung.
Ausfertigungsprofil einer Vorlage zuordnen
Vorbedingung:
- Es steht ein Ausfertigungsprofil und eine dynamische Vorlage für diesen Mandanten zur Verfügung.
Schritte:
- MTO meldet sich am TO-Modul an und wählt eine dynamische Vorlage aus.
- MTO wählt in der Bestandsverwaltung „Dynamische Vorlagen“ aus.
- In der Auswahlliste „Ausfertigungsprofil“ ein Ausfertigungsprofil aus und klickt auf die Schaltfläche „Speichern“.
- MTO setzt den Status auf freigegeben zum Test.
Nachbedingung:
- Eine Vorlage mit Ausfertigungsprofil steht für den MTO zur Verfügung.
Briefkopf / individualisieren
Vorbedingung: Briefköpfe werden in der Regel über Briefkopfbausteine gesteuert. Welcher Briefkopf zu einer Vorlage zugeordnet ist, wird über das Layoutpaket definiert. Innerhalb dieses findet sich der Verweis auf den benutzten Briefkopfbaustein. Briefkopfbausteine sind Teil allgemeiner Pakete und finden sich entweder im Zentralpaket (allgemeine Bausteine die der Mandantenadministrator festgelegt hat und nicht veränderbar sind) oder im Mandantpaket (allgemeine Bausteine änderbar).Um Briefkopfbausteine anzulegen oder bestehende Bausteine zu verändern sollte das Mandantpaket verändert werden. Das Mandantpaket kann nur mittels einer dynamischen Vorlage bearbeitet werden. Es kann nicht ohne eine Trägervorlage aus dem System herausgeladen werden um es zu bearbeiten. Die dynamische Vorlage ist in der Detailanzeige verfügbar. Die Vorlage kann vorher neu erstellt oder über die Suchfunktion zur Anzeige gesucht worden sein. Auf dem entsprechenden Arbeitsplatz ist Microsoft Word und die CIB workbench installiert.
- Der Benutzer klickt im rechten Aktionsbereich des Browsers auf das Aufklappfeld „Zusätzlich bearbeiten“ und wählt den Eintrag „Mandantpaket“ aus.
- Anschließend wird die Schaltfläche „CIB workbench starten“ angeklickt.
- Im Hintergrund wird eine gepackte Datei (Vorlagenbezeichner.cwp) zum Download bereitgestellt.
- Der Benutzer klickt im anschließenden Dateidownloaddialog auf die Schaltfläche „Öffnen“
- Es öffnet sich Microsoft Word 2016 und zusätzlich wird die CIB workbench geöffnet.
- Die dynamische Vorlage wird in Form des Basisbausteins geöffnet.
- Zusätzlich wird die Bausteinverwaltung der CIB workbench geöffnet.
- Der Benutzer klickt innerhalb der Bausteinverwaltung auf den Eintrag „Zentralpaket“ und sucht dort nach dem im Layoutpaket inkludierten Briefkopfbaustein.
- Der inkludierte Baustein wird individualisiert (kopiert vom Zentralpaket ins Mandantpaket) indem er markiert wird und über die Schaltfläche „Individualisieren“ ins Mandantpaket kopiert wird.
- Nun kann der Baustein verändert werden. Dies gilt auch für alle anderen beteiligten Bausteine, die ebenfalls vom Zentralpaket zum Bearbeiten ins Mandantpaket kopiert werden.
- Die Vorlage kann nun mit dem veränderten Briefkopfbaustein lokal bearbeitet und getestet werden.
- Nach erfolgtem lokalen Vorlagentest wird die Vorlage wieder zurück in das Textorganisationsmodul (CIB webTom) hochgeladen, was in Punkt „Dynamische Vorlage aus der CIB workbench in das Textorganisationsmodul (CIB webTom) importieren“ beschrieben ist.
Vorlagen deaktivieren
Vorlagen können inaktiv gesetzt werden.
Im Bereich Bereitstellen kann der Textadministrator die Vorlage durch anhaken von Inaktiv diese deaktivieren.
Vorbedingung: Die Vorlage ist bereits im mittleren Arbeitsbereich des Browsers ausgewählt oder in der Detailanzeige sichtbar. Die Vorlage ist entweder neu angelegt worden oder mittels der Suchfunktion identifiziert worden.
Suchen von Paketen, Bausteinen und Feldern
- Der Benutzer klickt im oberen Navigationsbereich auf den Bereich „Suchen“.
- Im mittleren Arbeitsbereich werden alle Ergebnisse aufgelistet.
Vorlagen per Massenimport importieren
Vorbedingung: Vorlagen, die über die Massenimportfunktion importiert werden, werden mittels eines gepackten ZIP-Archives angeliefert. Um Vorlagen importieren zu können wird hier zunächst der Export beschrieben mit dem man eine Massenexportdatei erhält. Diese kann man dann in ein anderes System importieren. So kann man Vorlagen bequem zwischen verschiedenen CIB coSys-Systemen transportieren.
Vorbedingung: der Benutzer ist im CIB coSys-System angemeldet das als Quelle der Vorlagen gilt.
- Der Benutzer klickt auf die Schaltfläche „Exportieren„
- Der Benutzer klickt auf die Schaltfläche „Massenexport-ZIP herunterladen“.
- Der Benutzer klickt auf Datei speichern.
Nachbedingung: Die ZIP-Datei wird im gewünschten Arbeitsverzeichnis gespeichert.
Vorbedingung: der Benutzer ist im CIB coSys-System angemeldet das als Ziel für der Vorlagen gilt. - Der Benutzer wählt in der Navigation die Option „Importieren“.
- Der Benutzer wählt in seinem Dateiverzeichnis die soeben gespeicherte ZIP-Datei aus.
- Über Öffnen und die Schaltfläche „Starten“ wird der Massenimport angestoßen.
- Zunächst werden die Informationen aus der csv Datei eingelesen und im Erfolgsfall stehen die Vorlagen zur Verwendung zur Verfügung.
Nachbedingung: Die importierten Vorlagen stehen im Zielsystem zur Verfügung. Weitere Informationen zum Vorgehen im Fehlerfall sind hier zu finden.
Vorlage per Einzelimport importieren
Vorbedingung: Vorlagen, die über die Einzelimportfunktion importiert werden, werden mittels eines gepackten CWP-Archives angeliefert. Hierbei ist wichtig dass auf dem Zielsystem nicht bereits eine Vorlage gleichen Namens wie die zu importierende Vorlage existiert.
Um eine Vorlage importieren zu können wird hier zunächst der Export beschrieben mit dem man eine Vorlage als Exportdatei erhält. Diese kann man dann in ein anderes System importieren. So kann man Vorlagen bequem zwischen verschiedenen CIB coSys-Systemen transportieren.
Vorbedingung: der Benutzer ist im CIB coSys-System angemeldet das als Quelle der Vorlagen gilt.
- Der Benutzer klickt auf die Schaltfläche „Bearbeiten“.
- Der Benutzer klickt auf Datei speichern.
Nachbedingung: Die CWP-Datei wird im gewünschten Arbeitsverzeichnis gespeichert.
Vorbedingung: der Benutzer ist im CIB coSys-System angemeldet das als Ziel für die Vorlagen gilt. - Der Benutzer klickt im Navigationsbereich auf „Importieren“.
- Im mittleren Arbeitsbereich wird über die Verzeichnisstruktur “ die zu importierende Einzelimportdatei ausgewählt.
- Der Benutzer klickt auf die Schaltfläche „Öffnen“.
- Der Benutzer klickt auf die Schaltfläche „Übernehmen“.
Nachbedingung: Die importierte Vorlage steht im Zielsystem zur Verfügung. Weitere Informationen sind hier zu finden.
Faksimileunterschriften (Signaturen) anlegen / Ändern / Löschen
Vorbedingung: Faksimileunterschriften werden mittels des Signaturpakets hochgeladen. Der Benutzer hat alle anzulegenden Signaturen als PNG Grafiken (Vorgabe des Systemanbieters) vorliegen. Das Signaturpaket kann nur mittels einer dynamischen Vorlage bearbeitet werden. Es kann nicht ohne eine Trägervorlage aus dem System geladen werden um es zu bearbeiten. Die dynamische Vorlage ist in der Detailanzeige verfügbar. Die Vorlage kann vorher neu erstellt oder über die Suchfunktion zur Anzeige gesucht worden sein. Auf dem entsprechenden Arbeitsplatz ist Microsoft Word und die CIB workbench installiert.
- Der Benutzer wählt eine dynamische Vorlage aus.
- Anschließend wird die Schaltfläche „Bearbeiten“ angeklickt.
- Das Signaturpaket wird standardmäßig angehakt, mit exportiert.
- Im Hintergrund wird eine gepackte Datei (Vorlagenbezeichner.cwp) zum Download bereitgestellt.
- Die dynamische Vorlage wird in Form des Basisbausteins geöffnet.
- Zusätzlich wird die Bausteinverwaltung der CIB workbench geöffnet.
- Der Benutzer klickt innerhalb der Bausteinverwaltung auf die Überschrift „Signaturpaket“ und klickt anschließend auf die Schaltfläche „Vorhandenes Element“.
- Nun werden alle Signaturdateien zum Hochlanden ausgewählt.
- Der Benutzer kann an dieser Stelle auch bestehende Signaturen aus dem Signaturpaket löschen.
- Die Vorlage wird wieder zurück in das Textorganisationsmodul (CIB webTom) hochgeladen, was in Punkt „Dynamische Vorlage aus der CIB workbench in das Textorganisationsmodul (CIB webTom) importieren“ beschrieben ist.
Allgemeine Bausteine im Mandantpaket anlegen
Vorbedingung: Das Mandantpaket kann mittels einer dynamischen Vorlage bearbeitet werden. Es kann nicht ohne eine Trägervorlage aus dem System herausgeladen werden um es zu bearbeiten. Die dynamische Vorlage ist in der Detailanzeige verfügbar. Die Vorlage kann vorher neu erstellt oder über die Suchfunktion zur Anzeige gesucht worden sein. Auf dem entsprechenden Arbeitsplatz ist Microsoft Word und die CIB workbench installiert.
- Der Benutzer wählt eine dynamische Vorlage aus.
- Anschließend wird die Schaltfläche „Bearbeiten“ angeklickt.
- Das Mandantpaket wird standardmäßig angehakt, mit exportiert.
- Im Hintergrund wird eine gepackte Datei (Vorlagenbezeichner.cwp) zum Download bereitgestellt.
- Die dynamische Vorlage wird in Form des Basisbausteins geöffnet.
- Zusätzlich wird die Bausteinverwaltung der CIB workbench geöffnet.
- Der Benutzer klickt innerhalb der Bausteinverwaltung auf die Überschrift „Mandantpaket“.
- Ein neuer Baustein wird über die Schaltfläche „Neuen Baustein“ dem Mandantpaket hinzugefügt.
- Ein bestehender Baustein wird über die Schaltfläche „Vorhandenes Element“ dem Mandantpaket hinzugefügt.
- Die Vorlage kann nun mit dem veränderten Briefkopfbaustein lokal bearbeitet und getestet werden.
- Nach erfolgtem lokalen Vorlagentest wird die Vorlage wieder zurück in das Textorganisationsmodul (CIB webTom) hochgeladen, was in Punkt „Dynamische Vorlage aus der CIB workbench in das Textorganisationsmodul (CIB webTom) importieren“ beschrieben ist.
Bausteine im webTom ändern
- Rufen Sie eine dynamische Vorlage auf.
- Klicken Sie jetzt auf das Symbol „zu den Bausteinen“.
- Um den Baustein im webTom bearbeiten zu können wählen Sie hinter dem ausgewählten Baustein das Symbol für bearbeiten.
- Der Baustein öffne sich in einem Texteditor und Sie können nun die gewünschte Änderung vornehmen.
- Mit dem Symbol „Änderungen ins Dokument übernehmen“ bestätigen Sie die Änderung.
- Wechseln Sie jetzt zu den Metadaten um die neue Version der Vorlage freizugeben.
Dokumentklassenpaket anlegen
- Der Benutzer klickt im Navigationsbereich in der Bestandverwaltung auf „Dokumentklassen“.
- Der Benutzer klickt jetzt auf + und einen neue Dokumentklasse wird angelegt.
Dokumentklassenpaket zuordnen
Vorbedingung: Die Vorlage ist bereits im mittleren Arbeitsbereich des Browsers ausgewählt oder in der Detailanzeige sichtbar. Die Vorlage ist entweder neu angelegt worden oder mittels der Suchfunktion identifiziert worden.
- Der Benutzer klickt auf Register „Dynamische Vorlage“ auf das Feld „Dokumentklasse“ und ordnet der Vorlage eine Dokumentklasse zu.
- Anschließend wird die Vorlage über die Schaltfläche „Speichern“ gespeichert.
Dokumentklassenpaket bearbeiten
Vorbedingung: Das Dokumentklassenpaket kann mittels einer dynamischen Vorlage bearbeitet werden. Es kann nicht ohne eine Trägervorlage aus dem System geladen werden um es zu bearbeiten. Die dynamische Vorlage ist in der Detailanzeige verfügbar. Die Vorlage kann vorher neu erstellt oder über die Suchfunktion zur Anzeige gesucht worden sein. Auf dem entsprechenden Arbeitsplatz ist Microsoft Word und die CIB workbench installiert.
- Der Benutzer wählt eine dynamische Vorlage aus.
- Anschließend wird die Schaltfläche „Bearbeiten“ angeklickt.
- Das Dokumentklassenpaket wird standardmäßig angehakt, mit exportiert.
- Es öffnet sich Microsoft Word 2007 und zusätzlich wird CIB workbench geöffnet.
- Die dynamische Vorlage wird in Form des Basisbausteins geöffnet.
- Zusätzlich wird die Bausteinverwaltung der CIB workbench geöffnet.
- Der Benutzer klickt innerhalb der Bausteinverwaltung auf die Überschrift „Dokumentklassenpaket“.
- Ein neuer Baustein wird über die Schaltfläche „Neuen Baustein“ dem Dokumentklassenpaket hinzugefügt.
- Ein bestehender Baustein wird über die Schaltfläche „Vorhandenes Element“ dem Dokumentklassenpaket hinzugefügt.
- Die Vorlage kann nun mit dem veränderten Briefkopfbaustein lokal bearbeitet und getestet werden.
- Nach erfolgtem lokalen Vorlagentest wird die Vorlage wieder zurück in das Textorganisationsmodul (CIB webTom) hochgeladen, was in Punkt „Dynamische Vorlage aus der CIB workbench in das Textorganisationsmodul (CIB webTom) importieren“ beschrieben ist.
Dokumentklassenpaket im webTom ändern
- Rufen Sie eine Dokumentklasse auf.
- Klicken Sie jetzt auf das Symbol „zu den Bausteinen“.
- Um den Baustein im webTom bearbeiten zu können wählen Sie hinter dem ausgewählten Baustein das Symbol für bearbeiten.
- Der Baustein öffne sich in einem Texteditor und Sie können nun die gewünschte Änderung vornehmen.
- Mit dem Symbol „Änderungen ins Dokument übernehmen“ bestätigen Sie die Änderung.
- Wechseln Sie jetzt zu den Metadaten um die neue Version der Vorlage freizugeben.
Zeitlich befristete Dynamische Vorlage anlegen
Zeitlich befristete Dynamische Vorlage anlegenDynamische Vorlage Neu anlegen
Dynamische Vorlage (=Dokumentprojekt)
Statische elektronische Vorlage
Papiervorlage oder körperliche Vorlage
Zeitlich befristete Dynamische Vorlage anlegen
- Der Benutzer klickt im linken Navigationsbereich Bestandsverwaltung „Dynamische Vorlage“
- Der Benutzer wählt die Schaltfäche +.
- Im mittleren Arbeitsbereich des Browsers öffnet sich eine leere Maske zur Eingabe von Metainformationen (Grundparameter zur Vorlage).
- Im Register „Bereitstellung“ setzt der Benutzer das Gültigkeitsdatum in welchem Zeitraum die Vorlage vom Sachbearbeiter erstellt werden kann und das Bereitsstellungsdatum ab wann die Vorlage in der Baumansicht des CIB webdesk (Sachbearbeitermodul) sichtbar ist.
- Der Benutzer klickt auf die Schaltfläche „Speichern“
- Die Vorlage ist erstmalig gespeichert worden. Inhaltlich sollte diese noch mittels der CIB workbench bearbeitet werden.
- Ausführliche und weitere Informationen hierzu unter Punkt 0.
- Die Bearbeitung innerhalb der CIB workbench ist unter Punkt „Dynamische Vorlage bearbeiten“.
Dynamische Vorlage Neu anlegen
Das Anlegen einer Vorlage ist in den ersten Schritten für alle Vorlagentypen identisch. Dann teilt sich der Anwendungsfall je nach Vorlagentyp auf:
- dynamische Vorlage
- statische elektronische Vorlage
- Papiervorlage oder körperliche Vorlage
Der TO wählt in der Navigationsleiste links
den Vorlagentyp, den er neu erstellen will mit dem + aus. Im Arbeitsbereich
öffnet sich daraufhin das Formular, in das die Attribute der jeweiligen Vorlage
eingetragen werden müssen.
Allen Vorlagen gemein sind die beiden Menü „Allgemein Vorlagen“ und „Bereitstellung“. Diese beiden Menü sind hier genauer erklärt.
Jede Neuanlage einer Vorlage wird mit einem Klick auf den Button „Speichern“ abgeschlossen. Hiermit werden die Datei und die Attribute der Vorlage abgespeichert und in der Datenbank abgelegt.
Dynamische Vorlage (=Dokumentprojekt)
Zusätzlich zu den beiden Menü „Allgemein Vorlagen“ und „Bereitstellung“ verfügt die dynamische Vorlage noch über den Menü „Dynamische Vorlage“. Hier werden die Daten eingetragen, die für die dynamische Vorlage spezifisch sind. Sie sind hier genauer erklärt.
Im Normalfall wird bei der Anlage einer dynamischen Vorlage keine Datei hochgeladen, sondern es wird vom System eine leere Hülle für die dynamische Vorlage angelegt. Außerdem wird ein leeres zugehöriges Dokumentpaket angelegt.
Wie diese Pakete bearbeitet werden können, wird hier genauer beschrieben.
Ein Sonderfall bei der Anlage einer dynamischen Vorlage ist der Import einer initialen cwp. Die Formulardaten werden hierbei genauso ausgefüllt wie im Normalfall, aber es wird zusätzlich das cwp einer dynamischen Vorlage hochgeladen, die alle Pakete für diese Vorlage enthalten kann. Dieses cwp wird dann vom System entpackt und im System gespeichert. In diesem Fall enthält die neue Vorlage keine leeren Hülsen oder Pakete, sondern die bereits gefüllten Pakete aus der cwp Datei.
Über diese Funktion können auch sofort die Layoutpakete oder Dokumentenklassen angelegt werden, die von dieser Vorlage genutzt werden.
Die Weiterbearbeitung dieser Vorlage erfolgt wie nach einer normalen Anlage und wird hier genauer beschrieben.
Statische elektronische Vorlage
Zusätzlich zu den beiden Menü „Allgemein Vorlagen“ und „Bereitstellung“ verfügt die statische elektronische Vorlage noch über einen Menü „Statische Vorlage“. Diese enthält nur den Dateinamen. Bei der Neuanlage einer statischen elektronischen Vorlage sollte immer eine Datei hochgeladen werden.
Papiervorlage oder körperliche Vorlage
Die Papiervorlage verfügt über das zusätzliche Menü „Körperliche Vorlage“. Diese enthält ein Feld für den Ablageort. Bei einer Papiervorlage wird keine Datei hochgeladen.
Vorlage ändern
Es gibt zwei Möglichkeiten eine Vorlage zu ändern. Die eine betrifft eine Änderung der Attribute und ist für alle Vorlagentypen identisch und wird in hier näher erläutert.
Die andere betrifft eine Änderung des Inhalts der jeweiligen Vorlage. Eine solche Änderung ist nur bei einer statischen oder dynamischen Vorlage möglich. Auf die Änderung des Inhalts wird hier näher eingegangen.
Attribute einer Vorlage ändernInhalt einer Vorlage ändern
Attribute einer Vorlage ändern
Um die Attribute einer Vorlage ändern zu können, sollte man in die Detailansicht der jeweiligen Vorlage gelangen. Die Detailansicht ist in großen Teilen identisch mit dem Formular bei der Neuanlage einer Vorlage.
Der TO hat drei Möglichkeiten, in diese Detailansicht zu gelangen:
- Direkt nach der Neuanlage einer Vorlage befindet sich der TO in der Detailansicht
- Der TO kann eine Vorlage in der Baumansicht auswählen, daraufhin öffnet sich die Detailansicht
- Der TO kann die Vorlage über die Suche suchen, in der Ergebnisliste auswählen und auf den Button „Detailansicht“ klicken
Bei einer dynamischen Vorlage öffnet sich diese Detailansicht auch, nachdem man den Inhalt der Vorlage geändert hat.
In der Detailansicht kann der TO die Attribute beliebig verändern. Ein Klick auf „Speichern“ sorgt dafür, dass die Änderungen in der Datenbank abgespeichert werden. War die alte Vorlage bereits freigegeben, so wird automatisch eine neue Version angelegt.
Inhalt einer Vorlage ändern
Um den Inhalt einer dynamischen oder statischen Vorlage zu ändern, sollte der TO wiederum in die Detailansicht oder in die Ergebnisliste der Suche. Die Änderung des Inhalts einer körperlichen Vorlage ist nicht möglich.
Die Änderung wird mit einem Klick auf den Button „Datei bearbeiten“ gestartet. Hierdurch wird die Vorlage für den TO reserviert und die Datei wird vom System an den TO gesendet, der sie dann abspeichern oder direkt öffnen kann.
Um das Dokument nach dem Ändern der statischen Vorlage wieder ins System zu importieren, sollte der TO wieder die Detailansicht der statischen Vorlage öffnen. Dort wird im Uploadfenster die geänderte Datei ausgewählt und die Vorlage über einen Klick auf „Speichern“ gespeichert. Es ist möglich im Detailfenster auch die Attribute anzupassen.
Es wird in jedem Fall eine neue Version der Vorlage angelegt.
Die Änderung wird hier mit einem Klick auf den Button Bearbeiten wird die CIB workbench gestartet. Anhand des Stichtags werden vom CIB webTom dann alle benötigten Bausteinpakete ermittelt und zu einem cwp gepackt. Dieses wird dann an den TO gesendet, der die Datei wiederum abspeichern oder direkt öffnen kann.
Zusätzlich können die Pakete bearbeitet werden, die über die Combobox ausgewählt werden kann. Welche Pakete bearbeitet werden können, hängt von der Rolle es TOs, ob ZTO oder MTO, und der jeweiligen Vorlage ab. Dokumentklassenpakete können nur dann bearbeitet werden, wenn die Vorlage über eine Dokumentenklasse verfügt.
Die cwp wird von der CIB workbench gestartet. Dort können dann die Bausteine bearbeitet, erweitert und getestet werden. Die genaue Vorgehensweise entnehmen Sie bitte dem Handbuch für CIB workbench.
Die Änderung wird abgeschlossen, indem der TO den Menü „Projekt exportieren“ in der Bausteinbearbeitung auswählt und die Vorlage für den CIB webTom exportiert.
Der Import in den CIB webTom erfolgt über das Uploadfenster rechts im Aktionsfenster des CIB webToms. Nach einem Klick auf Importieren öffnet sich im Arbeitsbereich ein Fenster, in dem die Änderungen bei den Bausteinen verglichen werden.
Der TO kann nun die Änderung des Import beenden, indem er auf „Importieren“ klickt oder die Änderung abbrechen, indem er auf „Abbrechen“ klickt.
Wenn der TO „Einchecken“ wählt, so wird eine neue Version der Vorlage mit dem neuen Inhalt angelegt. Zusätzlich wird eine neue Version des zusätzlich bearbeiteten Bausteinpakets angelegt. Der TO wird automatisch zum Formular der Vorlage weitergeleitet und kann dort noch Änderungen der Attribute durchführen.Layoutpaket zuweisen
- Wählen Sie die Vorlage aus, der Sie ein anderes Layoutpaket zuweisen möchten.
- Mit dem Symbol zu den Metadaten gelangen Sie zu den Textbausteinpaketen.
- Hier wählen Sie bei Layoutpaket das gewünschte aus und speichern die Änderung.
- Damit das neue Paket aktiv ist müsse Sie die Version freigeben.
Bausteinpakete bearbeiten
Unter Bausteinpaketen werden alle Paketarten zusammengefasst, die hier beschrieben sind. Genau wie bei der Vorlage gibt es zwei Möglichkeiten ein Bausteinpaket zu bearbeiten: Zum einen können die Attribute geändert werden und zum anderen der Inhalt des Pakets.
Attribute eines Bausteinpakets bearbeitenInhalt eines Bausteinpakets bearbeiten
Attribute eines Bausteinpakets bearbeiten
Um die Attribute eines Bausteinpakets ändern zu können, wird man in die Detailansicht des jeweiligen Pakets gelangen. Die Detailansicht ist in großen Teilen identisch mit dem Formular bei der Neuanlage.
Der TO gelangt in die Detailansicht eines Bausteinpakets, indem er das jeweilige Paket über die normale Suche im Navigationsbereich sucht, das gewünschte Paket auswählt und auf den Button „Details anzeigen“ klickt. Die Suche ist genauer hier beschrieben.
In der Detailansicht kann der TO die Attribute beliebig verändern. Ein Klick auf „Speichern“ sorgt dafür, dass die Änderungen in der Datenbank abgespeichert werden. War das Paket bereits freigegeben, so wird automatisch eine neue Version angelegt.
Inhalt eines Bausteinpakets bearbeiten
Bis auf den Sonderfall des Layoutpakets können alle Bausteinpakete nur zusammen mit einer dynamischen Vorlage bearbeitet werden. Dazu sollte eine dynamische Vorlage ausgewählt werden, die dieses Paket verwendet. Zentralpaket bzw. Mandantpaket sowie Signaturpakete werden von allen dynamischen Vorlagen verwendet, Dokumentenklassenpakete nur von Vorlage, die auch eine Dokumentenklasse verwenden.
Das Bausteinpaket, das bearbeitet werden soll, sollte dann über die Combobox rechts zusätzlich ausgewählt werden. Die Bearbeitung erfolgt dann wie hier beschrieben.
Mit dem Einchecken der dynamischen Vorlage wird auch das Bausteinpaket eingecheckt. Die Metadaten können dann wie hier erklärt weiter bearbeitet werden. Wie bei der dynamischen Vorlage wird bei einer Änderung des Paketinhalts eine neue Version angelegt.Stammdaten anlegen (nur ZTO)
Unter Stammdaten werden Schriftenlisten, Prüfschablonen und Datenquellen verstanden. Diese drei Pakete können nur von einem zentralen Textorganisator erstellt oder verändert werden. Ein Mandant hat nur Zugriff auf freigegebene Stammdaten.
Der ZTO wählt in der Navigationsleiste links den Menüpunkt Neu und klickt danach auf den gewünschten Pakettyp. Dieser Bereich ist nur für den zentralen TO sichtbar. Im Arbeitsbereich öffnet sich daraufhin das Formular, in das die Attribute des Pakets eingetragen werden müssen.
Die Menü des Formulars und die Attribute sind hier näher erklärt.
Bei allen Stammdaten ist es notwendig, die entsprechende Datei über das Uploadfenster hochzuladen. Eine Neuanlage ohne diese Datei nicht möglich.
Jede Neuanlage wird mit einem Klick auf den Button „Speichern“ abgeschlossen.
Stammdaten ändern (nur ZTO)
Auch für Stammdaten gilt, dass es zwei Möglichkeiten gibt, diese zu ändern. Einerseits können die Attribute geändert werden und andererseits der Inhalt.
Abschnitt „Workflow/Freigabeoptionen“Inhalt von Stammdaten ändern
Attribute von Stammdaten ändern
Um die Attribute von Stammdaten ändern zu können, sollte man in die Detailansicht des jeweiligen Pakets gelangen. Die Detailansicht ist in großen Teilen identisch mit dem Formular bei der Neuanlage.
Der ZTO gelangt in die Detailansicht, indem er das jeweilige Stammdatenpaket über die normale Suche im Navigationsbereich sucht, das gewünschte Paket auswählt und auf den Button „Details anzeigen“ klickt. Die Suche ist genauer hier beschrieben.
Für MTOs sind die Stammdaten in der Suche nicht auswählbar.
In der Detailansicht kann der TO die Attribute beliebig verändern. Ein Klick auf „Speichern“ sorgt dafür, dass die Änderungen in der Datenbank abgespeichert werden. War das Paket bereits freigegeben, so wird automatisch eine neue Version angelegt.
Inhalt von Stammdaten ändern
Die Änderung wird mit einem Klick auf den Button „Datei bearbeiten“ gestartet. Hierdurch wird das Paket für den TO reserviert und die Datei wird vom System an den TO gesendet, der sie dann abspeichern oder direkt öffnen kann.
Um das Dokument nach dem Ändern der Datei wieder ins System zu importieren, sollte der TO wieder die Detailansicht des Pakets öffnen. Der TO gelangt in diese, indem er das jeweilige Paket über die normale Suche im Navigationsbereich sucht, das gewünschte Paket auswählt und auf den Button „Details anzeigen“ klickt. Die Suche ist genauer hier beschrieben.
In der Detailansicht wird im Uploadfenster die geänderte Datei ausgewählt und das Stammdatenpaket über einen Klick auf „Speichern“ gespeichert. Es ist möglich im Detailfenster auch die Attribute anzupassen.
Es wird in jedem Fall eine neue Version des Pakets angelegt.
Administration
Mandant
Dieser Menüpunkt steht nur für einen zentralen Textorganisator zur Verfügung. Er wählt diesen aus, indem er in der Navigation auf „Mandantenadministration“ geht.
Mandant anlegen
Der Benutzer gibt im Arbeitsbereich den Namen des neuen Mandanten an und klickt auf das + Symbol. Das System legt dann alle nötigen Daten und Rechte für diesen Mandanten an.
Mandant löschen
Alles, was zum Mandant gehört, wird gelöscht.
Hinweis-, Status-, Verarbeitungs- und Fehlerhinweise
Der CIB webTom bedient sich verschiedener im Internet üblicher Techniken um Ihnen als Anwender möglichst komfortabel unterstützende Hinweise auszugeben.
Dieses Vorgehen lässt sich je nach Kategorie des erforderlichen Hinweises wie folgt unterteilen:
HinweismeldungenStatusmeldungen
Bestätigungsshinweise
Fehlerhinweise
Protokolle für Benutzerservice
Hinweismeldungen
„Eingabe erforderlich“: Wird bei einem Eingabefeld, dessen Bezeichnung in roter Schriftfarbe dargestellt ist, keine Eingabe vorgenommen, so wird diese Hinweismeldung ausgegeben. Hierbei handelt es sich um eine Pflichteingabe, ohne die die Vorlage nicht gespeichert werden kann.
Statusmeldungen
Bestätigungsshinweise
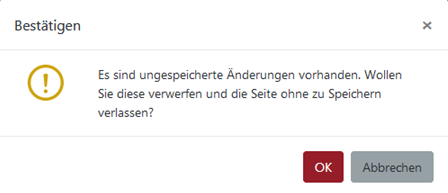
Fehlerhinweise
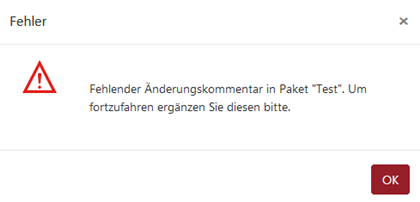
Protokolle für Benutzerservice
Unter „Optionen“ im Navigationsbaum lässt sich die Protokollierung der Anwendung aktivieren.
Der CIB webTom verfügt über eine gewisse Grundprotokollierung im Logfile. Falls die Protokollierung der Anwendung aktiviert ist, so werden wesentlich mehr Daten zu den Aktionen des CIB webToms geloggt. Diese Logfiles sind vor allem für den Support gedacht, da sie sehr ausführlich sind und auch auf interne CIB webTom-Funktionen und interne IDs Bezug nehmen.
Beispieleinträge:
2009-04-03 10:25:56,932 [4] INFO Trace [(null)] - Lese CWP-Inhalt und vergleiche Pakete: Lese Paket 57f32ebb-346d-4046-98d3-5589c2e6c45f/32497:NB001-cp:commondocument alte Komponenten analysiert.
Beispiel einer begleitenden csv Datei zum Massenimport
Um einen Massenimport von Vorlagen durchführen zu können (Punkt 5.8.4 Massenimport) benötigt man nicht nur Vorlagen (cwp-Dateien), sondern auch eine begleitende csv Datei die die Vorlagen beschreibt. Diese Datei hat folgenden Aufbau:
Tom-Import;2.0;;;;;;;;;;;;;;;;;;;;;;;;;;;;;;;;;;;;;;;;;;;;;;;;;;;;;;;;;; Identifier;;cib_oldNumber;cib_templateName;cib_customerFormNumber;cib_numberMapLinks;;
cib_userHints;cib_description;cib_keyWords;cib_statewebdesk;cib_responsiblePersonID;
cib_responsiblePerson;cib_responsibleOrganisation;cib_layoutPackage;cib_letterType;
cib_documentClass;cib_dataSupply;cib_dataSupplyType;cib_dataSourceName;cib_addressStandard;
cib_changeAddressType;cib_changeAddress;cib_forwardRule;cib_shippingType;cib_partnerSelection;
cib_shippingData;cib_signatureType;cib_isSignatureRequired;cib_textPostprocessing;cib_saveLocally;
cib_outputArchive;cib_repositoryKey;cib_outputPrintLocally;cib_outputPrintCentrally;cib_outputMail;
cib_validFrom;cib_validUntil;cib_provideAt;;;;;;;cib_preview;cib_csvDataSource;cib_hideReceiverSelection;
cib_hideSenderSelection;cib_saveDraftForbidden;cib_approvalType;cib_approvalBy1;cib_approvalBy2;
cib_approvalBy3;cib_approvalBy4;cib_OutputAsRTF;cib_crmEntrySubject;cib_createCrmEntry;;
Versionsnummer;4000;4000;4000;4000;4000;4000;4000;4000;4000;4000;4000;4000;4000;4000;4000;
4000;4000;4000;4000;4000;4000;4000;4000;4000;4000;4000;4000;4000;4000;4000;4000;4000;4000;
4000;4000;4000;4000;4000;4000;4000;4000;4000;4000;4000;4000;4050;4050;4050;4050;4050;4050;4050;
4050;4050;4050;4050;4050;;
šberschriften;AlterVorlagenName;AlterVorlagenbezeichner;NeuerVorlagenname;NeuerVorlagenbezeichner;
Mappenzuordnung;Migrationsprogramm;Nutzerhinweise;Beschreibung TO;Schlagworte;Status webdesk;
verantwortliche UserID;verantwortliche Person;verantwortliche
Orgaeinheit;Layoutpaket;Vorlagenverwendung;
Dokumentklasse;Datenversorgung;Datenselektion;Datenquelle;Standardanschrift;Anschriftauswahl aendern;
Inhalte aendern;Vorausverfuegung;Versandform;Partnermaske;Absenderdaten;Unterschriften;Unterschriften
erforderlich;Textnachbearbeitung;Lokales Speichern;Ausgabe an Archiv;Ablageschluessel;Bestellwesen;
Zentraler Druck;EMail;Gueltig ab;Gueltig Bis;Bereitstellen Ab;Anredebaustein;Grussbaustein;
FreitextPostscriptum;Schriftart;Schriftgroesse;Betreff;Vorschau;csv
Datenquelle;Keine Anzeige Empf„ngermaske;
Keine Anzeige Absendermaske;Speichern als Entwurf nicht zulassen;Freigabetyp;1. User-ID/Rolle für
Freigabe;2. User-ID/Rolle für Freigabe;3. User-ID/Rolle für Freigabe;4. User-ID/Rolle für Freigabe;
RTF-Download;Thema Kontakteintrag;Eintrag in Kontaktmanagement;;
Nachfolgend ist ein Beispiel mit Daten abgebildet. Zum besseren Verständnis sind die einzelnen Textzeilen optisch voneinander abgesetzt.
TOM-IMPORT;2.0
cib_layoutPackage;cib_letterType;cib_documentClass;cib_dataSupply;cib_dataSupplyType;cib_dataSourceName;
cib_csvDataSource;cib_centralPrintProfile;cib_addressStandard;cib_changeAddressType;cib_changeAddress;
cib_forwardRule;cib_shippingType;cib_shippingData;cib_signatureType;cib_isSignatureRequired;cib_preview;
cib_hideReceiverSelection;cib_hideSenderSelection;cib_partnerSelection;cib_skipTemplateInfo;cib_textPostprocessing;
cib_saveLocally;cib_saveDraftForbidden;cib_approvalType;cib_approvalBy1;cib_approvalBy2;cib_approvalBy3;
cib_approvalBy4;cib_outputArchive;cib_repositoryKey;cib_outputPrintLocally;cib_outputPrintCentrally;
cib_outputPrintLocally2;cib_outputMail;cib_createCrmEntry;cib_crmEntrySubject;cib_outputAsRTF;
cib_archiveState;cib_individualisable;cib_allowDelayedPostProcessing;cib_outputPDF;cib_validFrom;
cib_validUntil;cib_provideAt;cib_releaseFilter;cib_versionActive;cib_versionDeleted;cib_customerFormNumber;
cib_templateName;cib_customerFormVersion;cib_userHints;cib_description;cib_keyWords;
cib_planedVersionLabel;cib_statewebdesk;cib_lastStateDate;cib_releaseDate;cib_stateDarkdesk;
cib_lastStateDateDarkdesk;cib_releaseDateDarkdesk;cib_responsiblePersonID;cib_responsiblePerson;
cib_responsibleOrganisation;cib_name;cib_templateType;cib_numberMapLinks;cib_accessCount;
cib_lastAccessDate;cib_documentBase
4000;4000;4000;4000;4000;4000;4005;4060;4000;4000;4000;4000;4000;4000;4000;4000;4000;
4005;4005;4000;4005;4000;4000;4005;4005;4005;4005;4005;4005;4000;4000;4000;4000;4060;
4000;4005;4005;4005;4060;4000;4060;4060;4000;4000;4000;4000;4000;4000;4000;4000;4000;4000;
4000;4000;4000;4000;4000;4000;4000;4000;4000;4000;4000;4000;4000;4000;4000;4000;4000;4000
A4-Hochformat;0;;1;3;Standard;;;2;True;True;;;0;;False;0;;;False;;False;False;;;;;;;2;;1;
1;;1;;;;;5;;;08.03.2009;;08.03.2009;4000;True;False;000-0002;000-0002 Test;;Test 000-0002;
;;;0;;;0;;;;;;36ecfdee-8656-4221-950d-10ee05af5d34;10;"/TestStaging_02/TestStaging022/"
;0;;000-0002.rtf
Anschreiben dezentral - BVR konform;0;;1;3;;;;2;True;True;;;0;;False;0;;;False;;False;False;;;;;;;2;
;1;1;;1;;;;;0;;;08.03.2009;;08.03.2009;4000;True;False;000-001;Test001;;bk;;;;0;
;;2;;;;;;1a3132a5-d39f-43ad-943d-548455aea75b;10;"/TestStaging_02/TestStaging022/"
;0;;000-001.rtf
Anschreiben dezentral - BVR konform;0;;1;3;WGZ BANK 1 Marktfolge Kredit;;;2;True;True;;;0;;False;0;;;False;;False;False;;;;;;;2;;1;1;;1;;;;;5;;;08.03.2009;;08.03.2009;4000;True;False;000-004;000-004 Test;;Änderung auf imitatix bk 1;;;;1;;;0;;;;;;2afe73d2-f0d6-4355-8581-87c6dea3b974;10;"/Mappe für alle/" "/Abonnement/Sammler/" "/Test BK/Formular-HB/" "/Mappe für alle/Abonnement/Sammler/Test BK/Formular-HB/" "/Test BK/mappentest staging/" ;0;;000-004.rtf
Eigenschaften mit und ohne Statuswechsel
|
Status freigegeben wird zurückgesetzt |
Version |
Menükarte |
Eigenschaft |
||
|
ja |
nein |
mit Rückfrage |
keine neue |
|
|
|
|
|
x |
|
Bereitstellung |
Gültig ab |
|
|
|
x |
|
Bereitstellung |
Gültig bis |
|
|
x |
|
|
Bereitstellung |
Bereitstellen ab |
|
|
|
x |
|
Bereitstellung |
Releasefilter |
|
|
x |
|
x |
Bereitstellung |
Aktiv |
|
|
x |
|
x |
Bereitstellung |
Löschkennzeichen |
|
|
|
|
|
||
|
|
|
x |
|
Allgemein Vorlage |
Vorlagenbezeichner |
|
|
|
x |
|
Allgemein Vorlage |
Vorlagenname |
|
|
|
x |
|
Allgemein Vorlage |
Fassung |
|
|
x |
|
|
Allgemein Vorlage |
Nutzerhinweise für den Sachbearbeiter |
|
|
x |
|
|
Allgemein Vorlage |
Beschreibung für den TO |
|
|
x |
|
|
Allgemein Vorlage |
Schlagworte |
|
|
x |
|
|
Allgemein Vorlage |
Geplanter Versionsname |
|
|
ist Zielfeld! |
|
|
Allgemein Vorlage |
Status für webdesk |
|
|
nicht zutreffend |
|
x |
Allgemein Vorlage |
Letzte webdesk Statusänderung am |
|
|
nicht zutreffend |
|
x |
Allgemein Vorlage |
Freigegeben webdesk am |
|
|
ist Zielfeld! |
|
|
Allgemein Vorlage |
Status für darkdesk |
|
|
nicht zutreffend |
|
x |
Allgemein Vorlage |
Letzte darkdesk Statusänderung am |
|
|
nicht zutreffend |
|
x |
Allgemein Vorlage |
Freigegeben darkdesk am |
|
|
x |
|
|
Allgemein Vorlage |
UserID verantwortliche Person |
|
|
x |
|
|
Allgemein Vorlage |
Name verantwortliche Person |
|
|
x |
|
|
Allgemein Vorlage |
Verantwortliche Org.-Einheit |
|
|
nicht zutreffend |
|
|
Allgemein Vorlage |
Name (hidden, intern!, GUID) |
|
|
nicht zutreffend |
|
|
Allgemein Vorlage |
Vorlagenart intern |
|
|
nicht zutreffend |
|
x |
Allgemein Vorlage |
Anzahl der Mappenlinks |
|
|
|
|
|
||
|
|
|
x |
|
Dynamische Vorlage |
Layoutpaket |
|
|
|
x |
|
Dynamische Vorlage |
Vorlagenverwendung als |
|
|
|
x |
|
Dynamische Vorlage |
Dokumentenklasse |
|
|
|
x |
|
Dynamische Vorlage |
Datenversorgung |
|
|
|
x |
|
Dynamische Vorlage |
Datenselektion über |
|
|
|
x |
|
Dynamische Vorlage |
Datenquelle |
|
|
|
x |
|
Dynamische Vorlage |
csv Datenquelle |
|
|
x |
|
|
Dynamische Vorlage |
Druckprofil |
|
|
x |
|
|
Dynamische Vorlage |
Standardanschrift |
|
|
x |
|
|
Dynamische Vorlage |
Anschriftauswahl ändern - durch SB |
|
|
x |
|
|
Dynamische Vorlage |
Inhalte der Anschrift ändern - durch SB |
|
|
x |
|
|
Dynamische Vorlage |
Vorausverfügung |
|
|
x |
|
|
Dynamische Vorlage |
Versandform |
|
|
x |
|
|
Dynamische Vorlage |
Absenderdaten |
|
|
x |
|
|
Dynamische Vorlage |
Unterschriften |
|
|
x |
|
|
Dynamische Vorlage |
Unterschrift(en) erforderlich |
|
|
x |
|
|
Dynamische Vorlage |
Vorschau |
|
|
x |
|
|
Dynamische Vorlage |
Keine Anzeige Empfängermaske |
|
|
x |
|
|
Dynamische Vorlage |
Keine Anzeige Absendermaske |
|
|
|
x |
|
Dynamische Vorlage |
Anzeige Partnermaske - für SB |
|
|
x |
|
|
Dynamische Vorlage |
Überspringe Info Seite |
|
|
|
x |
|
Dynamische Vorlage |
Textnachbearbeitung - durch SB |
|
|
x |
|
|
Dynamische Vorlage |
Lokales Speichern - durch SB zulässig |
|
|
x |
|
|
Dynamische Vorlage |
Speichern als Entwurf nicht zulassen |
|
|
|
x |
|
Dynamische Vorlage |
Freigabetyp |
|
|
x |
|
|
Dynamische Vorlage |
1. User-ID/Rolle für Freigabe |
|
|
x |
|
|
Dynamische Vorlage |
2. User-ID/Rolle für Freigabe |
|
|
x |
|
|
Dynamische Vorlage |
3. User-ID/Rolle für Freigabe |
|
|
x |
|
|
Dynamische Vorlage |
4. User-ID/Rolle für Freigabe |
|
|
|
x |
|
Dynamische Vorlage |
Archivierung |
|
|
|
x |
|
Dynamische Vorlage |
Ablageschlüssel |
|
|
|
x |
|
Dynamische Vorlage |
Druck über Bestellwesen |
|
|
|
x |
|
Dynamische Vorlage |
Zentraler Druck und Postversand |
|
|
x |
|
|
Dynamische Vorlage |
Lokaler Druck |
|
|
x |
|
|
Dynamische Vorlage |
Email über Sachbearbeiter Postkorb |
|
|
|
x |
|
Dynamische Vorlage |
Eintrag in Kontaktmanagement |
|
|
|
x |
|
Dynamische Vorlage |
Thema Kontakteintrag |
|
|
|
x |
|
Dynamische Vorlage |
RTF-Download |
|
|
x |
|
|
Dynamische Vorlage |
Archivierungs-Status |
|
|
nicht zutreffend |
|
|
Dynamische Vorlage |
Individualisierbar |
|
|
x |
|
|
Dynamische Vorlage |
Verzögerte Ausgabe erlaubt |
|
|
x |
|
|
Dynamische Vorlage |
Ausgabe als PDF |
|
|
|
|
|
||
|
|
|
x |
|
Statische Vorlage |
Dateiname |
|
|
|
|
|
||
|
|
|
x |
|
Körperliche Vorlage |
Vorratsort |
|
|
|
|
|
||
|
|
nicht zutreffend |
|
|
Allgemein Paket |
Name (hidden, intern!, GUID) |
|
|
|
x |
|
Allgemein Paket |
Bezeichnung |
|
|
x |
|
|
Allgemein Paket |
Beschreibung für den TO |
|
|
nicht zutreffend |
|
|
Allgemein Paket |
Paketart intern |
|
|
nicht zutreffend |
|
x |
Allgemein Paket |
Status für Paket |
|
|
nicht zutreffend |
|
x |
Allgemein Paket |
Freigegeben Paket am |
|
|
nicht zutreffend |
|
x |
Allgemein Paket |
Letzte Paket Statusänderung am |
|
|
|
|
|
||
|
x |
|
|
|
Layoutpaket |
Wurzelbaustein |
|
|
|
x |
|
Layoutpaket |
Prüfschablone |
|
|
|
x |
|
Layoutpaket |
Fontliste |
|
x |
|
|
|
Layoutpaket |
Virtuelles Layout |
|
|
|
|
|
||
|
x |
|
|
|
Dokumentpaket |
Basisbaustein |
|
|
|
|
|
||
|
x |
|
|
|
Datenquelle |
WS-Plugin Klasse |
|
x |
|
|
|
Datenquelle |
WS-Plugin Namespace |
|
x |
|
|
|
Datenquelle |
WS-Service Name |
|
x |
|
|
|
Datenquelle |
WS-Service Class Name |
|
x |
|
|
|
Datenquelle |
WS-Service Port Name |
|
x |
|
|
|
Datenquelle |
WS-Service Port Class Name |
|
x |
|
|
|
Datenquelle |
WS-Service Action |
|
x |
|
|
|
Datenquelle |
WS-URL1 |
|
x |
|
|
|
Datenquelle |
WS-URL2 |
|
x |
|
|
|
Datenquelle |
WS-Service Timeout |
|
|
|
|
|
||
|
|
|
x |
|
Druckprofil |
Editierbar |
|
|
|
x |
|
Druckprofil |
Brieftyp |
|
|
|
x |
|
Druckprofil |
Umschlagstyp |
|
|
|
x |
|
Druckprofil |
Papiergewicht |
|
|
|
x |
|
Druckprofil |
Duplexdruck |
|
|
|
x |
|
Druckprofil |
Farbe |
|
|
|
x |
|
Druckprofil |
Postversand |
|
|
|
x |
|
Druckprofil |
Anhang |
|
|
|
x |
|
Druckprofil |
Gewicht Anhang 1 |
|
|
|
x |
|
Druckprofil |
Gewicht Anhang 2 |
|
|
|
x |
|
Druckprofil |
Anzahl Anhänge |
Beispiel für eine Papierdefinition
Im Folgenden ist ein Beispiel für eine Papierdefinition eines Mandanten abgebildet:
<?xml version="1.0" encoding="ISO-8859-1"?>
<paper-definition default="1" guid="" name="Standard">
<paper name="Normalpapier" id="1" />
<paper name="Briefpapier" id="2" />
<paper name="Logopapier" id="3" />
</paper-definition>
Beispiel für ein Ausfertigungsprofil
Im Folgenden ist ein Beispiel für ein Ausfertigungsprofil eines Mandanten abgebildet:
<?xml version="1.0" encoding="ISO-8859-1"?>
<copy-profile guid=" name="AusfertigungsprofilAnzahlExemplare" assigned-paper-definition="">
<copy-definition key="cib_ausf_1" gen-key="AUSF1" key-description="customer" local-description="Kunde" number-of-copies-preset="1">
<routing-properties>
<local-print enabled="1"/>
<central-print enabled="0"/>
<decentral-print enabled="0"/>
<archive enabled="0"/>
<email enabled="0"/>
<crm-entry enabled="0"/>
</routing-properties>
<assigned-paper-definition>
<first-page paper-id="1"/>
<following-pages paper-id="1"/>
</assigned-paper-definition>
</copy-definition>
<copy-definition key="cib_ausf_2" gen-key="AUSF2" key-description="bank" local-description="Bank" number-of-copies-preset="2">
<routing-properties>
<local-print enabled="1"/>
<central-print enabled="0"/>
<decentral-print enabled="0"/>
<archive enabled="0"/>
<email enabled="0"/>
<crm-entry enabled="0"/>
</routing-properties>
<assigned-paper-definition>
<first-page paper-id="1"/>
<following-pages paper-id="1"/>
</assigned-paper-definition>
</copy-definition>
<copy-definition key="cib_ausf_3" gen-key="AUSF3" key-description="consultant" local-description="Berater" number-of-copies-preset="3">
<routing-properties>
<local-print enabled="1"/>
<central-print enabled="0"/>
<decentral-print enabled="0"/>
<archive enabled="0"/>
<email enabled="0"/>
<crm-entry enabled="0"/>
</routing-properties>
<assigned-paper-definition>
<first-page paper-id="1"/>
<following-pages paper-id="1"/>
</assigned-paper-definition>
</copy-definition>
</copy-profile>