CIB webdesk Anwenderhandbuch
| Site: | CIB eLearning |
| Course: | CIB webdesk |
| Book: | CIB webdesk Anwenderhandbuch |
| Printed by: | Guest user |
| Date: | Tuesday, 14 October 2025, 6:41 PM |
Table of contents
- Einführung
- Anmeldung
- Sitzung verlängern
- Das Hauptfenster des CIB webdesk
- Funktionsbereich des Sachbearbeitermoduls (CIB webdesk)
- Navigationsbereich des Sachbearbeitermoduls (CIB webdesk)
- Arbeitsbereich des Sachbearbeitermoduls (CIB webdesk)
- Information in der Statuszeile
- Arbeiten im Funktionsbereich des Sachbearbeitermoduls (CIB webdesk)
- Arbeiten im Navigationsbereich des Sachbearbeitermoduls (CIB webdesk): Vorlagenbaum
- Arbeiten im Navigationsbereich des Sachbearbeitermoduls (CIB webdesk): die Online-Hilfe
- Arbeiten im Arbeitsbereich des Sachbearbeitermoduls (CIB webdesk)
- Arbeiten mit körperlichen Vorlagen
- Arbeiten mit statischen elektronischen Vorlagen
- Arbeiten mit dynamischen Vorlagen
- Testversion
- Freigabe
- Zwischenspeichern von Entwürfen
- Verschiedene Anwendungsfälle
- Anwendungsfall: Anmelden am System
- Anwendungsfall: Sitzung verlängern
- Anwendungsfall: Abmelden am System
- Anwendungsfall: Auffinden einer Vorlage
- Anwendungsfall: Arbeiten mit Persönlicher Favoritenliste
- Anwendungsfall: Vorlage zu den persönlichen Favoriten hinzufügen
- Anwendungsfall: Vorlage aus den persönlichen Favoriten löschen
- Anwendungsfall: Auffinden aller Vorlagen im Status „zum Test“
- Anwendungsfall: Was bedeuten die verschiedenen Icons vor den Vorlagen im Baum?
- Anwendungsfall: Verwenden der Online-Hilfe
- Anwendungsfall: Verwenden einer körperlichen Vorlage (Papiervorlage)
- Anwendungsfall: Verwenden einer statischen elektronischen Vorlage
- Anwendungsfall: Verwenden einer dynamischen Vorlage
- Anwendungsfall: Erstellung als Einzelbrief
- Kundenkontext
- Kundensuche – Kundenkontextänderung
- Stapelliste und Bündelliste
- Erstellung eines Kleinserienbriefs
- Erstellungals Serienbrief
- Anwendungsfall-Beispiel CIB webdesk: Serienbrief für zentralen Druck erzeugen (neue Papiersorten)
- Testversion
- Freigabe
- Speichern eines Entwurfs im CIB webdesk
- Auffinden eines Entwurfs
- Mehrere Entwürfe auf einmal löschen
- Alle Entwürfe auf einmal auswählen und löschen
- Laden eines Entwurfs
- Interview aus geladenem Entwurf fortsetzen
- Umbenennen eines Entwurfs
- Löschen eines Entwurfs
- Speichern eines Entwurfs im CIB doXiview
- Lokaler Druck eines „unterschriftsreifen“ Entwurfs vor Freigabe ohne Wasserzeichen
- Anwendungsfälle Vorlagenvorschau
- Hinweis-, Status-, Verarbeitungs und Fehlerhinweise
- Beispiel für eine CSV-Datei
Einführung
Diese Spezifikation beschreibt die kompletten Programmeigenschaften des Teilproduktes CIB webdesk aus dem gesamten CIB correspondence system. Dieses bietet die Anwendungsoberfläche und komplette Unterstützung für die Sachbearbeitung.
Unter einem Korrespondenzsystem wird in diesem Zusammenhang ein Anwendungssystem verstanden, das Ihnen ermöglicht, aus einem bestimmten Anlass - typischer Weise einem standardisierbaren Geschäftsvorfall - ein für diesen Zweck vorgesehenes Dokument mit möglichst geringem Aufwand zu erstellen und in einem Ablagesystem strukturiert aufzubewahren. Es kann sich um ein einzelnes Dokument oder einen Serienbrief handeln.
Hierbei wurde großer Wert darauf gelegt:
- dass einfach und zielsicher das geeignete Dokument gefunden bzw. die passende „Vorlage“ bestimmt werden kann.
- dass manuelle Eingaben, von bereits im System oder in Hintergrundsystemen vorhandener Daten, vermieden werden.
- dass die Erfassung zusätzlich notwendiger Daten einfach, effizient und plausibilisiert möglich ist.
- dass das erstellte Dokument auf verschiedene Arten ausgegeben werden kann (Papier, lokaler / zentraler Drucker, zentrale Poststraße, elektronisch Mail / Datei / Archivsystem).
Zum Gesamtsystem gehören auch geeignete, effizient nutzbare Komponenten für die Erstellung der „Vorlagen“ der Dokumente, die Verwaltung, die Konfiguration und den Betrieb des Gesamtsystems.
Das Korrespondenzsystem ist mandantenfähig und unterstützt ein Rollenkonzept. Jeder Mandant kann seine fachlichen Erfordernisse bezüglich der Dokumente und ihrer Organisation individuell abbilden. Einerseits wird damit je Mandant und Rolle eine optimierte Sicht auf die im System hinterlegten Informationen zur Erzeugung von Dokumenten geschaffen. Andererseits sind die zu erzeugenden Dokumente hinsichtlich des Mandanten individualisierbar. Zudem erhält jeder Nutzer die Möglichkeit, bevorzugte Einstiegspunkte - sogenannte Favoriten - festzulegen.
Neben den Anforderungen zur Individualisierbarkeit je Mandant gibt es auch Anforderungen bestimmte Vorgaben zentral treffen zu können. Diese gelten dann für alle Mandanten, Rollen und Nutzer gleichermaßen. Insbesondere betrifft dies zentrale Vorgabemöglichkeiten für Ausgabewege und Formate.
Beispielhaft sei hier die Vorgabe „Dokument basiert auf DIN A4 - oberer und unterer Rand 2 cm - linker Rand 2,5 cm - rechter Rand 1 cm“ genannt. Die Pflege zentraler Vorgaben soll mandantenübergreifend möglich sein. Zentrale Vorgaben benötigen einen besonderen Schutz gegen Veränderung. Die Einhaltung der Regeln wird für Layoutvorgaben über Schablonen und Listen mit erlaubten Schriften geprüft.
Überblick CIB correspondence System (CIB CoSys)
AllgemeinTeilsystem Sachbearbeitung - Textorganisationsmodul
Sachbearbeitermodul (CIB webdesk)
Allgemein
Das gesamte CIB correspondence System (CIB coSys) teilt sich in verschiedene Komponenten auf. Aus fachlicher Anwendersicht kann man eine klare Trennung zwischen dem Textorganisationsbereich (linke obere Hälfte des Schaubildes) und dem Sachbearbeiter- oder Anwenderbereich (rechte obere Hälfte des Schaubildes) ziehen.
Das vorliegende Anwenderhandbuch beschreibt detailliert Bereich für die Sachbearbeitung.
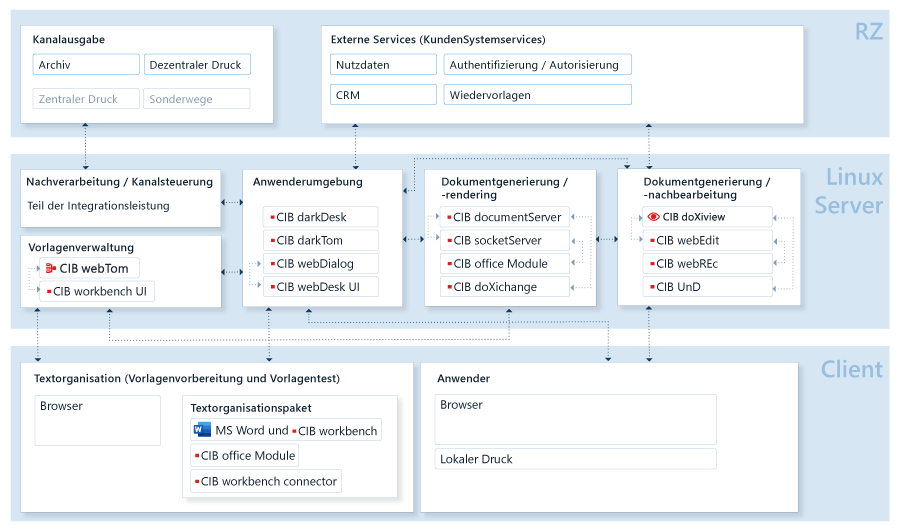
Teilsystem Sachbearbeitung - Textorganisationsmodul
Die Textorganisation fasst die Arbeiten rund um die Bereitstellung von Vorlagen zusammen.
Vorlagen können hinzugefügt und wieder entfernt werden. Eine Vorlage kann eine beliebige „statische“ Datei sein oder eine dynamische Vorlage (siehe unten). Vorlagen müssen in eine Ordnerstruktur eingeordnet, Suchbegriffen zugeordnet und hinsichtlich der Verfügbarkeit und Sichtbarkeit für Mandanten und Rollen administriert werden. Dynamische Vorlagen müssen entwickelt, getestet und freigegeben werden. Die notwendigen Arbeiten können aus einer Hand kommen oder unter verschiedenen Verantwortungen geleistet werden.
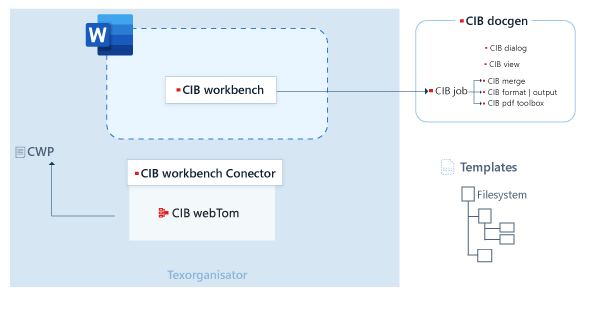
Sachbearbeitermodul (CIB webdesk)
CIB webdesk ist eine Internetanwendung, die auf Vordrucke und auf Datenquellen auf Servern bzw. den Host zugreift, und die in den Mandanten vorhandenen Replikationsdienste nutzt.
Zur Erstellung von Dokumenten auf Basis von Vordrucken steht der direkte und voll integrierte Aufruf der Applikationen CIB office Module, Word, Excel, Acrobat Reader, Internet Explorer (inkl. Sprungziel), und beliebiger Runtimeanwendungen zur Verfügung
CIB webdesk eignet sich sowohl zur Erstellung von Individualkorrespondenz, basierend auf mandantspezifisch festgelegten Vorlagen (z.B. Briefbogen), als auch zur Befüllung von Formularen. Die mit CIB webdesk erstellten Dokumente können ausgedruckt, im Dateisystem gespeichert und in der jeweiligen Zielanwendung nachbearbeitet werden.
CIB webdesk bietet die Möglichkeit auf mandantenindividuelle Daten (z.B. auf Datenbanken oder Daten aus einem Directory-Server) zuzugreifen und diese in die zu erstellenden Dokumente zu übernehmen. Dadurch können Zieldokumente effizient und mit geringer Fehlerwahrscheinlichkeit generiert werden.
Die Anwendung ist so konzipiert, dass der Anwender grundsätzlich immer einen Gesamtdokument-Vordruck auswählt. Welche Spielräume dieser dem Anwender gewährt, wurde vorher durch den Textorganisator festgelegt. Diese Festlegungen beziehen sich auf die Regeln und Plausibilitäten, die den Anwender bei der Benutzung der Vordrucke mehr oder weniger stark einschränken. Der Textorganisator kann einen Vordruck so starr gestalten, dass der Sachbearbeiter keine Änderungen vornehmen kann bzw. muss. Ein solcher Vordruck entspräche 1:1 dem erstellten Ergebnisdokument. Ein Gesamtdokument-Vordruck kann durch den Textorganisator auch so gestaltet sein, dass der Sachbearbeiter damit viele unterschiedliche Ergebnisdokumente mit verschiedenem Inhalt und Layout erstellen kann.
Dieses Konzept stellt eine flexible Struktur sicher, die es einerseits ermöglicht den unterschiedlichen Handhabungen und Einsatzgebieten von CIB webdesk, die von Mandant zu Mandant variieren, gerecht zu werden. Darüber hinaus wird den unterschiedlichen Geschäftsvorfällen innerhalb eines Mandanten Rechnung getragen, indem die Komplexität und der Aufbau der Gesamtdokument-Vordrucke individuell festgelegt werden kann. Die Mitarbeiter werden bei der Suche, Auswahl und Nutzung aller verfügbaren Vordrucke unterstützt. Vordrucke in elektronischer Form können direkt genutzt oder durch definierte Applikationen parametrisiert aufgerufen werden. Für Vordrucke, die nur in körperlicher (=beleghafter) Form vorhanden sind, kann der entsprechende Vordruckkatalog aufgerufen werden.
Potenzielle Anwender von CIB webdesk sind alle Mitarbeiter innerhalb eines Mandanten, die entweder mit der Erstellung von Korrespondenz oder mit der Bearbeitung von - durch elektronische Vordrucke - unterstützten internen Vorgängen beauftragt sind (Sachbearbeiter). Der Releasefilter kann nur über die Rolle „zentraler Textorganisator (ZTO)“ geändert werden.Benutzergruppen / Rollenkonzept
SachbearbeiterTextorganisator
Tester
Sachbearbeiter
Der Sachbearbeiter nutzt das System um Einzeldokumente und Serienbriefe zu erstellen, erzeugte und abgelegte Dokumente im Ablagesystem zu recherchieren und bei Bedarf anzusehen. Er kann Vorlagen zu seinem Favoritenordner hinzufügen.
Der Aufwand für die Dokumenterstellung durch den Benutzer soll möglichst gering gehalten werden. Die Anreicherung der Dokumentvorlagen mit den notwendigen Daten wird weitgehend technisch unterstützt. Zum einen durch Integration mit Hintergrundsystemen, die einen möglichst großen Teil der Daten liefern. Zum Anderen durch geeignete Dialoge, die die Eingabe der restlichen notwendigen Daten einfach und plausibilisiert ermöglichen. Die aus den Hintergrundsystemen zu verwendenden Daten müssen über fachlich aussagekräftige und eindeutige Schlüsselwerte ermittelt werden können.
Textorganisator
Die Textorganisation fasst die Arbeiten rund um die Bereitstellung von Vorlagen zusammen.
Vorlagen können hinzugefügt und wieder entfernt werden. Eine Vorlage kann eine beliebige „statische“ Datei sein oder eine Dynamische Vorlage (siehe unten). Vorlagen müssen in eine Ordnerstruktur eingeordnet, Suchbegriffen zugeordnet und hinsichtlich der Verfügbarkeit und Sichtbarkeit für Mandanten und Rollen administriert werden. Dynamische Vorlagen müssen entwickelt, getestet und freigegeben werden. Die notwendigen Arbeiten können aus einer Hand kommen oder unter verschiedenen Verantwortungen geleistet werden.
Innerhalb der Textorganisation werden noch weitere spezifische Rollen unterstützt. Deren detaillierte Beschreibung entnehmen Sie bitte dem „Anwenderhandbuch Textorganisation“.
Tester
Tester sind für den Test und die Freigabe dynamischer Vorlagen und von Bausteinpaketen zuständig. Es gibt zentrale Tester und Tester der Mandanten.
Im Unterschied zum Sachbearbeiter erreicht ein Tester auch Vorlagen und Ordner die sich im Status Test befinden und nicht freigegeben sind. Er testet auch allgemeine Bausteinpakete, die sich im Test befinden und gibt sie frei.
Dazu ist kein Testsystem notwendig, da Vorlagen, Ordner und Bausteinpakete mit Status Test in das Produktivsystem eingestellt werden können.
Anmeldung
Vorbedingung:
Der CIB webdesk ist installiert und mit den korrekten Verbindungsparametern eingerichtet.
Anmeldung über den Browser
Ablauf:
- Der Benutzer startet den CIB webdesk im Browser.
- Der Benutzer gibt Benutzername, Kennwort, Rolle und Mandant ein und betätigt die Schaltfläche „Anmelden“. Sind alle Daten korrekt und im System hinterlegt, wird er authentifiziert und für die übergebene Rolle Tester, Textorganisator oder Sachbearbeiter autorisiert.
Schlägt die Anmeldung fehl dann erhält der Benutzer eine Fehlermeldung „Benutzer kann nicht in der Rolle authentifiziert werden“.
Um eine erfolgreiche Anmeldung an dem Korrespondenzsystem vornehmen zu können, werden nachfolgende Eingaben benötigt:
Benutzername
Eingabe Ihres zugewiesenen Benutzernamens
Kennwort
Eingabe des Ihnen bekannten Kennwortes
Mandant
Eingabe eines für den Benutzer zugewiesenen Mandanten
Rolle
Eingabe eines für den Benutzer zugewiesene Rolle
Sitzung verlängern
Aus Sicherheitsgründen wird ein Benutzer nach einer bestimmten Frist der Inaktivität im Browser vom CIB webdesk automatisch abgemeldet. Zur Benutzerfreundlichkeit wird aber zuvor eine Hinweismeldung angezeigt, die es dem Benutzer ermöglicht durch einen Klick auf die Schaltfläche „Ja“ die Sitzung zu erhalten .
Auch die zeitliche Anzeige dieses Erinnerungsfensters ist zeitlich befristet. Nach Ablauf dieser Zeit wird die aktuelle Session abgemeldet und der Anmeldebildschirm gezeigt.
Das Hauptfenster des CIB webdesk
Nach der erfolgreichen Anmeldung befindet man sich unmittelbar im Hauptfenster des CIB webdesk. Dieses unterteilt sich in einen horizontalen Funktionsbereich mit Such- und Abmeldefunktion, sowie darunter vertikal angeordnet zwei Arbeitsbereiche:
Auf der linken Seite ein Navigationsmenü und in der Mitte der Hauptarbeitsbereich, der sich je nach gewähltem Navigationspunkt mit anderem Inhalt befüllt.
Funktionsbereich des Sachbearbeitermoduls (CIB webdesk)
Der über die ganze Fensterbreite horizontal angeordnete Kopfbereich enthält rechts oben einen Abmeldebutton vom System, sowie am linken Fensterrand eine Suchfunktionalität.
Weiterführende Erläuterungen hierzu finden sich unter Arbeiten im Funktionsbereich des Sachbearbeitermoduls (CIB webdesk).
Navigationsbereich des Sachbearbeitermoduls (CIB webdesk)
Der Navigationsbereich des CIB webdesk Moduls lässt sich beliebig verbreitern, indem man die Trennlinie zwischen den beiden Arbeitsbereichen mit gedrückter linker Maustaste nach rechts zieht. Der Navigationsbereich gliedert sich in den Vorlagenbaum und in die Hilfe-Funktion.
Weiterführende Erläuterungen hierzu finden sich unter Punkt Arbeiten im Navigationsbereich des Sachbearbeitermoduls (CIB webdesk) Vorlagenbaum und Online-Hilfe.
Arbeitsbereich des Sachbearbeitermoduls (CIB webdesk)
Der Arbeitsbereich des CIB webdesk Moduls lässt sich beliebig verbreitern, indem man die Trennlinie zwischen den beiden Arbeitsbereichen mit gedrückter linker Maustaste nach links zieht.
Wurde noch keine Vorlage ausgewählt, wird im Arbeitsbereich der Willkommenstext dargestellt, der eine Übersicht über die verwendeten Icons im Vorlagenbaum und ihre Bedeutung wieder gibt.
Weiterführende Erläuterungen hierzu finden sich unter Punkt Arbeiten im Arbeitsbereich des Sachbearbeitermoduls (CIB webdesk).
Information in der Statuszeile
Durch die Information in der Statuszeile sieht man auf Anhieb
mit welchem Benutzer, in welcher Rolle und für welchen Mandanten ein Benutzer
angemeldet ist. An erster Stelle wird
der Benutzername eingeblendet, an zweiter die Rolle und an dritter Stelle der
Mandant.
Arbeiten im Funktionsbereich des Sachbearbeitermoduls (CIB webdesk)
Abmeldung
Am rechten oberen Fensterrand befindet sich ein Button um sich vom System abzumelden.
Durch Klick hierauf gelangt man wiederum zur Anmeldemaske.
Suchfunktion
Durch Eingabe eines Suchbegriffs mit und ohne Platzhalter, einem Klick auf das orangene Lupen-Icon bzw. dem Doppelpfeil-Button („>>“) wird die Suche gestartet. Kennt man den Namen, den Vorlagenbezeichner oder ein Schlagwort des gewünschten Vordrucks ist das Auffinden der Vorlage über die Suche sicherlich der schnellste Weg.
Allerdings gibt es bei der Suche folgendes zu beachten: Während bei Klick auf das Lupen-Icon der Begriff z.B. in Vorlagename, -bezeichner und Nutzungshinweisen gesucht wird, wird bei Klick auf das Doppelpfeil-Icon („>>“) oder drücken der Enter-Taste der eingegebene Begriff nur im Vorlagenbezeichner gesucht.
Bei der Suche wird generell nicht auf Groß-/Kleinschreibung geachtet. Man kann keinen, einen oder mehrere Platzhalter verwenden.
Hier einige Beispiele:
|
Eingabe in das Suchfeld |
Verhalten der Suche |
|
Mustermann |
Findet alle Einträge mit genau dem Begriff „Mustermann“ (im Vorlagennamen, Partnernamen, Nachnamen, etc.) |
|
Muster* |
Findet alle Einträge, deren Begriff mit "Muster" beginnen, zum Beispiel "Mustermann", "Musterfrau" |
|
*muster |
Findet alle Einträge, deren Begriff auf "muster" endet. Beispiele: "Farbmuster", "Mannmuster" |
|
*muster* |
Findet alle Einträge, deren Begriff "muster" enthalten. Beispiele: "Farbmuster", "Mustermann", "Farbmustermann" |
Ist das Ergebnis eine einzige Vorlage wird diese direkt
angesprungen und im Arbeitsfenster angezeigt. Finden sich mehrere Treffer, so
wird eine Ergebnisauswahlliste angezeigt:
Für die gefundenen Dokumente werden nicht nur der
Vorlagenname, der Typ (dynamisch, statisch oder körperlich) angezeigt, sondern
es werden auch die Nutzungshinweise eingeblendet.
Die
gewünschte Vorlage kann entweder durch Doppelklick oder durch Markieren und
Klick auf die Schaltfläche „Auswählen“ geladen werden.
Arbeiten im Navigationsbereich des Sachbearbeitermoduls (CIB webdesk): Vorlagenbaum
AllgemeinPersönliche Favoritenliste
Vordruck zu den Favoriten hinzufügen
Vordruck aus den Favoriten löschen
Ordner Test
Verwenden der Vorlagenordner
Allgemein
Auf dem Navigationsreiter „Vorlagenbaum“ sind die dem Benutzer zur Verfügung gestellten Vorlagenordner in einer Baumstruktur angeordnet wie man das zum Beispiel aus dem Windows Dateiexplorer kennt.
Hier finden sich ein Favoritenordner, eventuell ein Ordner „Test“, sowie benutzereigene als auch gebuchte Ordner wieder.
Mit einem Klick auf das PluszeichenPersönliche Favoritenliste
An oberster Position im Vorlagenbaum befindet sich der Favoritenordner. Jeder Benutzer kann sich eine individuelle Favoriten-Sammlung zusammenstellen, um einen möglichst schnellen Zugriff auf Vordrucke zu haben, die häufig benutzt werden. Es können sowohl zentrale als auch mandantenspezifische Vorlagen hinzugefügt werden.
Die Favoritenliste ist eine chronologisch sortierte Liste von Vordrucken ohne hierarchische Ordnung.
Mit einem Klick auf das Pluszeichen vor dem Ordner Favoriten klappt der Baum auf und zeigt bereits schon vom Benutzer zugeordnete Vorlagen an.Vordruck zu den Favoriten hinzufügen
Im Vorlagenbaum oder über die Suchfunktion wird eine Vorlage angesteuert. Diese wird im rechten Arbeitsfenster dargestellt (mehr dazu siehe Punkt „Arbeiten im Arbeitsfenster“). Nun klickt man auf das Stern Symbol oben rechts. Anschließend wird die aktuell gewählte Vorlage sofort in die Favoritenliste aufgenommen und angezeigt.
Zur Bestätigung erhält der Benutzer oberhalb des Vorlagenbereichs eine Hinweismeldung.
Vordruck aus den Favoriten löschen
Die Vorlage die aus der Favoritenliste entfernt werden soll wird im Vorlagenbaum im Favoritenordner ausgewählt und mit der Maus markiert. Nun wird die Vorlage im rechten Arbeitsfenster dargestellt (mehr dazu siehe Punkt „Arbeiten im Arbeitsfenster“). Stern Symbol oben rechts.
Dadurch wird der gewünschte Vordruck aus Ihrer persönlichen Favoritenliste gelöscht.
Zur Bestätigung erhält der Benutzer oberhalb des Vorlagenbereichs eine Hinweismeldung.
Ordner Test
Im zweiten Ordner von oben im Vorlagenbaum befinden sich die Vorlagen die von einem Tester oder einem Textorganisator noch frei gegeben werden müssen. Deshalb sehen nur Benutzer dieser beiden Rollen diesen Ordner. Die Rolle „Sachbearbeiter“ hingegen sieht ihn nicht. Die Vorlagen in diesem Ordner kann man nicht über den Vorlagenbaum zu- oder wegordnen. Zugeordnet werden Vorlagen dort automatisch wenn sie den Status „freigegeben zum Test“ haben. Erteilt der Tester oder Textorganisator die Freigabe für eine Vorlage , wird diese automatisch aus diesem Ordner entfernt.
Dies dient zum einen der besseren Übersicht für den Benutzer welche Vorlagen sich im Status „freigegeben zum Test „ befinden, zum anderen dem Komfort, da der Tester oder Textorganisator diese Vorlagen eine nach der anderen abarbeiten kann.
Verwenden der Vorlagenordner
In den weiteren Ordnern die unten folgen, befinden sich die Vorlagen die dem Benutzer (Endanwender / Sachbearbeiter) zur Verfügung stehen. Hierbei kann es sich zum einen um vom Mandanten selbst angelegte Vorlagen handeln. Diese sind daran erkennbar dass
sie sich entweder im Hauptordner befinden der den Namen des Mandanten trägt oder in einem Unterordner davon. Im Beispiel ist dies für den angemeldeten Benutzer (Textorganisator für Mandant 2511) der Ordner „2511“.Zum anderen gibt es aber noch
mehr Vorlagenordner wie wir im obigen Beispiel erkennen: hierbei handelt es sich um sogenannte zentrale Mappen oder Ordner die „abonnierte“ Vorlagen enthalten. Der Mandant kann zentrale Vorlagen „abonnieren“ und verwenden. Der zentrale Textorganisator
wiederum erstellt zentrale Mappen und ordnet diesen Vorlagen zu, die für mehr als einen Mandanten konzipiert sind. Durch die Zuordnung bzw. das Abonnieren dieser Mappen stehen diese Vorlagen dann einem oder mehreren Mandanten zur Verfügung. In der
folgenden Abbildung sind dies die Ordner unter dem Verzeichnis „4931“.
Für alle Ordner gilt: Eine hilfreiche optische Unterscheidung nach Vorlagentyp findet durch die Kennzeichnung mit unterschiedlichen Icons statt, die dem Vorlagennamen vorangestellt sind.
Die Vorlagentypen sind mit folgenden Icons gekennzeichnet:
|
Vorlagentyp |
Icon |
Beispielvorlage |
|
Körperliche Vorlage |
Betriebsrente Formular |
|
|
Statische Vorlage |
Urlaubsantrag |
|
|
Dynamische Vorlage |
Antrag Dispokredit |
Diese Hinweise finden sich auch auf der Startseite des CIB Webdesk wieder.
Arbeiten im Navigationsbereich des Sachbearbeitermoduls (CIB webdesk): die Online-Hilfe
Durch Anklicken des Hilfemenüs in der rechten oberen Fensterecke lässt sich die Hilfe für das CIB webdesk aufrufen. Das Hilfefenster ist frei beweglich und kann so vom Bentuzer innerhalb des CIB webdesk nach Wunsch positioniert werden.
Durch Anklicken der Textlinks werden spezifische Texte eingeblendet, die dem Benutzer bei Fragen mit Rat und Tat zur Seite stehen, um ihm so die Bedienung zu erleichtern.
So wird zum Beispiel nicht nur die Verwendung der verschiedenen Vorlagen erklärt sondern auch Fehlermeldungen mit ihrer Bedeutung gelistet. Auch lohnt sich ein Blick in die Themen „Freigabe“ oder in die detaillierte Beschreibung aller Interviewseiten.Arbeiten im Arbeitsbereich des Sachbearbeitermoduls (CIB webdesk)
Das eigentliche Arbeiten mit den Vorlagen findet im
Arbeitsbereich des CIB webdesk statt: durch Anklicken einer Vorlage im
Vorlagenbaum werden die Detailinformationen der Vorlage in den rechten
Arbeitsbereich des Browserfensters geladen.
Gemeinsamkeiten aller Vorlagentypen
Arbeiten mit körperlichen Vorlagen
Im System können auch Vorlagen verwaltet werden, die nur in Papierform vorliegen, deshalb werden diese vorlagen auch als „Papiervorlagen“ genannt. Dafür ist vorgesehen, dass der Ablageort der Vorlage eingetragen wird. Der Benutzer sieht also bei Auswahl der Vorlage, wie er zu der Vorlage gelangen kann. Entweder ist hier der Ort angegeben, an dem der Benutzer die Vorlage findet oder der entsprechende Bestellvorgang beschrieben.
Auswahl einer körperlichen Vorlage
Kennt man den Namen einer Vorlage ist der schnellste Weg an sie zu gelangen sicherlich über die Suchfunktion. Wie man die Suchfunktion bedient ist ausführlich hier beschrieben. Alternativ kann man durch Aufklappen des Vorlagenbaums zur betreffenden Vorlage navigieren. Hierbei erleichtern einem die vorangestellten Icons die Erkennung der einzelnen Vorlagentypen. Im Falle der körperlichen Vorlage ist dies ein graues Icon, das ein Dokument darstellt:
Informationen zur Vorlage
In der nachfolgenden Abbildung sieht man eine aufgerufene körperliche Vorlage im Arbeitsbereich.
Nach der Kopfzeile schließen sich die Informationen zur Vorlage an:
|
Anzeigefeld |
Beispielwert |
|
Vorlagenbezeichner |
Betriebsrente Formular |
|
Vorlagenname |
Betriebsrente Formular |
|
Fassung |
1 |
Tabelle 3: Informationen zur Vorlage
Auf gleicher Höhe befinden sich Icons um Vorlagen zur persönlichen Favoritenliste hinzuzufügen oder wieder daraus zu entfernen. Diese Funktionen werden hier detailliert beschrieben.
Versionsinformationen
Nach unten schließen sich die Versionsinformationen an:
|
Anzeigefeld |
Beispielwert |
|
Nutzungshinweise |
Betriebsrente Formular Version 1.0 Stand: 01.09.1999 |
|
Gültigkeit zu |
25.02.2009 |
|
Testversion freigeben |
|
Über das Kalenderauswahlfeld „Gültigkeit zu“ können Vorlagenversionen zu beliebigen Stichtagen ausgewählt und angezeigt werden. Durch Klick auf das stilisierte Kalender-Icon öffnet sich ein Kalenderfenster in dem man den gewünschten Stichtag bequem
per Mausklick einstellen kann.
Mit einem anschließenden Klick auf den Button „Verwenden“ wird nun versucht eine Vorlage für dieses Datum zu laden. Ist keine gültige Version der Vorlage für den ausgewählten Termin vorhanden, so erscheint eine Hinweismeldung:
Gibt es aber gültige Versionen für andere Zeiträume als dem Stichtag, dann wird unterhalb des Eingabefeldes „Gültigkeit zu“ eine Tabelle eingeblendet die Informationen zu gültigen Versionen enthält.
Ist der Benutzer in der Rolle „Textorganisator“ oder „Tester“ im System
angemeldet, so kann er diese Informationen auch durch einen Bei Klick auf das
Untermenü „Erweiterte Versionsinformation“ im Reiter „Vorlage“ einsehen. Benutzer in der
Rolle „Sachbearbeiter“ hingegen haben diese zweite Möglichkeit nicht.
Gibt es eine gültige Version, wird diese im Arbeitsbereich geladen.
Erweiterte Informationen zur Vorlage werden durch einen Klick auf das Untermenü „Informationen zur Vorlage“ im Reiter „Vorlage“ angezeigt.|
Anzeigefeld |
Beispielwert |
|
Unternehmen |
internes Formularwesen |
|
Abteilung |
- |
|
Verantwortlicher (Name) |
Herr Willi Wiesel |
|
Verantwortlicher (ID) |
9511 |
|
Freigabedatum |
25.02.2009 |
|
Gültigkeit ab |
25.02.2009 |
|
Gültigkeit bis |
27.02.2009 |
Testversion
Befindet sich die aktuell aufgerufene Version einer Vorlage zum eingestellten Stichtag im Status „freigegeben zum Test“ dann erscheint unterhalb des Datumsfelds zum Stichtag eine Zeile die deutlich macht dass es sich um eine Testversion handelt.
Wie in der Abbildung dargestellt, wird eine angehakte Testversion sowie ein Button „Freigeben“ eingeblendet. Entfernt man den Haken aus der Checkbox, erscheint eine Hinweismeldung.
Freigabe
Benutzer in der Rolle „Tester“ und „Textorganisator“ haben die Möglichkeit eine Vorlage die sich im Status „freigegeben zum Test“ befindet, zu verwenden, zu testen und frei zu geben. Erst nach der Freigabe wird die Vorlage auch für die Rolle „Sachbearbeiter“ sichtbar im Vorlagenbaum.
Klickt man auf den Button „Freigeben“, erscheint ein zusätzlicher Freigabedialog den man ein weiteres Mal mit Klick auf die Schaltfläche „Freigabe bestätigen“ abschließt.Danach ändert sich der Status der Vorlage in „freigegeben“ und ist für den Sachbearbeiter ebenfalls sichtbar. Der Zusatz „Testversion“ wird zukünftig nicht mehr angezeigt, ebenso wenig wie der Button zur Freigabe. Die Vorlage ist nun automatisch
auch für die Verwendung im darkdesk freigegeben. Der darkdesk Modus ist nur den zentralen Textorganisatoren zugänglich und bietet die Möglichkeit Dokumente in einer Dunkelverarbeitung, also ohne weitere Parametereingabe durch einen Benutzer, zu verarbeiten.
Ablageinformationen
Der unterste Block im Arbeitsbereich ist für die Angabe zum Ablageort der Papiervorlage reserviert. Entweder ist hier der Ort beschrieben an dem die Papiervorlage zu finden ist oder es wird eine Bestellanleitung für die Vorlage abgebildet.
Arbeiten mit statischen elektronischen Vorlagen
Statische elektronische Vorlagen sind Dateien in beliebigen Formaten. Damit können auch Excel-, Word- oder PDF-Dateien im System verwendet werden.
Auswahl einer statischen elektronischen Vorlage
Kennt man den Namen einer Vorlage ist der schnellste Weg an sie zu gelangen sicherlich über die Suchfunktion. Wie man die Suchfunktion bedient ist ausführlich hier beschrieben. Alternativ kann man durch Aufklappen des Vorlagenbaums zur betreffenden Vorlage navigieren. Hierbei erleichtern einem die vorangestellten Icons die Erkennung der einzelnen Vorlagentypen. Im Falle der körperlichen Vorlage ist dies ein grünes Icon, das ein Dokument darstellt:
Informationen zur Vorlage
In der nachfolgenden Abbildung sieht man eine aufgerufene statische Vorlage im Arbeitsbereich.
Nach der Kopfzeile schließen sich die Informationen zur Vorlage an:
|
Anzeigefeld |
Beispielwert |
|
Vorlagenbezeichner |
Urlaubsantrag |
|
Vorlagenname |
Urlaubsantrag |
|
Fassung |
1 |
Tabelle 6: Informationen zur Vorlage
Auf gleicher Höhe befinden sich Icons um Vorlagen zur persönlichen Favoritenliste hinzuzufügen oder wieder daraus zu entfernen. Diese Funktionen werden hier detailliert beschrieben.
Versionsinformationen
Nach unten schließen sich die Versionsinformationen an:
|
Anzeigefeld |
Beispielwert |
|
Nutzungshinweise |
Urlaubsantrag Version 1.0 Stand 17.12.2005 |
|
Gültigkeit zu |
25.02.2009 |
|
Testversion freigeben |
|
Über das Kalenderauswahlfeld „Gültigkeit zu“ können Vorlagenversionen zu beliebigen Stichtagen ausgewählt und angezeigt werden. Durch Klick auf das stilisierte Kalender-Icon öffnet sich ein Kalenderfenster in dem man den gewünschten Stichtag bequem
per Mausklick einstellen kann.
Mit einem anschließenden Klick auf den Button „Verwenden“ wird nun versucht eine Vorlage für dieses Datum zu laden. Ist keine gültige Version der Vorlage für den ausgewählten Termin vorhanden, so erscheint eine Hinweismeldung.
Gibt es aber gültige Versionen für andere Zeiträume als dem Stichtag, dann wird unterhalb des Eingabefeldes „Gültigkeit zu“ eine Tabelle eingeblendet die Informationen zu gültigen Versionen enthält.
Ist der Benutzer in der Rolle „Textorganisator“ oder „Tester“ im System angemeldet, so kann er diese Informationen auch durch einen Klick auf „Weitere Informationen“ einsehen. Benutzer in der Rolle „Sachbearbeiter“ hingegen haben diese zweite Möglichkeit nicht. Hier sieht man nicht nur das Release der einzelnen Vorlagenversionen sondern auch das des gesamten Systems. Es werden nur die Versionen einer Vorlage geladen, deren Releasefilter niedriger als der des Systems ist.
Gibt es eine gültige Version, wird diese im Arbeitsbereich geladen.
Erweiterte Informationen zur Version einer Vorlage werden durch einen Klick auf „Verfügbare Versionen ausblenden“ angezeigt.
|
Anzeigefeld |
Beispielwert |
|
Unternehmen |
internes Formularwesen |
|
Abteilung |
- |
|
Verantwortlicher (Name) |
Herr Manni Müller |
|
Verantwortlicher (ID) |
9875 |
|
Freigabedatum |
25.02.2009 |
|
Gültigkeit ab |
20.02.2009 |
|
Gültigkeit bis |
24.02.2009 |
Testversion
Befindet sich die aktuell aufgerufene Version einer Vorlage zum eingestellten Stichtag im Status „freigegeben zum Test“ dann erscheint unterhalb des Datumsfelds zum Stichtag eine Zeile die deutlich macht dass es sich um eine Testversion handelt.
Eine angehakte Testversion sowie ein inaktiver (!) Button „Freigeben“ wird eingeblendet. Entfernt man den Haken aus der Checkbox, erscheint eine Hinweismeldung.
Freigabe
Benutzer in der Rolle „Tester“ und „Textorganisator“ haben die Möglichkeit eine Vorlage die sich im Status „freigegeben zum Test“ befindet, zu verwenden, zu testen und frei zu geben. Erst nach der Freigabe wird die Vorlage auch für die Rolle „Sachbearbeiter“ sichtbar im Vorlagenbaum.
Während bei einer körperlichen Vorlage der Button „Freigeben“ sofort aktiv ist, muss bei der statischen elektronischen Vorlage erst die zugehörige Downloaddatei herunter geladen werden. Deshalb müssen an dieser Stelle erst die hier beschriebenen Schritte ausgeführt werden um hier weiter machen zu können.
Hat man nun die Datei wie beschrieben herunter geladen, dann wird der Button „Freigeben“ aktiviert und kann verwendet werden.
Klickt man auf den Button „Freigeben“, erscheint ein zusätzlicher Freigabedialog den man ein weiteres Mal mit Klick auf die Schaltfläche „Freigabe bestätigen“ abschließt.Danach ändert sich der Status der Vorlage in „freigegeben“ und ist für den Sachbearbeiter ebenfalls sichtbar. Der Zusatz „Testversion“ wird zukünftig nicht mehr angezeigt, ebenso wenig wie der Button zur Freigabe. Die Vorlage ist nun automatisch
auch für die Verwendung im darkdesk freigegeben. Der darkdesk Modus ist nur den zentralen Textorganisatoren zugänglich und bietet die Möglichkeit Dokumente in einer Dunkelverarbeitung, also ohne weitere Parametereingabe durch einen Benutzer, zu verarbeiten.
Download Informationen
Der unterste Block im Arbeitsbereich ist für die Angabe zur Downloaddatei reserviert.
|
Anzeigefeld |
Beispielwert |
|
Anzeigefeld |
Urlaubsantrag.pdf |
|
Anzeigefeld |
|
Über den Button „[Platzhalter Dateiname] herunterladen“ gelangt man in den Download-Dialog. Über den Button „Öffnen“ wird die Datei geöffnet nachdem sie herunter geladen wurde. Durch Klick auf den Button „Speichern“ kann die Datei in ein vom Benutzer
zu wählendes Verzeichnis gespeichert werden. Mit dem Button „Abbrechen“ wird der Dialog geschlossen und die Datei nicht herunter geladen. Es handelt sich hier um den Internet-Explorer-Standarddownload-Dialog, der bei alternativen Browserversionen
abweichen kann. Die Schaltfläche „Öffnen“ steht nur zur Verfügung wenn ein Zielprogramm auf dem Rechner installiert ist, das die gewählte Datei öffnen kann.
Arbeiten mit dynamischen Vorlagen
Dynamische Vorlagen sind spezielle Dokumentvorlagen. Dynamische Vorlagen sind Vorlagen, die mit CoMod docgen verarbeitet werden.Eine dynamische Vorlage stellt den „Bauplan“ für ein Dokument dar. Sie hat zusätzliche Vorlagenattribute. Unter anderem werden damit die bei der Dokumenterstellung zu verwendenden Bausteinpakete festgelegt. Mittels der Attribute wird aber auch die Datenversorgung für die Dokumenterstellung und die möglichen Ausgabewege festgelegt.
Zur dynamischen Vorlage gehört immer ein spezifisches Bausteinpaket, das zugehörige Dokumentpaket. Es enthält die vorlagenspezifischen Bausteine. Zentral- und Mandantpaket stehen immer für die Erzeugung von Dokumenten zur Verfügung.Auswahl einer dynamischen Vorlage
Kennt man den Namen einer Vorlage ist der schnellste Weg an sie zu gelangen sicherlich über die Suchfunktion. Wie man die Suchfunktion bedient ist ausführlich hier beschrieben. Alternativ kann man durch Aufklappen des Vorlagenbaums zur betreffenden Vorlage navigieren. Hierbei erleichtern einem die vorangestellten Icons die Erkennung der einzelnen Vorlagentypen. Im Falle der dynamischen Vorlage ist dies
ein weißes Icon das ein Dokument darstellt:
In der nachfolgenden Abbildung sieht man eine aufgerufene dynamische Vorlage im Arbeitsbereich.
Damit man auch auf den späteren Interviewseiten über die Information verfügt um welche Vorlage es sich handelt, wird oberhalb der Navigationsleiste der Vorlagenbezeichner eingeblendet.
Eine besondere Einstellungsmöglichkeit zur Anzeige der ersten Interviewseite ist unter Punkt "Besondere Registeroptionen" zu finden.
Navigation
NavigationsmöglichkeitenBesondere Registeroptionen
Navigationsmöglichkeiten
Zur Navigation durch die einzelnen Interviews einer dynamischen Vorlage stehen dem Benutzer zum einen „Weiter“ und „Zurück“-Schaltflächen zur Verfügung. Zum anderen ist ab der zweiten Registerkarte eine Navigationsleiste im oberen Bereich sichtbar.
Wird die Vorlage zur Verwendung aufgerufen und für diesen Vorgang zum ersten Mal durch die Register geklickt, dann ist immer nur das nächste und alle vorigen Register auswählbar.
Besondere Registeroptionen
Beim Anlegen und Verwalten der Vorlage gibt es bezüglich der Register einige besondere Einstellungsmöglichkeiten.
Erste Interviewseite überspringen
So kann man beispielsweise einstellen, dass bei Aufruf der Vorlage über den Vorlagenbaum oder die Suche grundsätzlich die erste Interviewseite übersprungen wird.
Klickt man auf den Namen der Vorlage im Baum wird sofort die zweite Interviewmaske geöffnet, in diesem Fall ist dies die Empfängermaske. Man kann allerdings über die „Zurück“-Schaltfläche oder die Navigationsleiste durchaus in die erste Interviewseite gelangen.
Keine Anzeige der Empfängermaske
Anders ist dies hingegen wenn bei der Vorlage die Einstellung gespeichert wurde, dass die Empfängermaske nicht anzuzeigen ist: diese wird dann permanent ausgeblendet.In Abbildung sieht man, dass zwischen der ersten Interviewseite und der Partnermaske die Empfängermaske nicht eingeblendet ist.
Keine Anzeige der Absendermaske und der Unterzeichnermaske
Wenn bei der Vorlage die Einstellung gespeichert wurde, dass die Absendermaske nicht anzuzeigen ist, wird diese zusammen mit der Unterzeichnermaske permanent ausgeblendet.In Abbildung sieht man, dass zwischen der der Partnermaske und der Restdatenerfassung die Absendermaske, sowie die Unterzeichnermaske nicht eingeblendet sind.
Keine Anzeige der Partnermaske
Standardmäßig ist für den Benutzer die Partnermaske ausgeblendet so wie dies in Abbildung zu sehen ist.
In den vorigen Abbildungen sieht man aber, dass es auch möglich ist diese anzuzeigen. Eben dann wenn dies bei der Vorlage explizit angegeben wurde.
Informationen zur Vorlage
Nach der Kopfzeile schließen sich die Informationen zur Vorlage an:
|
Anzeigefeld |
Beispielwert |
|
Vorlagenbezeichner |
Antrag Dispokredit |
|
Vorlagenname |
Antrag Dispokredit |
|
Fassung |
1 |
Versionsinformationen
Nach unten schließen sich die Versionsinformationen an:
|
Anzeigefeld |
Beispielwert |
|
Nutzungshinweise |
Antrag Dispokredit Version 1.0 Stand 20.02.2009 |
|
Gültigkeit zu |
25.02.2009 |
|
Testversion freigeben |
|
Über das Kalenderauswahlfeld „Gültigkeit zu“ können Vorlagenversionen zu beliebigen Stichtagen ausgewählt und angezeigt werden. Durch Klick auf das stilisierte Kalender-Icon öffnet sich ein Kalenderfenster in dem man den gewünschten Stichtag bequem
per Mausklick einstellen kann.
Mit einem anschließenden Klick auf den Button „Verwenden“ wird nun versucht eine Vorlage für dieses Datum zu laden. Ist keine gültige Version der Vorlage für den ausgewählten Termin vorhanden, so erscheint eine Hinweismeldung:
Gibt es aber gültige Versionen für andere Zeiträume als dem Stichtag, dann wird unterhalb des Eingabefeldes „Gültigkeit zu“ eine Tabelle eingeblendet die Informationen zu gültigen Versionen enthält.
Ist der Benutzer in der Rolle „Textorganisator“ oder „Tester“ im System angemeldet, so kann er diese Informationen auch durch einen Klick auf „Weitere Informationen“ einsehen. Benutzer in der Rolle „Sachbearbeiter“ hingegen haben diese zweite Möglichkeit nicht. Hier sieht man nicht nur das Release der einzelnen Vorlagenversionen sondern auch das des gesamten Systems. Es werden nur die Versionen einer Vorlage geladen, deren Releasefilter niedriger als der des Systems ist.
Gibt es eine gültige Version, wird diese im Arbeitsbereich geladen.
Erweiterte Versionsinformationen zur Vorlage werden durch einen Klick auf „Verfügbare Versionen ausblenden“angezeigt.
|
Anzeigefeld |
Beispielwert |
|
Unternehmen |
Kreditwesen |
|
Abteilung |
- |
|
Verantwortlicher (Name) |
Frau Isolde Iltis |
|
Verantwortlicher (ID) |
7895 |
|
Freigabedatum |
25.02.2009 |
|
Gültigkeit ab |
25.02.2009 |
|
Gültigkeit bis |
|
Testversion
Befindet sich die aktuell aufgerufene Version einer Vorlage zum eingestellten Stichtag im Status „freigegeben zum Test“ dann erscheint unterhalb des Datumsfelds zum Stichtag eine Zeile die deutlich macht, dass es sich um eine Testversion handelt.
Eine angehakte Testversion sowie ein inaktiver (!) Button „Freigeben“ wird eingeblendet. Entfernt man den Haken aus der Checkbox, erscheint eine Hinweismeldung.
Freigabe der Vorlage
Benutzer in der Rolle „Tester“ und „Textorganisator“ haben die Möglichkeit eine Vorlage die sich im Status „freigegeben zum Test“ befindet, zu verwenden, zu testen und frei zu geben. Erst nach der Freigabe wird die Vorlage auch für die Rolle „Sachbearbeiter“ sichtbar im Vorlagenbaum.
Während bei einer körperlichen Vorlage der Button „Freigeben“ sofort aktiv ist, muss bei der dynamischen Vorlage erst am Ende der Interviews ein Dokument erfolgreich generiert werden. Deshalb müssen an dieser Stelle erst die unter Punkt Erstellung Einzelbrief (Dokumenterstellung) sowie Punkt Erstellung Serienbrief (Dokumenterstellung) beschriebenen Schritte ausgeführt werden um hier fortzufahren.
Zum besseren Verständnis: Die Freigabe der Vorlage im CIB webdesk kann erfolgen, sobald ein Dokument erfolgreich erstellt wurde. Dies ist schon erfüllt wenn sich das Dokument in der Vorschau im Viewer öffnet. Achtung: Diese Freigabe ist nicht zu verwechseln mit einem im CIB doXiview vorhandenen Freigabe-Button. Im CIB doXiview handelt es sich um die Freigabe des aktuell erstellten Dokuments mit den erfolgten Eingaben und gewählten Ausgabewegen. Bei der Freigabe hier im CIB webdesk auf dem Reiter „Dokumenterstellung“ handelt es sich hingegen um die Freigabe der Vorlage zur Verwendung durch die Sachbearbeiter.
Hat man nun wie beschrieben das Dokument erzeugt, dann wird der Button „Freigeben“ auf der ersten sowie der letzten Interviewseite aktiviert und kann verwendet werden. Auf der letzten Interviewseite wurde der Freigabe-Button zusätzlich hinterlegt, damit man nach der Erzeugung des Dokuments nicht wieder zurück auf die erste Interviewseite wechseln muss.
Klickt man auf den Button „Freigeben“, erscheint ein zusätzlicher Freigabedialog den man ein weiteres Mal mit Klick auf die Schaltfläche „Freigabe bestätigen“ abschließt. Dieser Dialog dient zur abschließenden Kontrolle aller für die Freigabe unten angegebenen notwendigen Informationen.
Danach ändert sich der Status der Vorlage in „freigegeben“ und ist für den Sachbearbeiter ebenfalls sichtbar. Der Zusatz „Testversion“ wird zukünftig nicht mehr angezeigt, ebenso wenig wie der Button zur Freigabe. Die Vorlage ist nun automatisch auch für die Verwendung im darkdesk freigegeben. Standardmäßig ist die Checkbox „Vorschau hinterlegen“ bereits angehakt. Hierüber kann man steuern ob man das soeben erzeugte Dokument in einer Vorschau anzeigen lassen möchte. Mehr Informationen zur Vorlagenvorschau sind zu finden unter Punkt Erstellung Serienbrief (Vorlagenvorschau) Vorlagenvorschau.
Vorgangsinformationen
Der unterste Block im Arbeitsbereich ist für die Vorgangsinformationen reserviert.
|
Eingabefeld |
Beispielwert |
|
Kundennummer |
1 |
|
Kontonummer |
2 |
Die Eingabemöglichkeit von Kundennummer und/oder Kontonummer richtet sich danach was zur betreffenden Vorlage im Verwaltungsmodul eingestellt wurde: so können eine oder beide Angaben Pflichtfelder sein, keine oder wahlweise eine von beiden zulässig sein.
Eine Vorlage kann als Einzelbrief, Kleinserie oder als Serienbrief verwendet werden. Diese Möglichkeiten müssen allerdings bei der Verwaltung der Vorlage definiert werden: manche Vorlagen können nur als Einzelbrief genutzt werden, manche nur als Kleinserie, manche nur als Serienbrief und bei wiederum anderen steht einem die Auswahl zwischen Einzelbrief und Kleinserie zur Verfügung.
Betätigt der Benutzer eine der Schaltflächen „Weiter als Einzelbrief“, „Weiter als Kleinserie“, „Weiter als Serienbrief“ oder nutzt er die Reiterleiste zur weiteren Navigation, so wird die eingegebene Kunden- bzw. Kontonummer auf Gültigkeit geprüft. Handelt es sich nicht um eine korrekte Kundennummer, so erscheint für den Benutzer eine Hinweismeldung und er verbleibt auf der ersten Reiterkarte. Dies hat den Hintergrund dass Dokumente mit ungültigen Kundennummern bei der Archivierung zu Problemen führen können.
Erstellung Einzelbrief
EmpfängerPartner
Absender bzw. Ansprechpartner
Unterzeichner
Restdatenerfassung / Volldatenversorgung
Komfortable Unterstützung bei der Restdatenerfassung für komplexe Dokumente
Maskenreiter
Aufklappbare Bereiche
Informative Messageboxen
Dokumenterstellung
Um einen Einzelbrieferstellen zu können ist die Vorbedingung, dass man eine Vorlage auswählt die eine Einzelbrief-Option aufweist. Diese Information findet sich auf der ersten Interviewseite in Form der Schaltfläche „Weiter als Einzelbrief“ wieder.
Empfänger
Aus der Interviewseite „Informationen zur Vorlage“ gelangt man über den Button „Weiter als Einzelbrief“ in das Interview „Empfänger“.
|
Anzeigefeld |
Beispielwert |
|
Kundennummer |
1 |
|
Kontonummer |
2 |
Hat man eine Konto- oder Kundennummer auf der ersten Interviewseite eingegeben, zeigt das System den Empfänger anhand dieser Nummer an.
|
Eingabefeld/Anzeigefeld |
Beispielwert |
|
|
Anschriftauswahl |
Hauptanschrift |
|
|
Vorausverfügung |
Nicht nachsenden! |
|
|
Versandart |
Einschreiben mit Rückschein |
|
|
Versandvermerk |
Persönlich/Vertraulich |
|
|
Anschrift: |
Firmenname, Firmenname Zeile2, Anrede, Titel, Zusatz, Vorname, Zusatz, Name, Zusatz, Name, Zeile2, 2. Person: Bindewort, Anrede, Titel, Anrede, Titel, Zusatz, Vorname, Zusatz, Name, Zusatz, Name, Erw. Bezeichnung, Anschriftenergänzung, Postfach, Straße, Hausnummer, PLZ, Ort, Land, |
Hauptadresse-TxtAnschrift4-17 Hauptadresse-TxtAnschrift5-18 Hauptadresse-TxtAnschrift6-19 Hauptadresse-TxtAnschrift7-20 Hauptadresse-TxtAnschrift8-21 |
|
Briefanrede |
Sehr geehrter Herr Hauptadresse-BezTitel-2 Hauptadresse-BezNachname-4, |
|
Die Kundendaten werden sowohl in Einzelfeldern als auch in aufbereiteten Adresszeilen geliefert. Der Datenservice unterscheidet bei der Adressanlieferung zwischen Haupt-, Versand- und Terminanschrift sowie bis zu 99 Nebenadressen. Weitere Adressen können aber manuell eingegeben werden.
Die Anzeige der Anschrift richtet sich nach der Reihenfolge
- Terminanschrift
- Versandanschrift
- Hauptanschrift
Eine Terminanschrift wird nur dann angezeigt, wenn zum Zeitpunkt der Brieferfassung eine gültige Terminanschrift vorhanden ist.
Der Wechsel zwischen Haupt-, Versand-, Termin und Nebenanschrift ist für den angemeldeten Benutzer möglich wenn dies so bei der Vorlage hinterlegt wurde.
Bei Auswahl der Option „Nebenadresse“ wird die Schaltfläche „Nebenadressen“ aktiviert.
Durch Klick auf die Schaltfläche „Nebenadressen“ öffnet sich eine Trefferliste mit allen verfügbaren Nebenadressen zum ausgewählten Kundenkontext. Die Liste ist mehrfach sortierbar, was über die Pfeil-Icons oberhalb der Spalten zu bewerkstelligen ist. Über die Schaltfläche „Übernehmen“ lässt sich eine markierte Adresse in die Empfängerauswahl übernehmen oder man klickt doppelt auf die gewünschte Vorlage.
Für die Änderbarkeit der Anschriften gilt: Sie sind nur editierbar wenn diese Möglichkeit bei der Vorlage so angegeben ist. Ist die Änderung erlaubt, dann können die Anschriften direkt im Anschriftenfeld geändert werden oder über die Schaltfläche „Anschriftdaten ändern…“. Hier wird ein Dialogfenster geladen in dem die Adresse sowohl in einem „einfachen“ als auch „erweiterten“ Modus erfasst und geändert werden kann.
Im erweiterten Modus sieht man im Gegensatz zum einfachen Modus Eingabefelder wie Namenszusätze und Anschriftenergänzungen angezeigt.
Über die Schaltfläche „Vorschau“ bekommt man eine sehr gute Vorstellung wie Anschrift und Briefanrede letztendlich aussehen werden und kann beliebige Korrekturen machen.Eine Besonderheit ist die Eingabe der Adresse für Eheleute: Um nach DIN-Norm den Ehemann im Anschriftenfeld zuerst zu nennen, in der Briefanrede hingegen die Ehefrau zuerst anzusprechen, ist es notwendig die Adresse wie in folgendem Beispiel einzugeben. Unter „1. Person“ wird der Ehemann erfasst und unter „2. Person“ die Ehefrau.
Weitere Einstellmöglichkeiten hat man über die Auswahllisten „Vorausverfügung“, „Versandart“ und „Versandvermerk“, wenn diese nicht schon automatisch vorbelegt sind.
Unter Verwendung eines passenden Textbausteins können diese Informationen in der Zusatz- und Versandvermerkzone eines Anschriftenfeldes ausgegeben werden:
Über den Navigationsbutton „Zurück“ gelangt der Benutzer in das Interview „Information zur Vorlage“ zurück, über den Button „Weiter“ wird entweder in das Interview „Absender“ oder wenn bei der Vorlage so definiert, in das Interview „Partner“ navigiert.
Eine besondere Einstellungsmöglichkeit zur Anzeige des Empfängerinterviews ist unter Punkt „Besondere Registeroptionen“ zu finden.Partner
|
Eingabefeld |
Beispielwert |
|
Partnernummer |
5 |
|
Firmenname |
Volksbank Rhein-Ruhr eG |
|
Nachname |
Haase |
Ist an der Vorlage die Möglichkeit der Eingabe einer Partneradresse hinterlegt, so kann der Benutzer optional einen Partner eingeben oder einen bestehenden suchen, auswählen oder ändern. In der folgenden Abbildung wurde ein Wert für die Partnernummer
eingegeben und dann auf die Schaltfläche „Partner suchen“ geklickt. Ein Partner mit der gewählten Partnernummer ist vorhanden und wird gefunden. Da es sich nur um einen Ergebnistreffer handelt, wird der Partner mit seiner Anschrift sofort im Bereich
Partneranschrift im Interview eingeblendet.
Einen Partner kann man entweder aus der Interviewmaske heraus suchen indem ein Begriff in eines oder mehrere der Eingabefelder „Partnernummer“, „Firmenname“ oder „Nachname“ eingegeben und auf die Schaltfläche „Partner suchen“ geklickt wird. Auch für diese Suche gilt die bereits unter Punkt Arbeiten im Funktionsbereich des Sachbearbeitermoduls (Suchfunktion) detailliert beschriebene Verwendungsform von Platzhaltern in der Suche. Hier deshalb nur ein kleines Beispiel:
|
Eingabefeld |
Suchbegriff |
Ergebnis |
|
Firmenname |
*bank* |
Kölner Bank eG, Volksbank Rhein-Ruhr eG, GLS Bank eG, Volksbank Bremen-Nord eG |
Über die Schaltfläche „Neue Suche“ setzt man die Formulardaten wieder zurück. Eingabefelder von Hand zu leeren, ist somit nicht mehr notwendig. Über den Button „Partner verwalten…“ gelangt man in die Partnerverwaltung.
Die Dialogmaske „Partnerverwaltung“ bietet noch einmal einen Suchbereich mit einfacher und erweiterter Suche. Desweiteren gibt es für die gefundenen Treffer eine Trefferliste, sowie eine Detailanzeige für den aktuell markierten Treffer in der Liste.
Auch hier setzt man die Formulardaten zurück indem man den Button „Neue Suche“ wählt. Über die Schaltfläche „Schnellsuche“ wird im bestehenden Feld eine neue Suche ausgeführt. Bei Klick auf die Schaltfläche „Erweiterte Suche“ öffnet sich ein weiteres Fenster, in dem man neben Partnernummer, Firmenname, Nachname auch noch nach dem Vornamen, der PLZ und dem Ort einschränken kann.
- Mit der Schaltfläche „Suchen“ stößt man eine Suche an und kehrt zur Partnerverwaltung mit dem neuen Suchergebnis zurück.
- Mit der Schaltfläche „Neue Suche“ setzt man die Formulardaten zurück.
- Mit der Schaltfläche „Schließen“ bricht man den Dialog ab und kehrt zur Partnerverwaltung ohne Änderungen zurück.
- Mit dem Button „Neu“ wird die Erfassungsmaske für einen neuen Partner geöffnet, in die man mindestens einen Firmennamen oder einen Nachnamen eingeben muss. Mit „Abbrechen“ verwirft man die Eingaben, mit „OK“ speichert man sie.
- Mit dem Button „Ändern…“ werden die Daten des ausgewählten Partners in die Erfassungsmaske geladen. Hier können sie geändert und mit „OK“ bestätigt werden. Mit „Abbrechen“ werden sie verworfen.
- Mit dem Button „Löschen“ öffnet sich ein Sicherheitsdialog, der rückfragt ob man den ausgewählten Partner wirklich löschen möchte. Bestätigt man mit „Ja“, so wird der Partner gelöscht. Klickt man dagegen auf „Nein“, so bleibt der Partner erhalten.
- Mit dem Button „Übernehmen“ bzw. mit einem Doppelklick schließt man den Dialog ab und übernimmt die ausgewählten Partnerdaten in die Interviewseite „Partner“.
- Mit dem Button „Abbrechen“ bricht man den Dialog ab und kehrt zur Interviewseite „Partner“ ohne Änderungen zurück.
Sollten im Dialogfeld „Partnerverwaltung“ einige Funktionsflächen deaktiviert sein, dann liegt dies an der nicht vorhandenen Berechtigung für das Anlegen und Ändern von Partnern.
In diesem Fall kann in der Maske zwar nach vorhandenen Partnern gesucht werden die in das Dokument übernommen werden können, Änderungen, Löschen oder Neuanlagen sind aber nicht erlaubt.
|
Eingabefeld |
Beispielwert |
|
Vorausverfügung |
Bitte Adressänderung melden. |
|
Versendeform |
Übergabeeinschreiben |
Weitere Einstellmöglichkeiten hat man über die Auswahllisten „Vorausverfügung“ und „Versendeform“, wenn diese nicht schon automatisch vorbelegt sind.
Über den Navigationsbutton „Zurück“ gelangt der Benutzer in das Interview „Empfänger“ zurück, über den Button „Weiter“ wird in das Interview „Absender“ navigiert.
Eine besondere Einstellungsmöglichkeit zur Anzeige des Partnerinterviews ist unter Punkt „Besondere Registeroptionen“ zu finden.Absender bzw. Ansprechpartner
|
Eingabefeld |
Beispielwert |
|
Verfügbare Ansprechpartner |
Angemeldeter Benutzer, Sachbearbeiter, Kundenbetreuer, Besonderer Berater, 2. Besonderer Berater, Vermögensberater, 6. Berater, 7. Berater, 8. Berater, 9. Berater, 10. Berater |
|
Ausgewählte Ansprechpartner |
Angemeldeter Benutzer, Sachbearbeiter, Kundenbetreuer, Besonderer Berater, 2. Besonderer Berater, Vermögensberater, 6. Berater, 7. Berater, 8. Berater, 9. Berater, 10. Berater, optional noch selbst hinzugefügte Ansprechpartner Es können maximal vier Ansprechpartner vorbelegt werden. |
Die verfügbaren Ansprechpartner sind vom Kundenstamm abhängig, so dass ggf. nicht alle Ansprechpartnertypen zur Auswahl stehen. Jeder Sachbearbeiter hat die Möglichkeit, ein individuelles Ansprechpartnerprofil zu speichern. Hat der Sachbearbeiter in diesem Profil Beratertyp(en) gespeichert, die am Kundenstamm nicht hinterlegt sind, so erscheint dieser Hinweis in der Liste der ausgewählten Ansprechpartner rot hinterlegt mit dem Zusatz „nicht verfügbar“:
Das Verschieben von Ansprechpartnern von „Verfügbare Ansprechpartner“ nach „Ausgewählte Ansprechpartner“ ist für den angemeldeten Benutzer nur möglich, wenn für diese Vorlage im TO-Modul CIB webTom die Option „Ansprechpartnerauswahl verbieten“ auf nein
gesetzt ist.
Wurde an der Vorlage im CIB webTom die Option „Ansprechpartnerauswahl verbieten“ ausgewählt, so werden die Schaltflächen zur Ansprechpartnerauswahl wie in obiger Abbildung deaktiviert und in den Auswahllisten lässt sich keine Änderung durchführen. Es kann nur aus der rechten Liste ein vorbelegter Ansprechpartner ausgewählt werden. Es werden nur die Ansprechpartner angezeigt, die im CIB webTom vorbelegt und am Kundenstamm hinterlegt sind. In dem Fall muss mindestens ein Ansprechpartner im CIB webTom vorbelegt sein.
Mit der Schaltfläche „Markierten Ansprechpartner löschen“ kann man in der (linken) Liste der verfügbaren Ansprechpartner einen Ansprechpartner löschen: Man markiert ihn mit dem Mauszeiger und betätigt dann die Schaltfläche. Löschbar sind allerdings nur selbst hinzugefügte Ansprechpartner.
Zur Bestätigung erhält der Benutzer oberhalb des Vorlagenbereichs eine Hinweismeldung.
Einen oder mehrere Ansprechpartner kann man hinzufügen über die Schaltfläche „Ansprechpartner hinzufügen“. Es öffnet sich eine kombinierte Erfassungs- und Suchmaske:
Im oberen Bereich kann man einen vorhandenen Mitarbeiter als Ansprechpartner suchen. Im unteren Fensterbereich kann man den Vornamen, Nachnamen und die Durchwahl des Ansprechpartners in die Formaularfelder eingeben und mit Klick auf die Schaltfläche „Hinzufügen“ bestätigen.
Man gibt einen Suchbegriff ein und betätigt die Schaltfläche „Suchen“. Es kann sowohl über die Benutzer-ID als auch über den Vornamen oder den Nachnamen gesucht werden.
Das Suchfenster mit der Mitarbeiterliste besteht aus zwei Spalten:
|
Spalte |
Begriff |
Beispielwert |
|
1 |
Nachname, Vorname |
Muster, Hans |
|
2 |
Benutzer-ID |
YG4U3Q4 |
Die Suche funktioniert hier anders als unter Punkt Arbeiten im Funktionsbereich des Sachbearbeitermoduls (Suchfunktion) beschrieben, denn hier sind keine Eingaben von Platzhalterzeichen (Joker, Wildcard) möglich.
Suche nach Benutzer-ID:
|
Eingabe in das Suchfeld |
Verhalten der Suche |
|
YG4U3Q4 |
Findet alle Einträge mit genau der Benutzer-ID „YG4U3Q4“ |
|
YG4U |
Findet alle Einträge, deren Benutzer-ID mit "YG4U" beginnt, zum Beispiel "YG4U3Q4", "YG4U5R2" |
|
YG* |
unzulässig |
Suche nach Name:
|
Eingabe in das Suchfeld |
Verhalten der Suche |
|
Muster |
Findet alle Einträge, deren Name mit "Muster" beginnt, zum Beispiel " Mustermann", "Musterfrau" |
Hat man nun so den gewünschten Mitarbeiter gefunden, markiert man das Ergebnis.
Mit einem Doppelklick oder mit dem Button „Hinzufügen“ übernimmt man den Mitarbeiter in die Liste der verfügbaren Ansprechpartner, mit dem Button „X“ am rechten oberen Fensterrand hingegen verwirft man die Auswahl und schließt das Suchfenster.
Zur Bestätigung erhält der Benutzer oberhalb des Vorlagenbereichs eine Hinweismeldung.
Sind bereits 20 Ansprechpartner vorhanden, wird bei dem Klick „Ansprechpartner hinzufügen“ eine Fehlermeldung angezeigt:„Es sind maximal 20 Ansprechpartner erlaubt. Um einen neuen Ansprechpartner hinzuzufügen, löschen Sie bitte einen bereits bestehenden.“
Markiert man in der linken oder rechten Ansprechpartnerliste einen Eintrag mit dem Mauszeiger kann man ihn durch Klick mit den blauen Pfeilen die nach oben bzw. unten zeigen, nach oben oder unten in der Liste bewegen. Einfacher geht es mit einem Doppelklick auf den Ansprechpartner: wird in der linken Liste ein Ansprechpartner doppelt angeklickt, wird er in die rechte Liste übertragen und umgekehrt.
Markiert man in der linken oder rechten Ansprechpartnerliste einen Eintrag mit dem Mauszeiger kann man ihn durch Klick mit den blauen Pfeilen die rechts bzw. links zeigen, zwischen beiden Listen verschieben.
Mit der dritten Schaltfläche „Ansprechpartnerprofil speichern“ kann man die getätigte Eingabe und Auswahl der Ansprechpartner für den angemeldeten Benutzer speichern.
Zur Bestätigung erhält der Benutzer oberhalb des Vorlagenbereichs eine Hinweismeldung.Ein benutzerspezifisch angelegtes Ansprechpartnerprofil wird dann angewendet, wenn über das TO-Modul CIB webTom keine Vorbelegung von Ansprechpartnern für diese Vorlage adminstriert wurde.
|
Eingabefeld/Anzeigefeld |
Beispielwert |
|
Anrede |
Herr, Frau, Fräulein, Firma |
|
Vorname |
Max |
|
Nachname |
Mustermann |
|
Telefon |
123 |
|
Telefax |
100 |
|
|
|
|
Unsere Zeichen |
HR-mnue-58 |
|
Ihre Zeichen |
intForm-987 |
|
Datum des Schreibens |
01.03.2009 |
|
Abteilungsbezeichnung |
Orga |
|
Ihre Nachricht vom |
27.02.2009 |
|
Anlagen |
2 |
|
Ansprechpartnerdaten |
|
Im Bereich „Absender“ des Interviews „Absenders“ werden die Informationen zum Absender angezeigt, die entweder über einen Datenservice vorbelegt sind oder vom Benutzer ausgefüllt werden müssen. Hierzu zählen Anrede, Vorname, Nachname, Telefon, Telefax, E-Mail-Adresse. Auch muss der Anwender die Referenzkennzeichen (Ihr Zeichen, Ihre Nachricht vom, Unser Zeichen), die Anzahl der möglichen Anlagen, sowie die zu wählbaren Absenderdaten an dieser Stelle eingeben.
Die Absenderdaten erlauben es einem Benutzer in das zu erzeugende Schreiben Filialdaten andrucken zu lassen, deren Filiale er selbst nicht angehört. Arbeitet er beispielsweise an verschiedenen Standorten, betreut aber weiterhin einen Kunden, so sollten immer die Filialdaten in das Schreiben an den Kunden gedruckt werden, die sich am Wohnsitz des Kunden befinden und die er bereits kennt. Dies ist mit der Auswahl „Filialdaten am Kunden“ möglich. Hierfür muss die Vorlage allerdings durch Textprogrammierung vorbereitet sein.
Eine Änderung der Absenderdaten ist allerdings nur möglich wenn an der Vorlage im CIB webTom die Änderung der Ansprechpartnerdatenauswahl erlaubt wurde.
Wird ein Ansprechpartner ergänzt über die Funktion „Ansprechpartner hinzufügen“ und dann „Mitarbeiter hinzufügen“, indem „Vorname“, „Nachname“ und „Durchwahl“ befüllt werden, so werden im Bereich „Absender“ des Interviews „Absender“ nur diese drei Felder gespeichert. Weitere Eingaben wie Telefon, Telefax und E-Mail-Adresse bleiben nur jeweils in der aktuellen Browsersitzung gespeichert. Es empfiehlt sich also, weitere Mitarbeiter über die User-ID hinzuzufügen.Unterzeichner
|
Eingabefeld |
Beispielwert |
|
Unterschriftart |
Keine, Links, Links/Rechts, Rechts/Links, 3 Unterschriften, 4 Unterschriften |
|
Faksimile für Korrespondenzdruck |
Ja, Nein. Sofern die verwendete Vorlage einen Grußbaustein verwendet, der Faksimilegrafiken bei Bedarf andruckt, werden im Ergebnisdokument die zu den Unterzeichnerfeldern (Benutzer-ID) referenzierten Faksimilegrafiken angedruckt. |
|
(Links-, Rechts-, Dritter, Vierter) Unterzeichner-Klartextname |
Benutzername im Klartext: Max Mustermann |
|
Benutzer-ID für Freigabe und/oder Faksimile |
Benutzer-ID des ausgewählten Mitarbeiters, z.B. YG4UDH1. Diese ID sorgt dafür, dass die zum Namen gehörige Faksimilegrafik eingemischt wird oder dass die erstellte Korrespondenz im anschließenden Freigabeworkflow an diese Person weitergeleitet wird, sofern die Freigabe nicht zwingend über bestimmte Personen erfolgt. |
|
Pro Unterzeichner eine Schaltfläche „Mitarbeiter suchen“ |
Suche mit Ergebnisliste aller Mitarbeiter und Übernahmefunktion in das zugehörige Unterzeichnerfeld |
|
Einstellungen zur Unterschrift speichern (Schaltfläche) |
Speichert die Eingaben für den angemeldeten Benutzer |
|
Meine Unterzeichner laden (Schaltfläche) |
Sofern ein benutzerspezifisches Unterzeichnerprofil gespeichert ist, wird dieses geladen, z.B. Max Mustermann (Linksunterzeichner) und Maria Musterfrau (Rechtsunterzeichner) |
|
Unterzeichner aus Ansprechpartner ableiten (Schaltfläche) |
Aus dem im Reiter Absender gewählten Ansprechpartner wird die Unterzeichnervorbelegung ermittelt. Die dahinterliegende Logik ist in diesem Kapitel weiter unten aufgeschlüsselt. |
|
Freigabeart |
Freigabe durch Unterzeichner, Freigabe durch Benutzer |
Der Benutzer hat folgende Möglichkeiten zur Steuerung der Unterschriften:
- die Möglichkeit den Klartextnamen für die Namensangabe unter den Unterschriftsfeldern einzugeben
- zusätzlich je Unterschriftenfeld die ID des Mitarbeiters einzugeben, dessen Faksimilegrafik im Dokument eingefügt wird bzw. an dessen Benutzer-ID das Dokument innerhalb eines anschließenden Freigabeworkflows weitergeleitet wird
der Benutzer kann sich über die Schaltfläche „Mitarbeiter suchen“ einen Mitarbeiter suchen der das Dokument unterscheiben soll. Diese Suche funktioniert genauso wie die im Reiter Absender beschriebene, allerdings mit einer Ausnahme: wurde bereits ein Unterzeichner im Interviewreiter „Unterzeichner“ eingetragen, so wird dieser in der Suchergebnisliste nicht mehr angezeigt. Der gewünschte Mitarbeiter kann per Doppelklick übernommen werden.
Zur Bestätigung erhält der Benutzer oberhalb des Vorlagenbereichs eine Hinweismeldung.
- Wird der Unterzeichner aus dem Unterzeichnerfeld gelöscht und danach die Mitarbeitersuche aufgerufen, steht der betreffende Mitarbeiter wieder zur Auswahl als Unerzeichner zur Verfügung.
Alternativ kann festgelegt werden dass das Dokument durch die im CIB webTom angegebenen Benutzer freigegeben werden muss:
Diese Felder sind im CIB webdesk nicht beschreibbar, sondern dienen der reinen Information. Wie in obiger Abbildung dargestellt, können die Unterzeichner des Dokuments auch von den Benutzern abweichen die das Dokument freigeben. Dies muss aber nicht der Fall sein, sie können auch überein stimmen. Details zum Freigabeprozess in CIB doXiview s. Punkt Arbeiten mit dynamischen Vorlagen: Erstellung Einzelbrief (Druckprofil).
Bei der anderen Freigabeart handelt es sich um die Freigabe durch Unterzeichner: hier stimmen die Unterzeichner mit den Benutzern überein, die das Dokument freigeben:Die Auswahl der Faksimiles wurde bejaht, hierauf wird der Texthinweis „Es werden die Faksimile der Unterzeichner genutzt.“ angezeigt. Die Eingabefelder für die Benutzer-ID sind dann beschreibbar.
Trifft man hingegen die Auswahl „Nein“, so erscheint der Texthinweis dass der Freigabeworkflow übersteuert wird. Dies bedeutet der Benutzer kann das erzeugte Dokument anschließend im CIB doXiview selbst freigeben.
Mittels der Schaltfläche „Einstellung zur Unterschrift speichern“ werden die angegebenen Klartextnamen und Faksimiles der Unterzeichner gespeichert .
Zur Bestätigung erhält der Benutzer oberhalb des Vorlagenbereichs eine Hinweismeldung.
Über die Schaltfläche „Meine Unterzeichner laden“ kann man ein bereits für den aktuellen Benutzer gespeichertes Unterzeichnerprofil wieder laden. Dabei werden eventuell schon eingestellte Unterzeichner (entweder zuvor manuell eingestellte oder im gestapelten Dokument gespeicherte) mit den benutzerspezifischen Angaben überschrieben.
Zur Bestätigung erhält der Benutzer oberhalb des Vorlagenbereichs eine Hinweismeldung.
Soll das benutzerspezifische Unterzeichnerprofil gelöscht werden, löscht man die Inhalte aller vier Unterzeichnerfelder (Klartextname und Benutzer-ID) und klickt auf die Schaltfläche „Einstellung zur Unterschrift speichern“.
Über die Schaltfläche „Meine Unterzeichner laden“ kann der Anwender die gespeicherten Unterschriften laden.
Würde man die Schaltfläche „Meine Unterzeichner laden“ betätigen ohne zuvor ein Profil gespeichert zu haben, erscheint folgende Warnmeldung:
Alternativ zu den Vorbelegungen die sich der Benutzer gespeichert hat, kann man die Unterzeichner auch aus den gewählten Ansprechpartnern ableiten lassen. Dies erreicht man über das Betätigen der Schatfläche „Unterzeichner aus Ansprechpartner ableiten“ .
Zur Bestätigung erhält der Benutzer oberhalb des Vorlagenbereichs eine Hinweismeldung.
Hierbei gilt folgende, einfache Regel: wird als Unterschriftart „Links“ ausgewählt, wird der Angemeldete Benutzer als Linksunterzeichner (und damit einziger Unterzeichner) vorbelegt. Bei allen anderen Unterschriftarten wird der Angemeldete Bentuzer zum Rechtsunterzeichner und der Ansprechpartner der in der Liste der „Ausgewählten Ansprechpartner“ angeklickt wurde, wird zum Linksunterzeichner. Eventuelle, weitere Unterzeichnerfelder werden nicht vorbelegt.
Da der Benutzer bei ausgeblendetem Interviewreiter „Unterzeichner“ keine Wahl treffen kann ob die Unterzeichner aus den Ansprechpartnern abgeleitet werden sollen oder das Benutzerprofil verwendet wird, gibt es im CIB webTom eine Einstellmöglichkeit für diesen Fall:
Diese heißt „Benutzerspezifische Unterzeichner nicht einstellen“.
Ist diese Checkbox angehakt, werden die Unterschriften anhand der ausgewählten Ansprechpartner abgeleitet. Falls kein Ansprechpartnerprofil für den angemeldeten Benutzer vorhanden ist, werden die Ansprechpartner von den im CIB webTom an der Vorlage administrierten, abgeleitet. Diese Ableitung wird allerdings nur für den Links- und den Rechtsunterzeichner durchgeführt.
Ist die Checkbox nicht angehakt, werden die Unterschriften mit den vom Benutzer gespeicherten Unterzeichnern vorbelegt.
- Unterzeichnerwechsel in der Stapel-/Bündelliste
Eine Besonderheit des gespeicherten Profils zeigt sich wenn man ein Dokument stapelt ohne die Felder für die Unterzeichner auszufüllen.Wählt man dieses gestapelte Dokument zum Unterzeichnerwechsel aus, erscheint in der Eingabemaske für den Unterzeichnerwechsel ein Hinweistext. Der Benutzer wird darüber informiert, dass die Vorbelegung im Dokument aus seinem gespeicherten Unterzeichnerprofil stammt:
Mit einem Klick auf die Schaltfläche „Übernehmen“ kann man diese Vorbelegung akzeptieren, mit einem Klick auf die Schaltfläche „Abbrechen“ bleiben die Unterzeichner im getsapelten Dokument leer.
Über den Navigationsbutton „Zurück“ gelangt der Benutzer in das Interview „Absender“ zurück, über den Button „Weiter“ wird in das Interview „Restdatenerfassung“ navigiert.
Eine besondere Einstellungsmöglichkeit zur Anzeige des Absenderinterviews bzw. des Unterzeichnerinterviews ist unter Punkt „Besondere Registeroptionen“ zu finden.
Restdatenerfassung / Volldatenversorgung
Wurde für die Vorlage bei der Verwaltung Restdatenversorgung gewählt, erscheint als nächstes Interview die Restdatenerfassung mit dem Webdialog. Hier können zuvor in der Vorlage definierte Eingaben getätigt werden, die im generierten Dokument angezeigt werden. Auch bereits mit Werten vorbelegte Eingabefelder können überschrieben werden.Hat man in der Vorlage stattdessen „Volldatenversorgung“ gewählt, entfällt dieses Interview. Nach Beendigung der Eingaben gelangt man über den Navigation-Button „Zurück“ in das Interview „Absender“ zurück, über den Button „Weiter“ wird in das Interview „Dokumenterstellung“ navigiert.
Komfortable Unterstützung bei der Restdatenerfassung für komplexe Dokumente
In der Praxis hat sich gezeigt, dass die Dokumente mit denen der Benutzer täglich arbeitet einen Umfang und eine Komplexität aufweisen, die schwer auf einer Bildschirmseite darstellbar ist. Deshalb gibt es einige hilfreiche Erweiterungen, die einem das Erfassen von Restdaten erleichtern sollen. Hierbei spielt der Umgang mit den begrenzten Platzverhältnissen im Browserfenster sowie die Unterstützung beim Erfassen der Daten eine große Rolle.
Maskenreiter
Um mehrteilige oder vielseitige Dokumente wie beispielsweise Kontokorrentkreditverträge können auf einer Bildschirmseite nur unübersichtlich oder unschön dargestellt werden. Damit der Benutzer den Überblick über die Formulare und einzugebenden Daten nicht verliert, wurden die Formulare aufgeteilt und in übersichtlich angeordnete Masken- oder Tabreitern gruppiert.
So lässt sich eine Vielzahl von Formularen unterbringen, die bequem per Mausklick eingeblendet werden können.
Aufklappbare Bereiche
Eine weitere Möglichkeit organisatorisch hilfreich mit dem Platz im Browserfenster umzugehen sind aufklappbare Bereiche: Bereiche die sich erst auf eine Benutzeraktion einblenden, wie beispielsweise das Anhaken eines Ankreuzfeldes. Durch Entfernen des Hakens klappt der eingeblendete Bereich wieder ein.
Informative Messageboxen
Für den geübten Erfasser ist es in der Regel wichtig dass er mit der Tastatur durch ein Erfassungsdokument navigieren kann ohne dabei immer wieder die Maus benutzen zu müssen. Damit der Benutzer behände durch das Formular steuern kann, wird beim Drücken der Tabulatortaste das beschriebene Eingabefeld geprüft: ob es sich um ein Pflichtfeld handelt und daher gefüllt ist, auf Datentyp (Zahlen mit und ohne Komma, alphanumerische Werte), auf die Anzahl der einzugebenden Zeichen oder auf bestimmte Wertebereiche (z. B.: „Eingabelänge muss größer oder gleich 2“).
Bei Verletzung einer Regel wird eine Informationsbox eingeblendet, die den genauen Verstoß gegen eine Regel wieder gibt. Durch Drücken der Enter-Taste (Schließen der Box) gelangt man automatisch in das betreffende Eingabefeld und kann die Korrektur machen.
Einige Beispiele solcher Hinweisboxen sind in den nachfolgenden Abbildungen exemplarisch dargestellt.Dokumenterstellung
Im Interview „Dokumenterstellung“ kann ein Einzelbrief in der Vorschau angesehen werden, werden Angaben zur Archivierung, zum Versand per Email, zum zentralen oder dezentralen Druck gemacht.
|
Eingabefeld |
Beispielwert |
|
Archivierung |
Ja (anhaken) |
|
Druck über Bestellwesen |
Nein ( nicht anhaken) |
|
Zentraler Druck und Postversand |
Nein (nicht anhaken) |
|
E-Mail über Sachbearbeiter Postkorb |
Nein ( nicht anhaken) |
|
Kontakt anlegen |
Nein (nicht anhaken) |
|
Lokaler Druck |
Nein (nicht anhaken) |
|
Prüfschablone in Ergebnisdokument einzeichnen |
Nein ( nicht anhaken) |
|
Dokumentname/Stapel |
Vorbelegbarer Name unter dem das Dokument archiviert wird bzw. gestapelt werden kann (max. 60 Zeichen) |
Über die Checkbox „Archivierung“ kann angegeben werden ob das Dokument archiviert werden soll.
|
Eingabefeld/Anzeigefeld |
Beispielwert |
|
Dokumentname |
Vorbelegbarer Name unter dem das Dokument archiviert wird bzw. gestapelt werden kann (max. 60 Zeichen) |
|
Archiv Bemerkung |
Erweiterung Disporahmen Herr Mustermann |
|
Kontonummer Archivierung |
35657, 36749 |
|
Archiv-Status |
Inaktiv |
|
Ablageschlüssel |
10102 |
|
Dokument Typ |
Kundenakte |
|
Register |
Begünstigte/ Vertr.zug.Dritter |
|
Dokument-Bezeichnung |
Schufa-Auskünfte |
|
Geschäftspartnernummer |
123 |
|
Betrag |
250,00 |
|
Personalnummer |
1234568mm |
|
Rechnungsnummer |
1123644 |
|
Mitgliedsnummer |
NN-951756 |
|
Wertpapier-Kennnunmmer |
851399 |
Durch das Anhaken der Checkbox wird der Archivdialog eingeblendet, in dem die Angaben für Ablageschlüssel, Dokumententyp, Register und Dokument Bezeichnung bereits vorbelegt sind. Durch den Benutzer kann noch eine Archiv Bemerkung eingegeben werden und je nach Ablageschlüssel zusätzlich eine Geschäftspartnernummer, Personalnummer oder ein Betrag. Die Checkbox Archivierung kann im CIB webTom optional vorbelegt werden.
Der Dokumentname unterhalb des Archivdialogs entspricht dem Dokumentname/Stapel der Ausgabe-Eigenschaften, sprich die beiden Felder haben grundsätzlich denselben Inhalt. Dieser Dokumentname ist vorbelegbar mit individuellem Text oder Platzhaltern: so können beispielsweise im CIB webTom oder in der CIB workbench Platzhalter für den Vorlagennamen, die Vorlagenbezeichnung, die Kundennummer, die Kontonummer oder das Erstelldatum eingegeben werden. Auch Variablen aus der Datenversorgung können bequem in der CIB workbench in den dynamischen Dokumentnamen eingefügt werden.
Zum einen wird der Dokumentname zur Archivierung genutzt, zum anderen wird er genutzt um damit das Dokument mit Klick auf die Schaltfläche „Dokument stapeln“ auf der Bündel/Stapelliste abzulegen. Mehr zur Bündel- / Stapelliste s. Punkt Arbeiten mit dynamischen Vorlagen: Erstellung Serienbrief (Vorlagenvorschau).
Die aufgelisteten Felder werden je nach Ablageschlüssel dynamisch eingeblendet und sind ggf. inhaltlich durch den Ablageschlüssel bereits nicht beschreibbar vorbelegt.
Besonderheit bei der Archivierung der Kontonummer(n):
Im Feld Kontonummern Archivierung – das nur beim Dokumenttyp „Kundenakte zur Verfügung steht - besteht die Möglichkeit eine einzelne Kontonummer einzugeben oder aber eine kommaseparierte Liste an Kontonummern die zum aktuellen Kunden gehören. Bei der Archivierung wird das Dokument unter jeder angegebenen, korrekten Kontonummer archiviert.
Befinden sich allerdings im Eingabefeld ein oder mehrere Kundennummern die nicht zum ausgewählten Kunden gehören, erscheint eine sprechende Hinweismeldung bei Klick auf die Schaltfläche Dokument erzeugen“:
Diese Eingabemöglichkeit und die damit verbundene mehrfache Archivierung steht nur bei Einzelbriefen zur Verfügung. Kleinserien-, sowie Serienbriefe weisen dieses Feld nicht auf.
Der Druck über Bestellwesen ist nur bei Serienbriefen auswählbar (s. Punkt Arbeiten mit dynamischen Vorlagen: Erstellung Serienbrief (Druck über Bestellwesen)).
Wenn der Ausgabeweg „zentraler Druck“ gewählt wird, sind die Auftragsnummer und die Variable für Nachweisliste (Kontonummer wenn vorhanden, sonst Kundennummer) bereits vorbelegt und folgende Informationen werden vom Benutzer abgefragt:
- Soll in Farbe gedruckt werden?
- Soll im Simplexverfahren oder Duplexverfahren gedruckt werden?
- Soll das erzeugte Dokument per Post versendet werden?
- Gibt es eine oder mehrere Anlagen? (Hinweis: Es können maximal zwei Anlagen beigefügt werden.)
- Wie hoch ist das Gewicht des Papiers, das für das Dokument verwendet werden soll?
- Welcher Umschlagtyp (Größe) soll verwendet werden?
- Welche Briefart soll zum Versand gewählt werden? (Hinweis: diese sind an den Kategorien der Transportdienstleister angelehnt)
- Unter welchem Namen soll die Dokumenterzeugung verwaltet werden?
|
Eingabefeld/Anzeigefeld |
Beispielwert |
|
Auftragsnummer |
30011156r1 |
|
Farbe |
Ja |
|
Duplex |
Nein |
|
Postversand |
Ja |
|
Beilage |
Nein |
|
Beilagen Anzahl |
0 |
|
Beilagen Gewicht |
0,00 |
|
Papier |
80g, 100g, 160g, Grußkarte, Fusionsanschreiben mit Klappkarte Bei Auswahl von Fusionsanschreiben mit Klappkarte kann nur noch zwischen Umschlagtyp C4 und C6 gewählt werden; Bei Auswahl von Grußkarte wird zwingend in Farbe und Duplex gedruckt; für die Briefart stehen keine Großbriefe zur Verfügung; |
|
Umschlagtyp |
C4 |
|
Briefart |
2, Brief Kompakt |
|
Variable für Nachweisliste |
1 |
|
Verarbeitungsname |
Anfrage Herr Meier vom 25.02.2009 |
Beim zentralen Druck und Postversand gibt es noch eine Besonderheit: Um einen sicheren Überblick über die Druck- und Versandkosten zu gewähren, gibt es die Möglichkeit bei der Verwaltung von Vorlagen so genannte Druckprofile zu erstellen und bei der Vorlage zu hinterlegen.
So kann man beispielsweise Eigenschaften wie Briefart, Umschlag, Papiergewicht, Duplexdruck, Farbe, Postversand oder Vorhandensein und Anzahl der Beilagen im Vorfeld festlegen. Diese Einstellungen können dann im CIB Webdesk entweder überschrieben werden oder müssen wie vorgegeben übernommen werden.
Was passiert wenn einer Vorlage kein Druckprofil zugeordnet wurde? Oder wenn eines zugeordnet wurde sich aber noch im Status „freigegeben für Test“ befindet, ein Benutzer aber in der Rolle „CIB webdesk“-Sachbearbeiter das System nutzt?
Grundsätzlich gilt folgende Hierarchie, in deren Reihenfolge für eine Vorlage das Druckprofil angezogen wird.- Zunächst wird geprüft ob der Vorlage ein Druckprofil zugeordnet wurde. Ist dies der Fall wird dieses genutzt. Befindet sich dieses Druckprofil allerdings im Status „freigegeben für Test“ so wird es nur für Benutzer in den Rollen „Textorganisator“ oder „Tester“ sichtbar. Für Benutzer in der Rolle „Sachbearbeiter“ ist es hingegen nicht vorhanden. Ist ein Druckprofil zwar zugeordnet, kann aber aufgrund des Status nicht für den Benutzer angezeigt werden, wird auf hinterlegte Systemeigenschaften für Einzel- und Serienbriefe zurückgegriffen um ein Druckprofil zur Vorlage zu laden.
- Wurde hingegen kein Druckprofil der Vorlage zugeordnet, wird das Standarddruckprofil angezogen, das für diesen Mandanten automatisch angelegt wurde.
Es wird immer die aktuellste Version eines Druckprofils geladen, es sei denn sie befindet sich im Status „Entwicklung“ oder „freigegeben für Test“ (wenn der Benutzer sich in der Rolle „Sachbearbeiter“ befindet): dann wird versucht die nächst ältere freigegebene Version zu laden. Scheitert auch dies wird nach oben geschilderter Reihenfolge vorgegangen.
- Sperrmöglichkeit bei nicht-produktiven Mandanten
Eine Besonderheit bezüglich des Postversands ergibt sich bei nicht-produktiven Mandanten: Mandanten die zu Test- oder Schulungszwecken dienen, sollen nicht über die Möglichkeit verfügen einen Postversand anzustoßen. So wird verhindert dass aus Versehen durch einen Druckauftrag mit anschließendem Versand unnötige Kosten entstehen. Im CIB webdesk wird dies so gelöst, dass wenn sich ein Benutzer im System anmeldet, dieser über den Webservice ein Kennzeichen mitgeliefert bekommt, ob er über die Kompetenz zum Anstoßen eines Postversands verfügt oder nicht. Handelt es sich um einen Benutzer eines nicht produktiven Mandanten, so sorgt das Kennzeichen dafür dass bei Auswahl des Ausgabewegs „Zentraler Druck und Postversand“ die Option „Postversand“ mit „Nein“ vorbelegt und nicht änderbar ist.
Wird die Option E-Mail ausgewählt, wird das erzeugte Dokument als PDF-Anhang einer Email versendet.
|
Eingabefeld |
Beispielwert |
|
Empfänger |
123456 |
|
Betreff |
Ihre Anfrage Erweiterung Disporahmen |
Das Empfängerfeld wird mit der Adresse des Kunden oder alternativ die Kundennummer vorbelegt und der Versand der Email geht an den angemeldeten Sachbearbeiter. Dieser kann sie dann per Weiterleitung an den entsprechenden Adressaten versenden.
Für die Betreffzeile der Email kann ein sprechender Text eingeben werden. Eine Bearbeitung des Emailtexts durch den Benutzer hingegen ist nicht vorgesehen. Das Ergebnisdokument wird als PDF der E-Mail angehängt.
Wenn man einen Brief über das Korrespondenzmanagement geschrieben hat und dieser Brief zum Kunden als Kontakt angelegt werden soll, wählt man unter den Ausgabeeigenschaften die Option „Kontakt anlegen“.
|
Eingabefeld |
Beispielwert |
|
Kontaktkategorie |
Korrespondenz |
|
Thema des Kontakts |
Kredit / Einlagen / Kontokorrent / Kunde / Sonstiges |
|
Kurzbeschreibung |
Erhöhung Dispositionsrahmen auf eine Höhe von 10.500,00 |
Die Kontaktkategorie ist vorbelegt (Korrespondenz). Das Thema des Kontaktes kann unter derzeit folgenden zur Verfügung stehenden Themen gewählt werden:
- Kredit
- Einlagen
- Kontokorrent
- Kunde
- Sonstiges
Die Themen sind durch den Mandanten individualisierbar. In der Kurzbeschreibung können weitere Informationen zur Korrespondenz mitgegeben werden.
Der Kontakt zum Kunden wird automatisch erzeugt, wenn der Benutzer das Dokument im CIB doXiview auf „Freigeben“ setzt. Der Kontakt erscheint nach der Freigabe (zur Freigabe s. Punkt Arbeiten mit dynamischen Vorlagen: Erstellung Einzelbrief (Druck über Bestellwesen)) in der Kontaktliste zum Kunden.
Nicht bei jeder Vorlage wird die Option „Kontakt anlegen“ unter den Ausgabeeigenschaften angeboten. Dies hängt von den Einstellungen ab, die der Vorlage bei der Erstellung mitgegeben wurden.
- Lokaler Druck (Einzelbrief)
Druckt man ein Dokument lokal aus nachdem es freigegeben wurde, wird aus Sicherheitsgründen auf das Dokument ein Wasserzeichen gelagert um zu vermeiden dass man es mit dem Original verwechselt. Nun gibt es aber eine bei der Verwaltung der Vorlage einstellbare Eigenschaft, die es ermöglicht, dieses Wasserzeichen beim Ausdruck zu vermeiden.
Gelöst ist dies über eine Option in den Ausgabe-Eigenschaften. Wählt man hier die Option „Lokaler Druck“, so kann man im anschließenden CIB doXiview-Fenster drucken ohne Wasserzeichen (s. Punkt Arbeiten mit dynamischen Vorlagen: Erstellung Einzelbrief (Lokaler Druck ohne Wasserzeichen)).
Durch Anklicken der Schaltfläche „Dokument erzeugen“ in der Interviewseite „Dokumenterstellung“ wird die Erzeugung eines Dokuments angestoßen. Nach der Erstellung der Vorschau (vgl. Punkt Arbeiten mit dynamischen Vorlagen: Erstellung Einzelbrief (Vorschau)) und einer Freigabe im CIB doXiview ( s. Arbeiten mit dynamischen Vorlagen: Erstellung Einzelbrief (Druck über Bestellwesen)) wird das Dokument erzeugt und je nach Auswahl archiviert, per Email versendet, zum zentralen oder dezentralen Druck weiter gereicht.
Zur Bestätigung erhält der Benutzer oberhalb des Vorlagenbereichs eine Hinweismeldung.
- RTF-Download eines Einzelbriefs
Bei Klick auf diese Schaltfläche öffnet sich ein Speicherdialog zur Ablage des erzeugten RTF-Dokuments. Dieses kann zur Sichtkontrolle dienen oder weiter bearbeitet werden.
Bevor ein Dokument erzeugt werden kann, sollte immer erst über die Vorschaufunktion Form und Inhalt des Dokuments überprüft werden um Fehler vorzubeugen. So startet bei Klick auf „Dokument erzeugen“ eine Vorschau des Dokuments im CIB doXiview. Von dort können die weiteren Verarbeitungsschritte aus freigegeben oder die Dokumenterstellung abgebrochen werden. Aus dem Viewer heraus kann der Benutzer die Datei lokal drucken.
Aus dem CIB doXiview kann der Benutzer natürlich lokal einen Ausdruck erzeugen über die entsprechende Schaltfläche oder den Menüeintrag.
Allerdings wird aus Sicherheitsgründen beim Versand an den Drucker ein Wasserzeichen auf dem Dokument erzeugt, damit es nicht zur Verwechslung mit dem Original kommen kann.
Diese Wasserzeichen können natürlich unterschiedlich gestaltet sein. Die Abbildung stellt den einfachsten Fall dar.
- Lokaler Druck ohne Wasserzeichen nach Freigabe des Dokuments im CIB doXiview (Einzelbrief)
- Wie in Punkt Arbeiten mit dynamischen Vorlagen: Erstellung Einzelbrief (Lokaler Druck mit Wasserzeichen) beschrieben fügt jeder lokale Druckvorgang in CIB doXiview ein Wasserzeichen in das geladene Dokument ein so lange das Dokument nicht freigegeben wurde.
- Das Wasserzeichen wird erst entfernt, wenn das Dokument in den Ausgabe-Eigenschaften für den lokalen Druck markiert ist und der Sachbearbeiter das Dokument explizit über den Freigabe-Button bzw. über den grünen Freigabe-Haken freigegeben hat.
- Im Freigabedialog erscheint die Angabe „Lokaler Druck: Ja“
- Anschließend wird der lokale Druck automatisch ausgelöst, der Druckdialog wird angezeigt. Bei weiteren zugewiesenen Ausgabewegen gelangt das Dokument nach Freigabe zusätzlich in die Nachverarbeitung.
Es besteht auch die Möglichkeit ein Dokument ohne Wasserzeichen vor der Freigabe im CIB doXiview auszudrucken. Dies ist notwendig um z. B.: einen Ausdruck eines Dokuments zur erstellen und dies dann einer anderen Person zur Unterschrift vorlegen zu können .
Die Vorgehensweise wäre folgende: der Sachbearbeiter füllt das Interview im CIB Sachbearbeitermodul aus und erzeugt das Dokument über „Dokument erstellen“ auf der Interviewseite „Dokumenterstellung“. Anschließend wählt er im CIB doXiview im Menü „Datei“ die Option „Drucken und Faxen…“. Anschließend erscheint ein Dialog um das Dokument zunächst als Entwurf zu speichern. Hier wird als Vorbelegung der Dokumentname, das aktuelle Datum, sowie Kunden- und Kontonummer angezeigt. Diese Vorbelegung ist nur ein Vorschlag und kann überschrieben werden.
Nach Speichern des Entwurfs erscheint eine Erfolgsmeldung.
Nun kann das Dokument ohne Wasserzeichen ausgedruckt und kann nun zur Prüfung oder Unterschrift einer anderen Person vorgelegt werden.
Das Speichern des Entwurfs im CIB doXiview erzeugt einen Entwurf der im CIB Sachbearbeitermodul über die Reiterkarte „Entwürfe“ wieder bearbeitet werden kann. Hierbei sieht man, dass dem gespeicherten Entwurfsnamen ein Präfix „(unterschriftsreif)“ voran gestellt wurde.
Auf diese Weise kann man diese Entwürfe leicht wieder finden und weiter bearbeiten oder zur Nachverarbeitung freigeben.
Hinweis: Wird ein unterschriftsreifer Entwurf geladen, so sind die Funktionen „Entwurf speichern“ und „Entwurf speichern unter“ im CIB Sachbearbeitermodul nicht verfügbar.
Hat der Sachbearbeiter das Dokument dem Unterzeichner vorgelegt, ergeben sich zwei Möglichkeiten:
Entweder er befindet das Dokument für korrekt, dann wird er es unterzeichnen und das Dokument wird per Post versendet. Oder aber es müssen Korrekturen am Dokument gemacht werden.
Möglichkeit 1: Das Dokument ist korrekt
- Der Unterzeichner unterzeichnet das Dokument.
- Das Dokument wird per Post versendet.
- Der Sachbearbeiter sucht im CIB Sachbearbeitermodul den gespeicherten Entwurf der zu diesem erstellten Dokument gehört; diesem ist das Präfix „(unterschriftsreif)“ voran gestellt;
- Über Klick auf das Pfeil-Icon in der Entwurfsliste ruft er das Dokument zur Bearbeitung auf und springt automatisch auf den Interviewreiter „Dokumenterstellung“.
- Erneut erzeugt der Sachbearbeiter das Dokument auf der Interviewseite „Dokumenterstellung“ unter Angabe mindestens eines Ausgabewegs und wählt im CIB doXiview die Schaltfläche Freigabe; das Dokument wird zur Nachverarbeitung frei gegeben.
- Nach Bestätigung des Freigabedialogs erscheint der Hinweis dass der Entwurf entfernt wurde.
- Das Dokument kann nun noch einmal ohne Wasserzeichen gedruckt werden, da es freigegeben ist.
Möglichkeit 2: Das Dokument muss korrigiert werden
- Der Unterzeichner hat Korrekturen oder Anmerkungen zum Dokument. Das Papierdokument wird nicht versendet, sondern vernichtet.
- Der Sachbearbeiter sucht im CIB Sachbearbeitermodul den gespeicherten Entwurf der zu diesem erstellten Dokument gehört; diesem ist das Präfix „(unterschriftsreif)“ voran gestellt;
- Über Klick auf das Pfeil-Icon in der Entwurfsliste ruft er das Dokument zur Bearbeitung auf und springt automatisch auf den Interviewreiter „Dokumenterstellung“.
- Falls erforderlich ändert der Sachbearbeiter im Interview Eingaben und erzeugt das Dokument auf der Interviewseite „Dokumenterstellung“ erneut.
- Falls erforderlich gibt der Sachbearbeiter im CIB doXiview seine Änderungen ein und wählt die Schaltfläche „Speichert die aktuelle Korrespondenz als Entwurf“. Die Schaltfläche „Speichern unter…“ steht hier nicht mehr zur Verfügung.
- Anschließend erscheint eine Bestätigung über die Aktualisierung des Entwurfs.
- Das Dokument kann nun erneut ohne Wasserzeichen gedruckt und dem Unterzeichner vorgelegt werden.
Um die Möglichkeit eines unterschriftsreifen Entwurfs nutzen zu können, sind einige Voraussetzungen zu beachten:
- es muss sich bei dem Dokument um einen Enzelbrief handeln. Für Kleinserien- und Serienbriefe steht diese Funktion nicht zur Verfügung.
- Das Dokument darf sich weder auf der Stapelliste noch in einem Bündel befinden.
- Am Dokument muss der Ausgabeweg „Lokaler Druck“ administriert und im CIB Sachbearbeitermodul ausgewählt worden sein, sonst erscheint beim Ausdrucken des Dokuments im CIB doXiview folgender Hinweis: „Der Ausgabeweg „lokaler Druck" wird von dem Dokument oder allen Ausfertigungen nicht unterstützt“. Alternativ kann auch einer Ausfertigung des Dokuments der Ausgabeweg „Lokaler Druck“ zugeordnet sein.
- Außerdem ist es notwendig, dass an der Vorlage im CIB webTom diese Eigenschaft administriert wurde. Im Register „Dynamische Vorlage“ innerhalb des Bereiches „Sachbearbeiteroptionen“ ist die Eigenschaft „Unterschriftsreifer Entwurf“ anzuhaken:
- Wiedervorlage einstellen
Auf dem Interview zur Dokumenterstellung und Dokument kann sich eine weitere Option befinden: eine Checkbox um festzulegen ob bei der Freigabe des Dokuments ein Wiedervorlagenservice im Kundensystem gerufen wird.
Diese Option wird im CIB webTom an der Vorlage administriert; dabei sind folgende Ausprägungen möglich:
- die Checkbox wird nicht angezeigt, weil im CIB webTom keine Angabe dazu getroffen wurde
- die Checkbox wird angezeigt, ist nicht vorbelegt und änderbar, weil im CIB webTom die Auswahl „Optional“ getroffen wurde
- die Checkbox wird angezeigt, ist angehakt vorbelegt und änderbar, weil im CIB webTom die Auswahl „Optional+vorbelegt“ getroffen wurde
- die Checkbox wird angezeigt, ist angehakt vorbelegt und nicht änderbar, weil im CIB webTom die Auswahl „Erforderlich“ getroffen wurde
- die Checkbox wird angezeigt, ist nicht vorbelegt und nicht änderbar, weil im CIB webTom die Auswahl „Gesperrt“ getroffen wurde
Wird diese Auswahl angehakt, wird beim Freigeben eines Dokuments an das Kundensystem die Information weiter gereicht, dass eine Wiedervorlage erzeugt werden soll, sowie die Information nach welcher Wiedervorlagenschablone verfahren werden soll.
Diese Wiedervorlagenschablone wird ebenfalls im CIB webTom direkt an der Vorlage eingestellt. Im Kundensystem können diese Informationen ausgewertet und wiederkehrende Aufgaben für den Sachbearbeiter erstellt werden.
So könnte man etwa bei Mahnschreiben einen Mahnzähler oder eine Mahndauer auswerten und im erneuten Schreiben eindrucken. Hierfür muss die Dokumentvorlage aber eine entsprechende Textprogrammierung aufweisen. Siehe hierzu das Kapitel „Wiedervorlagenschablone im Variablenmanager verwenden“ im Anwenderhandbuch zum CIB webTom.
Diese Option ist nicht nur bei der Freigabe von Einzeldokumenten vorhanden, sondern auch bei Bündeln die aus gestapelten Dokumenten bestehen, die eine Wiedervorlage zugeordnet haben.
Handelt es sich beim frei zugebenden Dokument um eines mit Freigabeworkflow, bei dem die Freigabe durch mehrere Benutzer erfolgen muss, dann wird die Wiedervorlage erst erstellt, wenn der letzte Benutzer das Dokument final im CIB doXiview frei gibt.
Wenn man auf der letzten Interviewseite einen Ausgabeweg gewählt hat, durch Anhaken einer Option, dann wird im CIB doXiview eine weitere Schaltfläche zum Freigeben des erstellten Dokuments eingeblendet. Durch Anklicken dieser Schaltfläche öffnet sich der Freigabedialog. Hier wird durch Anzeige noch einmal bestätigt welche Ausgabewege für das Dokument gewählt wurden. Auch der Archivstatus wird zur Orientierung immer angezeigt.
Wählt man „Schließen“ wird der Freigabedialog geschlossen.
Klickt man auf „Dokument ausgeben“ wird je nach Auswahl z.B. archiviert, per Email versendet, zum zentralen oder dezentralen Druck weiter gereicht oder ein Kontakt angelegt.
Zum besseren Verständnis: Diese Freigabe des aktuell erstellten Dokuments mit den erfolgten Eingaben und gewählten Ausgabewegen ist nicht zu verwechseln mit der Freigabe im CIB webdesk auf dem Reiter „Dokumenterstellung“. Hier im Viewer gibt man ein erzeugtes, fertiges Ergebnisdokument, z.B. einen Brief zur durchgeführten Adressänderung an einen bestimmten Empfänger Herr Mustermann frei. Derselbe Brief an eine Empfängerin Frau Musterfrau hingegen ist damit nicht frei gegeben. Bei dem Freigabeprozess im CIB webdesk handelt es sich hingegen um die Freigabe der Vorlage zur Verwendung durch die Sachbearbeiter. Hierdurch wird die Vorlage, im Beispiel die Bestätigung über eine durchgeführte Adressänderung überhaupt erst zur Verfügung gestellt.
Für die Freigabe eines erzeugten Dokuments können weitergehende Voraussetzungen verlangt werden, die erfüllt sein müssen. Diese Regelwerke werden bei der Verwaltung der Vorlage hinterlegt. So kann es beispielsweise als erforderlich erachtet werden dass die Freigabe eines erzeugten Dokuments durch den Unterzeichner zu erfolgen hat. Oder aber es wird ein regelrechter Freigabeprozess abgebildet der bis zu vier Rollen oder Personen vorsieht die jeweils das Dokument freigeben müssen, bevor eine finale Freigabe für das Dokument erteilt wird.
Wenn im Freigabetyp „Freigabe durch Rollen“ oder „Freigabe durch Unterzeichner“ gewählt wurde und es es mehr als einen Unterzeichner gibt oder der Unterzeichner vom Ersteller abweicht, wird ein Freigabeprozess gestartet der im folgenden beschrieben ist.
In diesen Fällen zeigt die Ansicht in CIB doXiview eine abweichende Schaltfläche an um den Freigabeprozess zu starten.
Die beteiligten Personen, die das Ergebnisdokument freigeben sollen, erhalten anschließend in der definierten Reihenfolge über das angebundene Benachrichtigungssystem des Mandanten einen Hinweis auf das freizugebende Dokument. Öffnet die beiteiligte Person das freizugebende Dokument kann diese das Dokument in CIB doXiview prüfen und den Freigabeprozess abschließen oder erneut starten.
Bestätigen des Freigabeprozesses
Der Freigabeprozess wird bestätigt über die im folgenden Bild sichtbare Schaltfläche. Die möglichweise nächste freizugebende Person wird benachrichtigt. Handelt es sich bei der freizugebenden Person um die letzte Person im Freigabeprozss wird das Dokument finalisiert und an die gewählten Ausgabewege übergeben.
Abbrechen des Freigabeprozesses
Das folgende Symbol unterbricht den Freigabeprozess und fordert die freizugenende Person auf, die Ablehnung zu kommentieren. Der Ersteller des Dokuments bekommt über das angebundene Benachrichtigungssystem des Mandanten eine Nachricht zugestellt, die über die Ablehnung der Freigabe informiert. Der Ersteller kann Änderungen am Dokument vornehmen und den Freigabeprozess erneut anstoßen.
Hat sich der Anwender entweder für den Abbruch des Freigabeprozesses oder die Weitergabe des Dokuments entschieden, erscheinen die Schaltflächen anschließend deaktiviert. Dies bedeutet die einmal getroffene Entscheidung kann von diesem Benutzer weder wiederholt noch rückgängig gemacht werden.
Inhaltsänderungen innerhalb eines Freigabeprozesses:
Bei Dokumenten die Freitextbereiche enthalten und sich bereits innerhalb eines Freigabeworkflows befinden, ist es möglich eine Änderung durchzuführen, ohne die Freigabe abzulehnen. Bei Klick in den Freitextbereich wird ein Dialogfenster eingeblendet mit dem Hinweis dass bei Änderung des Freitextfeldes der bereits gestartete Freigabeprozess beendet und ein neuer Freigabeprozess gestartet wird.
Bei Klick auf die Schaltfläche „Nein“ wird das Dokument nicht verändert und der aktuelle Freigabeprozess wird nicht verändert. Bei Klick auf die Schaltfläche „Ja“ öffnet sich das Editorfenster und man kann die gewünschten Änderungen vornehmen. Hierbei kann man sehen, dass die Schaltflächen zur Workflowsteuerung deaktiviert werden. Durch einen Doppelklick in den Vorschaubereich oder einen Klick auf die Schaltfläche „Schließen und Übernehmen“ werden die Änderungen gespeichert.
Klickt man nun erneut auf das Freigabe-Icon, erscheint ein Warnhinweis, dass die Freigabe nun erneut gestartet werden kann. Der Freigabeprozess beginnt von vorn.
Um die Möglichkeit des Beendens und Neustarts eines Freigabeprozesses bei Dokumenten mit Freitextinhalten nutzen zu können, muss im CIB doXiview die entsprechende Eigenschaft gesetzt werden. Diese ist im „Technischen Leitfaden CIB doXiview“ hinterlegt.
- Prüfschablone anzeigen
CIB doXiview bietet die Option während der Vorschau eine Prüfschablone im Dokument anzuzeigen. Diese ist für die Prüfung der Konformität des Layouts verantwortlich. Sie legt fest, welche Bereiche bedruckt werden müssen oder nicht bedruckt werden dürfen.
In den gelb markierten Bereichen dürfen kein Text oder Grafiken stehen, in den grün umrandeten hingegen schon, muss aber nicht. In obigem Beispiel ist daher die Prüfschablone nicht verletzt worden.
Anders sieht es hingegen im folgenden Beispiel aus. Die Prüfschablone wird am linken Rand und auf der rechten unteren Seite verletzt. Anhand der rot eingezeichneten Rahmen sieht man deutlich die Verletzung der Prüfschablone durch die Platzierung des Texts.
Eine Verletzung der Prüfschablone wird mit der folgenden Fehlermeldung bei Dokumenterstellung noch bevor die Vorschau in CIB doXiview gestartet wird, quittiert.
- Frei editierbare Textpassagen im Einzelbriefdokument
Durch einen Doppelklick in den betreffenden Rahmen teilt sich das Fenster: Im oberen Teilfenster ist die Stelle des ausgewählten Freitextbereichs sichtbar. Im unteren Teilfenster öffnet sich ein Texteditor, der den zu ändernden Text darstellt.
Nun kann man im Texteditorfenster beliebig Änderungen eingeben. Durch einen Klick auf das Symbol in die obere linke Ecke wird die Änderung dann übernommen und das untere Fenster schließt sich wieder.
Die Änderungen können anschließend über in die Nachverarbeitung übergeben werden wo das Dokument finalisiert wird.
Wie man die Änderungen speichert und welche Speicherdialoge es hierbei gibt findet sich ausführlich beschrieben unter Entwurf aus CIB doXiview speichern.
Erstellung Kleinserie
Informationen zur VorlageDatenversorgung für Kleinserie
Absender bzw. Ansprechpartner
Unterzeichner
Dokumenterstellung
Informationen zur Vorlage
Bei einer Kleinserie handelt es sich um einen Serienbrief der für eine geringe Anzahl an Kunden erstellt wird, indem der Benutzer eine einfache Liste an Kunden- oder Kontonummern bereitstellt. Dabei kann es bis zu 50 Empfänger geben.
Um eine Kleinserie erstellen zu können ist die Vorbedingung, dass man eine Vorlage auswählt die eine Kleinserien-Option aufweist. Diese Information findet sich auf der ersten Interviewseite in Form der Schaltfläche „Weiter als Kleinserie“ wieder. Die erste Interviewseite „Informationen zur Vorlage“ ist identisch mit der für einen Einzelbrief und ist im Punkt Informationen zur Vorlage ausführlich beschrieben.
Datenversorgung für Kleinserie
Die Interviewseite „Datenversorgung für Kleinserie“ schließt sich unmittelbar an die erste Interviewseite an. Diese entspricht im Prinzip der Empfängerseite beim Serienbrief.
Dies funktioniert nun so dass der Benutzer zunächst den Adresstyp für die Kundenadresse, z.B. „Terminadresse“ auswählt. Danach legt er noch fest ob er die Kundendaten über die Kundennummer oder die Kontonummer identifizieren möchte. Denn genau die ausgewählte Nummer muss in der anschließend hoch zu ladenden CSV-Datei enthalten sein. Durch Klick auf die Schaltfläche „Selektions-ID …. laden“ öffnet sich ein Dateidialogfenster in dem man eine CSV-Datei auswählen und hochladen kann.
Bestätigt man die Auswahl mit „Hochladen“ bekommt man ein Auswahlfenster
angeboten, in dem man sich entscheiden kann, welche der in der CSV-Datei
befindlichen Spalten die oben angegeben Referenznummer (Kundennummer,
Kontonummer) enthält.
Um dies zu verdeutlichen ist hier noch eine hoch geladene
CSV-Datei exemplarisch dargestellt:
Mit der Schaltfläche „Übernehmen“ werden die Daten der ausgewählten
Spalte nun im Texteingabefenster auf der Interviewseite eingefügt.
In diesem Eingabefenster kann man auch manuell editieren, also Korrekturen vornehmen, Datensätze hinzufügen oder löschen. So kann man sich aber auch den Umweg über das Hochladen einer Datei ersparen, wenn man z. B. die Kundennummern kennt und von Hand eintippt.
Die Daten im Eingabefenster werden bei Klick auf die Navigationsfläche „Weiter“ einigen Prüfungen unterzogen: so wird auf Datentyp (es muss sich um eine Zahl handeln) geprüft, auf Duplizität der Nummern oder auf die maximale Anzahl von 50. Nachfolgend sind zwei Beispiele zu sehen.
Absender bzw. Ansprechpartner
|
Eingabefeld |
Beispielwert |
|
Verfügbare Ansprechpartner |
Angemeldeter Benutzer, Sachbearbeiter, Kundenbetreuer, Besonderer Berater, 2. Besonderer Berater, Vermögensberater, 6. Berater, 7. Berater, 8. Berater, 9. Berater, 10. Berater. Angezeigt werden alle im jeweiligen Kundenkontext verfügbaren Ansprechpartner. |
|
Ausgewählte Ansprechpartner |
Angemeldeter Benutzer, Sachbearbeiter, Kundenbetreuer, Besonderer Berater, 2. Besonderer Berater, Vermögensberater, 6. Berater, 7. Berater, 8. Berater, 9. Berater, 10. Berater Es können maximal vier Ansprechpartner vorbelegt werden. |
Das Verschieben von Ansprechpartnern von „Verfügbare
Ansprechpartner“ nach „Ausgewählte Ansprechpartner“ ist für den angemeldeten
Benutzer nur möglich, wenn für diese Vorlage im CIB webTom die Option
„Ansprechpartnerauswahl verbieten“ auf nein gesetzt ist.
Wurde an der Vorlage im CIB webTom die Option
„Ansprechpartnerauswahl verbieten“ ausgewählt, so werden die Schaltflächen zur
Ansprechpartnerauswahl wie in obiger Abbildung deaktiviert und in den
Auswahllisten lässt sich keine Änderung durchführen. Es kann nur aus der
rechten Liste ein vorbelegter Ansprechpartner ausgewählt werden.
Mit der Schaltfläche „Markierten Ansprechpartner löschen“ kann man in der (linken) Liste der verfügbaren Ansprechpartner einen Ansprechpartner löschen: Man markiert ihn mit dem Mauszeiger und betätigt dann die Schaltfläche. Löschbar sind allerdings nur selbst hinzugefügte Ansprechpartner.
Einen oder mehrere Ansprechpartner kann man hinzufügen über die Schaltfläche „Ansprechpartner hinzufügen“ . Es öffnet sich eine kombinierte Erfassungs- und Suchmaske:
In den oberen Formularfeldern kann man den Vornamen, Nachnamen und Telefon
des Ansprechpartners eingeben und mit Klick auf die Schaltfläche „Hinzufügen“
bestätigen. Oder aber man kann einen Mitarbeiter als Ansprechpartner suchen.
Man gibt einen Suchbegriff ein und betätigt die Schaltfläche „Suchen“. Es kann sowohl über die Benutzer-ID als auch über den Vornamen oder den Nachnamen gesurch werden. Das Suchfenster mit der Mitarbeiterliste besteht aus zwei Spalten:
|
Spalte |
Begriff |
Beispielwert |
|
1 |
Nachname, Vorname |
Muster, Hans |
|
2 |
Benutzer-ID |
123456 |
Die Suche funktioniert hier anders als unter Punkt Arbeiten im Funktionsbereich des Sachbearbeitermoduls (Suchfunktion) beschrieben, denn hier sind keine Eingaben von Platzhalterzeichen (Joker, Wildcard) möglich.
Suche nach Benutzer-ID:
|
Eingabe in das Suchfeld |
Verhalten der Suche |
|
123456 |
Findet alle Einträge mit genau der Benutzer-ID = 123456“ |
|
1234 |
Findet alle Einträge, deren Benutzer-ID mit "1234" beginnt, zum Beispiel "1234AA", "1234BB" |
Suche nach Name:
|
Eingabe in das Suchfeld |
Verhalten der Suche |
|
Mustermann |
Findet alle Einträge mit genau dem Namen „Mustermann“ |
|
Muster |
Findet alle Einträge, deren Name mit "Muster" beginnt, zum Beispiel " Mustermann", "Musterfrau" |
Hat man nun so den gewünschten Mitarbeiter gefunden, markiert man das Ergebnis.
Mit dem Button „Hinzufügen“ übernimmt man den Mitarbeiter in die Liste der verfügbaren Ansprechpartner, mit dem Button „X“ am rechten oberen Fensterrand hingegen verwirft man die Auswahl und schließt das Suchfenster.
Markiert man in der linken oder rechten Ansprechpartnerliste einen Eintrag mit dem Mauszeiger kann man ihn durch Klick mit den blauen Pfeilen die nach oben bzw. unten zeigen, nach oben oder unten in der Liste bewegen.
Markiert man in der linken oder rechten Ansprechpartnerliste einen Eintrag mit dem Mauszeiger kann man ihn durch Klick mit den blauen Pfeilen die rechts bzw. links zeigen, zwischen beiden Listen verschieben.
Mit der dritten Schaltfläche „Ansprechpartnerprofil speichern“ kann man die getätigte Eingabe und Auswahl der Ansprechpartner für den angemeldeten Benutzer speichern.
|
Eingabefeld/Anzeigefeld |
Beispielwert |
|
Unsere Zeichen |
HR-mnue-58 |
|
Datum des Schreibens |
01.03.2009 |
|
Abteilungsbezeichnung |
Orga |
|
Anlagen |
2 |
|
Ansprechpartnerdaten |
|
Im Bereich „Absenderanschrift“ des Interviews „Absenders“ werden die Informationen zum Absender angefragt, die entweder über einen Datenservice vorbelegt sind oder vom Benutzer ausgefüllt werden müssen. Hierzu zählen die Referenzkennzeichen (Unsere Zeichen, Datum des Schreibens), die Anzahl der möglichen Anlagen, sowie die Ansprechpartnerdaten an dieser Stelle eingeben.
Die Ansprechpartnerdaten erlauben es einem Benutzer in das zu erzeugende Schreiben Filialdaten andrucken zu lassen, deren Filiale er selbst nicht angehört. Arbeitet er beispielsweise an verschiedenen Standorten, betreut aber weiterhin einen Kunden, so sollten immer die Filialdaten in das Schreiben an den Kunden gedruckt werden, die sich am Wohnsitz des Kunden befindet und die er bereits kennt. Dies ist mit der Auswahl „Filialdaten am Kunden“ möglich. Hierfür muss die Vorlage allerdings durch Textprogrammierung vorbereitet sein.
Eine Änderung der Absenderdaten ist allerdings nur möglich wenn an der Vorlage im CIB webTom die Änderung der Ansprechpartnerdatenauswahl erlaubt wurde.
Unterzeichner
Die anschließende Unterzeichnermaske ist zu bearbeiten wie beim Einzelbrief. Siehe hierzu den Punkt Unterzeichner.
Dokumenterstellung
Nun navigiert man weiter durch die vorhandenen Interviewseiten bis man zur Maske „Dokumenterstellung“ kommt. Sollte eine Restdatenerfassung bei der Vorlage gewählt worden sein, dann ist sie zu bearbeiten wie die entsprechende Maske beim Einzel- oder Serienbrief (vgl. hierzu Restdatenerfassung / Volldatenversorgung).
Auf der letzten Interviewmaske „Dokumenterstellung“ finden sich alle Ausgabe-Eigenschaften wieder, die für eine Kleinserie zur Verfügung stehen. So können etwa Angaben zur Archivierung, zum Druck über Bestellwesen, zum zentralen Druck oder zur Einzeichnung der Prüfschablone gemacht sowie ein Kleinserienbrief-Testdruck erzeugt werden. Die einzelnen Ausgabewege sind ausführlich im Kapitel Serienbrief unter Punkt Dokumenterstellung beschrieben.
Mit einem Klick auf die Schaltfläche „Kleinserie erzeugen“ öffnet sich ein Informationsfenster, das detailliert die Verarbeitungsschritte anzeigt. Von der schrittweisen Verarbeitung bis zur erzeugten Kleinserie wird jede Information dargestellt.
Ist der letzte Verarbeitungsschritt erreicht, wird das erzeugte Dokument in CIB doXiview angezeigt.
Im folgenden Beispiel ist dies anhand der abgebildeten CSV-Datei anschaulich erklärt.Kein kompletter Abbruch einer Kleinserie bei falschen Kunden- oder Kontonummern:
Die Erzeugung einer Kleinserie wird auch dann fortgesetzt, wenn Kunden- oder Kontonummern in der Angabe vorhanden sind, zu denen kein Dokument erzeugt werden kann (falsche Nummer, fehlende Kompetenz, etc.). Am Ende der Dokumenterzeugung wird der Anwender im Fortschrittsfenster darauf hingewiesen, falls zu einigen Kunden- bzw. Kontonummern kein Dokument erzeugt werden konnte.
Die „fehlerhaften“ Kunden- oder Kontonummern werden in diesem Fall untereinander aufgelistet dargestellt.
Der Benutzer kann den Inhalt der Auflistung markieren und in die Zwischenablage kopieren. Mit dieser Liste kann man nach Berichtigung oder Weitergabe erneut in die Kleinserienerzeugung einsteigen.
Ergänzend kann der Benutzer über die Schaltfläche „Fehlerliste als Datei speichern“ als Textdatei herunterladen: diese enthält die fehlerhaften Kunden- bzw. Kontonummern untereinander aufgelistet. Mit dieser Datei kann man ebenfalls wieder in die Kleinserienerzeugung einsteigen.
Erstellung Serienbrief
Informationen zur VorlageDatenversorgung für Serienbriefe
Restdatenerfassung / Volldatenversorgung
Dokumenterstellung
Vorlagenvorschau
Vorlagenvorschau anzeigen
Vorlagenvorschau hinterlegen
Vorlagenvorschau aktualisieren für eine freigegebene Vorlage
Vorlagenvorschau entfernen
Informationen zur Vorlage
Um einen Serienbrief erstellen zu können ist die Vorbedingung, dass man eine Vorlage auswählt die eine Serienbrief-Option aufweist. Diese Information findet sich auf der ersten Interviewseite in Form der Schaltfläche „Weiter als Serienbrief“ wieder. Die erste Interviewseite „Informationen zur Vorlage“ ist identisch mit der für einen Einzelbrief und ist im Punkt Informationen zur Vorlage ausführlich beschrieben.
Bekommt man bei Klick auf diesen Button eine Hinweismeldung dass man nicht über die erforderliche Kompetenz verfügt Serienbriefe zu erstellen, dann wurde einem diese nicht Berechtigung zugeteilt.
Datenversorgung für Serienbriefe
Aus der Interviewseite „Informationen zur Vorlage“ gelangt
man über den Button „Weiter als Serienbrief“ in das Interview „Datenversorgung
für Serienbriefe“.
Bei Klick auf die Schaltfläche „Hochladen…“ steht einem ein
Dialog zur Dateiauswahl zur Verfügung, über den man die Datei im Dateisystem
suchen oder den Pfad zur Datei eintippen kann.
Nun wählt man eine CSV-Datei aus und lädt sie über den Button „Hochladen“ hoch. Entspricht die Dateiendung nicht einer CVS-Datei, bekommt man eine Hinweismeldung:
Um eine korrekte Datenverarbeitung zu gewährleisten, muss die CSV-Datei einer Spezifikation genügen, die entweder mit dem Kunden vereinbart wurde oder sie muss der Konvention einer CSV-Datei entsprechen die zur Vorlage individuell hinterlegt wurde. Nachfolgend ist der Aufbau der Datei beschrieben. Die CSV-Datei enthält eine Kopfzeile mit der Liste der CSV-Spalten, darunter folgen zeilenweise die Datensätze mit den durch Komma getrennten Werten. Trennzeichen ist standardmäßig das Komma oder ein Semikolon.
|
CSV-Spalte |
Beschreibung |
|
F00-Anrede |
Anredeklartext |
|
F01-Titel |
Titel |
|
F02-Titelähnl |
Funktion / Anredezusatz |
|
F03-Vorname |
Vorname (Privatkunden) |
|
F04-Nachname |
Nachname (Privatkunden) |
|
F05-Straße |
Straße/Nr. |
|
F06-PLZ |
Postleitzahl |
|
F07-Ort |
Wohnort |
|
F08-Bankleitzahl |
Bankleitzahl |
|
F09-Kundennummer |
Kundennummer |
|
F10-Länderschlüs |
Länderschlüssel |
|
F11-Vorname |
Vorname Mitarbeiter |
|
F12-Zuname |
Nachname Mitarbeiter |
|
F13-Telefon |
Telefonnr. dienstlich Vorwahl Mitarbeiter |
|
F14-Telefon |
Telefonnr. dienstlich Durchwahl Mitarbeiter |
|
F15-Mobiltelefon |
Mobiltelefon Mitarbeiter |
|
F16-AP |
Arbeitsplatzkennzeichen des Sachbearbeiters |
Im Anhang befindet sich auch ein Beispiel für eine CSV-Datei.
Nach erfolgreichem Upload ist der Name der Datei im Anzeigefeld „Aktuelle CSV-Datei“ zu sehen. Nun kann entweder über die Schaltfläche „Hochladen“ die Datei aktualisiert werden oder mit dem Button „Weiter“ zur nächsten Interviewseite navigiert werden.Restdatenerfassung / Volldatenversorgung
Wurde für die Vorlage bei der Verwaltung Restdatenversorgung gewählt, erscheint als nächstes Interview die Restdatenerfassung mit dem Webdialog. Hier können zuvor in der Vorlage definierte Eingaben getätigt werden, die im generierten Dokument angezeigt werden. Auch bereits mit Werten vorbelegte Eingabefelder können überschrieben werden.
Hat man in der Vorlage stattdessen „Volldatenversorgung“ gewählt, entfällt
dieses Interview. Nach Beendigung der Eingaben gelangt man über die
Schaltfläche „Weiter“ um Interview „Dokumenterstellung“.
Unter Punkt Komfortable Unterstützung bei der Restdatenerfassung für komplexe Dokumente sind hilfreiche Möglichkeiten zur Aufteilung von umfangreichen Dokumenten zu finden.
Dokumenterstellung
Im Interview „Dokumenterstellung“ können Angaben zur
Archivierung, zum zentralen oder dezentralen Druck oder zur Einzeichnung der Prüfschablone gemacht sowie ein Serienbrief-Testdruck erzeugt werden.
Über die Checkbox „Archivierung“ kann angegeben werden, ob das Dokument archiviert werden soll.
|
Eingabefeld/Anzeigefeld |
Beispielwert |
|
Dokumentname |
Erstattungsantrag Kontokorrent 05.09.2011 |
|
Archiv Bemerkung |
Erweiterung Disporahmen Herr Mustermann |
|
Archiv-Status |
inaktiv |
|
Ablageschlüssel |
101051 |
|
Dokument Typ |
Kundenakte |
|
Register |
Gesellschaftsverträge |
Tabelle 36:Sereinbrief Dokumenterstellung Archivierung
Durch das Anhaken der Checkbox wird der Archivdialog eingeblendet, in dem die Angaben für Ablageschlüssel, Dokumententyp und Register bereits vorbelegt sind. Durch den Benutzer kann noch eine Bemerkung eingegeben werden.Bei der Auswahl „Druck über Bestellwesen“ wird die bereits vorbelegte Mandantennummer angezeigt. Der Druck über Bestellwesen ist nur bei der Serienbriefschreibung verfügbar und ermöglicht den Ausdruck nicht direkt über den CIB doXiview durchzuführen, da die Gesamtanzahl der möglichen Ausdruck aus dem Viewer heraus auf 50 Stk. limitiert ist. Sofern also mehr als 50 Stk. Serienbriefe geschrieben werden, wird die erzeugte Serienbriefdatei über den kundenspezifischen Druckmanager als PDF Datei zum Abruf angeboten und kann auf einem zentralen Druck des Hauses, auch unter Berücksichtigung, der Schachtsteuerung, ausgedruckt werden.
|
Anzeigefeld |
Beispielwert |
|
Mandantennummer |
4931 |
Wenn der Ausgabeweg „zentraler Druck“ gewählt wird, sind die Auftragsnummer und die Variable für Nachweisliste (Kontonummer wenn vorhanden, sonst Kundennummer) bereits vorbelegt und folgende Informationen werden vom Benutzer abgefragt:
- Soll in Farbe gedruckt werden oder in Schwarz-Weiß?
- Soll im Simplexverfahren oder Duplexverfahren gedruckt werden?
- Soll das erzeugte Dokument per Post versendet werden?
- Gibt es eine oder mehrere Beilagen?
- Falls ja, wie viele Beilagen gibt es und wie hoch ist ihr Gewicht? (Hinweis: es sind maximal zwei Beilagen anfügbar)
- Wie hoch ist das Gewicht des Papiers das für das Dokument verwendet werden soll?
- Welcher Umschlagtyp (Größe) soll verwendet werden?
- Welche Briefart soll zum Versand gewählt werden? (Hinweis: diese sind an den Kategorien der Transportdienstleister angelehnt)
- Unter welchem Namen soll die Dokumenterzeugung verwaltet werden?
|
Eingabefeld/Anzeigefeld |
Beispielwert |
|
Auftragsnummer |
28021948DU |
|
Farbe |
Ja |
|
Duplex |
Nein |
|
Postversand |
Nein |
|
Beilage |
Nein |
|
Beilagen Anzahl |
0 |
|
Beilagen Gewicht |
0,00 |
|
Papier |
80g, 100g, 160g, Grußkarte, Fusionsanschreiben mit Klappkarte Bei Auswahl von Fusionsanschreiben mit Klappkarte kann nur noch zwischen Umschlagtyp C4 und C6 gewählt werden; Beu Auswahl von Grußkarte wird zwingend in Farbe und Duplex gedruckt; für die Briefart stehen keine Großbriefe zur Verfügung; |
|
Umschlagtyp |
C4 |
|
Briefart |
2, Brief Kompakt |
|
Variable für Nachweisliste |
1 |
|
Verarbeitungsname |
Anfrage Herr Meier vom 25.02.2009 |
Beim zentralen Druck und Postversand gibt es noch eine Besonderheit: Um einen sicheren Überblick über die Druck- und Versandkosten zu gewähren, gibt es die Möglichkeit bei der Verwaltung von Vorlagen so genannte Druckprofile zu erstellen und bei der Vorlage zu hinterlegen.
So kann man beispielsweise Eigenschaften wie Briefart, Umschlag, Papiergewicht, Duplexdruck, Farbe, Postversand oder Vorhandensein und Anzahl der Beilagen im Vorfeld festlegen. Diese Einstellungen können dann im CIB Webdesk entweder überschrieben werden oder müssen wie vorgegeben übernommen werden.
Was passiert wenn einer Vorlage kein Druckprofil zugeordnet wurde? Oder wenn eines zugeordnet wurde sich aber noch im Status „freigegeben für Test“ befindet, ein Benutzer aber in der Rolle „CIB webdesk“-Sachbearbeiter das System nutzt?
Grundsätzlich gilt folgende Hierarchie, in deren Reihenfolge für eine Vorlage das Druckprofil angezogen wird.
- Zunächst wird geprüft ob der Vorlage ein Druckprofil zugeordnet wurde. Ist dies der Fall wird dieses genutzt. Befindet sich dieses Druckprofil allerdings im Status „freigegeben für Test“ so wird es nur für Benutzer in den Rollen „Textorganisator“ oder „Tester“ sichtbar. Für Benutzer in der Rolle „Sachbearbeiter“ ist es hingegen nicht vorhanden.
- Wurde kein Druckprofil der Vorlage zugeordnet oder ist es für den Benutzer nicht vorhanden, dann wird das Standarddruckprofil angezogen, das für diesen Mandanten automatisch angelegt wurde.
- Ist auch kein Standarddruckprofil für den Mandanten hinterlegt, so wird das Standarddruckprofil für den Zentralen Textorganisator verwendet werden.
- Als letzte Möglichkeit kann auf hinterlegte Systemeigenschaften für Einzel- und Serienbriefe zurückgegriffen werden um ein Druckprofil zur Vorlage zu laden.
Es wird immer die aktuellste Version eines Druckprofils geladen, es sei denn sie befindet sich im Status „Entwicklung“ oder „freigegeben für Test“ (wenn der Benutzer sich in der Rolle „Sachbearbeiter“ befindet): dann wird versucht die nächst ältere freigegebene Version zu laden. Scheitert auch dies wird nach oben geschilderter Reihenfolge vorgegangen.
Es ist keine Serien-E-Mail geplant, deshalb kann die Checkbox auch nicht aktiviert werden.
- Lokaler Druck der Vorschaudokumente (Serienbrief)
Druckt man ein Dokument lokal aus nachdem es freigegeben wurde, wird aus Sicherheitsgründen auf das Dokument ein Wasserzeichen gelagert um zu vermeiden dass man es mit dem Original verwechselt. Nun gibt es aber eine bei der Verwaltung der Vorlage einstellbare Eigenschaft, die es ermöglicht, dieses Wasserzeichen beim Ausdruck zu vermeiden.
Gelöst ist dies über eine Option in den Ausgabe-Eigenschaften. Wählt man hier die Option „Lokaler Druck der Vorschaudokumente“, so kann man im anschließenden CIB doXiview-Fenster drucken ohne Wasserzeichen (s. Punkt Arbeiten mit dynamischen Vorlagen: Erstellung Serienbrief (Lokaler Druck ohne Wasserzeichen)). Da bei einem Serienbrief die Vorschau auf eine fest gelegte Anzahl an Dokumenten eingeschränkt ist, bezieht sich der lokale Druck auch nur auf die in der Vorschau dargestellten Dokumente und nicht auf den gesamten Serienbrief.
Durch Anklicken der Schaltfläche „Dokument erzeugen“ in der Interviewseite „Dokumenterstellung“ wird die Erzeugung eines Dokuments angestoßen. Nach der Erstellung der Vorschau (vgl. Punkt Arbeiten mit dynamischen Vorlagen: Erstellung Serienbrief (Vorschau)) und einer Freigabe im CIB doXiview wird das Dokument erzeugt und je nach Auswahl archiviert, zum zentralen oder dezentralen Druck weiter gereicht.
Bevor ein Dokument erzeugt werden kann, soll immer erst über die Vorschaufunktion Form und Inhalt des Dokuments überprüft werden, um Fehlern vorzubeugen. Die Anzahl der Dokumente in der Vorschau ist auf die ersten 50 Datensätze beschränkt. Hat der Serienbrief mehr als 50 Datensätze, dann wird zur Finalisierung des Serienbriefes immer die Nachverarbeitung benötigt, die Druckausgabe erfolgt über den zentralen Druck oder den Bestellwesendruck. Hat das Dokument bis 50 Dokumente kann der Anwender den lokalen Druck auswählen und direkt au CIB doXiview drucken. So startet bei Klick auf „Dokument erzeugen“ eine Vorschau des Dokuments im CIB doXiview. Von dort aus müssen die weiteren Verarbeitungsschritte freigegeben oder die Dokumenterstellung abgebrochen werden. Aus dem Viewer heraus kann der Benutzer die Datei lokal drucken.
Aus dem CIB doXiview kann der Benutzer natürlich lokal einen Ausdruck erzeugen über die entsprechende Schaltfläche oder den Menüeintrag.
- Lokaler Druck mit Wasserzeichen (Serienbrief)
Allerdings wird aus Sicherheitsgründen beim Versand an den Drucker ein Wasserzeichen auf dem Dokument erzeugt, damit es nicht zur Verwechslung mit dem Original kommen kann.
Diese Wasserzeichen können natürlich unterschiedlich gestaltet sein. Die Abbildung stellt den einfachsten Fall dar.
Wie in Punkt Arbeiten mit dynamischen Vorlagen: Erstellung Serienbrief (Lokaler Druck mit Wasserzeichen (Serienbrief)) beschrieben fügt jeder lokale Druckvorgang in CIB doXiview ein Wasserzeichen in das geladene Dokument ein so lange das Dokument nicht freigegeben wurde.
Das Wasserzeichen wird erst entfernt, wenn das Dokument in
den Ausgabe-Eigenschaften für den lokalen Druck markiert ist und der
Sachbearbeiter das Dokument explizit über den Nachverarbeitungsbutton zur
Freigabe anstößt.
Anschließend wird je nach Ausgabeweg, in unserem Beispiel
Kontaktmanagent die Nachverarbeitung angestoßen über die Schaltfläche „Dokument
ausgeben“. Sofern der lokale Druck angegeben wurde, wird der Druckdialog angezeigt.
Bei allen anderen zugewiesenen Ausgabewegen, gelangt das Dokument nach Freigabe
in die Nachverarbeitung.
- Wiedervorlage einstellen
Auf dem Interview zur Dokumenterstellung und Dokument kann sich eine weitere Option befinden: eine Checkbox um festzulegen ob bei der Freigabe des Dokuments ein Wiedervorlagenservice im Kundensystem gerufen wird.
Diese Option wird im CIB webTom an der Vorlage administriert; dabei sind folgende Ausprägungen möglich:
- die Checkbox wird nicht angezeigt, weil im CIB webTom keine Angabe dazu getroffen wurde
- die Checkbox wird angezeigt, ist nicht vorbelegt und änderbar, weil im CIB webTom die Auswahl „Optional“ getroffen wurde
- die Checkbox wird angezeigt, ist angehakt vorbelegt und änderbar, weil im CIB webTom die Auswahl „Optional+vorbelegt“ getroffen wurde
- die Checkbox wird angezeigt, ist angehakt vorbelegt und nicht änderbar, weil im CIB webTom die Auswahl „Erforderlich“ getroffen wurde
- die Checkbox wird angezeigt, ist nicht vorbelegt und nicht änderbar, weil im CIB webTom die Auswahl „Gesperrt“ getroffen wurde
Wird diese Auswahl angehakt, wird beim Freigeben eines Serienbrief-Dokuments an das Kundensystem die Information weiter gereicht, dass eine Wiedervorlage erzeugt werden soll, sowie die Information nach welcher Wiedervorlagenschablone verfahren werden soll.
Diese Wiedervorlagenschablone wird ebenfalls im CIB webTom direkt an der Vorlage eingestellt. Im Kundensystem können diese Informationen ausgewertet und wiederkehrende Aufgaben für den Sachbearbeiter erstellt werden.
So könnte man etwa bei Mahnschreiben einen Mahnzähler oder eine Mahndauer auswerten und im erneuten Schreiben eindrucken. Hierfür muss die Dokumentvorlage aber eine entsprechende Textprogrammierung aufweisen. Siehe hierzu das Kapitel „Wiedervorlagenschablone im Variablenmanager verwenden“ im Anwenderhandbuch zum CIB webTom.
Wenn man auf der letzten Interviewseite einen Ausgabeweg gewählt hat durch Anhaken einer Option, dann wird im CIB doXiview eine weitere Schaltfläche zur Freigabe in die Nachverarbeitung eingeblendet Durch Anklicken dieser Schaltfläche öffnet sich der Freigabedialog. Hier wird durch Anzeige noch einmal bestätigt welche Ausgabewege für das Dokument gewählt wurden. Auch der Archivstatus wird zur Orientierung immer angezeigt.
Klickt man auf Freigeben und je nach Auswahl archiviert, per Email versendet, zum zentralen oder dezentralen Druck weiter gereicht oder ein Kontakt angelegt.
Zum besseren Verständnis: Diese Freigabe des aktuell erstellten Serienbrief-Dokuments mit den erfolgten Eingaben und gewählten Ausgabewegen ist nicht zu verwechseln mit der Freigabe im CIB webdesk auf dem Reiter „Dokumenterstellung“. Hier im Viewer gibt man ein erzeugtes, fertiges Serien-Dokument, z.B. einen Brief zur durchgeführten Adressänderung an einen bestimmten Empfängerkreis Herr Mustermann, Frau Musterfrau, etc. frei. Derselbe Serienbrief an einen anderen Empfängerkreis Familie Mustergültig, Firma Meisterhaft, etc. hingegen ist damit nicht frei gegeben. Bei der Freigabe im CIB webdesk handelt es sich hingegen um die Freigabe der Vorlage zur Verwendung durch die Sachbearbeiter. Hierdurch wird die Vorlage, im Beispiel die Bestätigung über eine durchgeführte Adressänderung überhaupt erst zur Verfügung gestellt.
Für die Freigabe eines erzeugten Dokuments können weitergehende Voraussetzungen verlangt werden, die erfüllt sein müssen. Diese Regelwerke werden bei der Verwaltung der Vorlage hinterlegt. So kann es beispielsweise als erforderlich erachtet werden dass die Freigabe eines erzeugten Dokuments durch den Unterzeichner zu erfolgen hat. Oder aber es wird ein regelrechter Freigabeprozess abgebildet der bis zu vier Rollen oder Personen vorsieht die jeweils das Dokument freigeben müssen, bevor eine finale Freigabe für das Dokument erteilt wird.
Wenn im Freigabetyp „Freigabe durch Rollen“ oder „Freigabe durch Unterzeichner“ gewählt wurde und es es mehr als einen Unterzeichner gibt oder der Unterzeichner vom Ersteller abweicht, wird ein Freigabeprozess gestartet der im folgenden beschrieben ist.
In diesen Fällen zeigt die Ansicht in CIB doXiview eine abweichende Schaltfläche an um den Freigabeprozess zu starten.Die beteiligten Personen, die das Ergebnisdokument freigeben sollen, erhalten anschließend in der definierten Reihenfolge über das angebundene Benachrichtigungssystem des Mandanten einen Hinweis auf das freizugebende Dokument. Öffnet die beiteiligte Person das freizugebende Dokument kann diese das Dokument in CIB doXiview prüfen und den Freigabeprozess abschließen oder erneut starten.
Bestätigen des Freigabeprozesses
Der Freigabeprozess wird bestätigt über die im folgenden Bild sichtbare Schaltfläche. Die möglichweise nächste freizugebende Person wird benachrichtigt. Handelt es sich bei der freizugebenden Person um die letzte Person im Freigabeprozss wird das Dokument finalisiert und an die gewählten Ausgabewege übergeben.
Abbrechen des Freigabeprozesses
Das folgende Symbol unterbricht den Freigabeprozess und fordert die freizugenende Person auf, die Ablehnung zu kommentieren. Der Ersteller des Dokuments bekommt über das angebundene Banachrichtigungssystem des Mandanten eine Nachricht zugestellt, die über die Ablehnung der Freigabe informiert. Der Ersteller kann Änderungen am Dokument vornehmen und den Freigabeprozess erneut anstoßen.
Hat sich der Anwender entweder für den Abbruch des Freigabeprozesses oder die Weitergabe des Dokuments entschieden, erscheinen die Schaltflächen anschließend deaktiviert. Dies bedeutet die einmal getroffene Entscheidung kann von diesem Benutzer weder wiederholt noch rückgängig gemacht werden.
Inhaltsänderungen innerhalb eines Freigabeprozesses:
Bei Dokumenten die Freitextbereiche enthalten und sich bereits innerhalb eines Freigabeworkflows befinden, ist es möglich eine Änderung durchzuführen, ohne die Freigabe abzulehnen. Bei Klick in den Freitextbereich wird ein Dialogfenster eingeblendet mit dem Hinweis dass bei Änderung des Freitextfeldes der bereits gestartete Freigabeprozess beendet und ein neuer Freigabeprozess gestartet wird.Bei Klick auf die Schaltfläche „Nein“ wird das Dokument nicht verändert und der aktuelle Freigabeprozess wird nicht verändert. Bei Klick auf die Schaltfläche „Ja“ öffnet sich das Editorfenster und man kann die gewünschten Änderungen vornehmen. Hierbei kann man sehen, dass die Schaltflächen zur Workflowsteuerung deaktiviert werden. Durch einen Doppelklick in den Vorschaubereich oder einen Klick auf die Schaltfläche „Schließen und Übernehmen“ werden die Änderungen gespeichert.
Klickt man nun erneut auf das Freigabe-Icon, erscheint ein Warnhinweis, dass die Freigabe nun erneut gestartet werden kann. Der Freigabeprozess beginnt von vorn.
Um die Möglichkeit des Beendens und Neustarts eines Freigabeprozesses bei Dokumenten mit Freitextinhalten nutzen zu können, muss im CIB doXiview die entsprechende Eigenschaft gesetzt werden. Diese ist im „Technischen Leitfaden CIB doXiview“ hinterlegt.
CIB doXiview bietet die Option während der Vorschau eine Prüfschablone im Dokument anzuzeigen. Diese ist für die Prüfung der Konformität des Layouts verantwortlich. Sie legt fest, welche Bereiche bedruckt werden müssen oder nicht bedruckt werden dürfen.
In den gelb markierten Bereichen dürfen kein Text oder Grafiken stehen, in den grün umrandeten hingegen schon, muss aber nicht. In obigem Beispiel ist daher die Prüfschablone nicht verletzt worden.
Anders sieht es hingegen im folgenden Beispiel aus. Die Prüfschablone wird am linken Rand und auf der rechten unteren Seite verletzt. Anhand der rot eingezeichneten Rahmen sieht man deutlich die Verletzung der Prüfschablone durch die Platzierung des Texts.
Eine Verletzung der Prüfschablone wird mit der folgenden Fehlermeldung bei Dokumenterstellung noch bevor die Vorschau in CIB doXiview gestartet wird, quittiert.
Vorlagenvorschau
Die Anzeige einer Vorlagenvorschau im CIB Sachbearbeitermodul erleichtert es dem Sachbearbeiter mit einem Blick festzustellen, ob er die richtige Dokumentvorlage ausgewählt hat.
Hierzu wird gleich auf der ersten Interviewseite eine kleine Vorschaugrafik eingeblendet:
Die Möglichkeit eine Vorlagenvorschau zu erzeugen steht sowohl für Einzelbriefe als auch für Kleinserien- bzw. Serienbriefe zur Verfügung. Sobald eine Vorlage den Status „Freigegeben“ erhalten hat kann eine Vorschau erzeugt werden. Benutzer in der Rolle „Sachbearbeiter“ können eine Vorschau abrufen, Benutzer in der Rolle „Textorganisator“ oder „Tester“ hingegen können auch eine Vorschau hinterlegen, aktualisieren oder löschen.
Vorlagenvorschau anzeigen
Die Vorschaugrafik im Reiter „Informationen zur Vorlage“ stellt die erste Seite der Korrespondenz dar und ist mit einem PDF-Dokument verlinkt das das zuletzt bei der Vorschau hinterlegte Dokument enthält. Durch einen Klick auf die Grafik wird der Download-Vorgang gestartet.
Hierbei bekommt man das komplette Dokument angeboten, also auch einen Kleinserien- bzw. Serienbrief. Die einzelnen Briefe werden im PDF-Dokument hintereinander gereiht. In der nachfolgenden Abbildung ist eine zweiseitige Korrespondenz an 30 Empfänger dargestellt, so dass sich in Summe 60 Seiten im PDF-Dokument ergeben.
Hierbei ist folgendes zu beachten: es wird immer das zuletzt erzeugte Vorschaudokument angezeigt. Dies bedeutet bei einer Vorlage vom Kombinationstyp „Einzelbrief und Kleinserie“ dass es nur ein gemeinsames Vorschaudokument gibt – eben das zuletzt erzeugte. Hat man die Vorschau für die Kleinserie hinterlegt und tätigt nun die Einzelbriefauswahl derselben Vorlage, wird trotzdem das Vorschaudokument der Kleiserie angeboten.
Weist eine Vorlage unterschiedliche Gültigkeitszeiträume auf, so ist die erzeugte Vorschaugrafik immer nur für den jeweiligen Zeitraum gültig.
Beispiel: die Vorlage „Antrag auf Dispokredit“ hat drei Versionen.
- Version eins ist die Initialversion und befindet sich im Status „Entwicklung“.
- Version zwei hat einen Datumswert für „Gültig ab“: 01.01.2011. Sie hat den Status „Freigegeben“.
- Version drei hat einen Datumswert für „Gültig ab“: 01.07.2011. Sie hat den Status „Freigegeben“ und weist inhaltlich geänderte, rechtliche Bestimmungen auf.
Wird diese Vorlage im Sachbearbeitermodul nun in einem Zeitraum bis einschließlich 30.06.2011 verwendet, so wird Version zwei genutzt. Wird in diesem Zeitraum eine Vorlagenvorschau erstellt, ist sie auch nur bis 30.06.2011 gültig. Ab 01.07.2011 wird Version drei der Vorlage genutzt. Da für diese geänderte Version aber kein Vorschaudokument existiert, wird nun auch keine Vorschaugrafik angezeigt. Für diese Version muss eine zusätzliche Vorschau hinterlegt werden.
Eine Vorlage kann ihr Erscheinungsbild ändern auch wenn an ihr selbst keine Änderungen vorgenommen wurden. Dies kann auftreten wenn beispielsweise Änderungen am Layout oder an der Dokumentklasse gemacht wurden, die diese Vorlage verwendet. Um den Benutzer hierauf aufmerksam zu machen, erscheint in diesem Fall unterhalb der Vorschaugrafik folgender Hinweis: „Die Vorlage wurde möglicherweise seit der Erzeugung der Vorschau verändert. Die Vorschau sollte aktualisiert werden. Bitte wenden Sie sich an Ihren Textorganisator.“
Vorlagenvorschau hinterlegen
Um eine Vorschau hinterlegen zu können muss die Vorlage freigegeben sein. Deshalb hat der Anwender hier zwei Möglichkeiten:
Befindet sich die Vorlage im Status „Freigegeben zum Test“, so erfasst der Benutzer alle benötigten Daten im Interview und erzeugt auf der Interviewseite „Dokumenterstellung“ zunächst ein Dokument mit Auswahl der Schaltfläche „Dokument erzeugen“ (bzw. Kleinserie erzeugen oder Serienbrief erzeugen).
Nach erfolgreicher Dokumenterzeugung wird die Schaltfläche „Freigeben“ aktiv geschaltet. Bei Auswahl der Schaltfläche „Freigeben“ erscheint der Interviewreiter „Freigabe der Vorlage“ und weist eine standardmäßig angehakte Checkbox „Vorschau hinterlegen“ auf.
Bei Auswahl der Schaltfläche „Freigabe bestätigen“ und gleichzeitig angehakter Checkbox „Vorschau hinterlegen“ wird bei der Freigabe der Vorlage das erzeugte Dokument zum einen als Vorschaugrafik auf dem ersten Interviewreiter eingeblendet. Zum anderen wird ein PDF-Dokument der kompletten Korrespondenz erzeugt und mit der Vorschaugrafik verknüpft.
Diese Funktion steht nur Benutzern in den Rollen „Textorganisator“ oder „Tester“ zur Verfügung.
Befindet sich die Vorlage im Status „Freigegeben“, so erfasst der Benutzer alle benötigten Daten im Interview und erzeugt auf der Interviewseite „Dokumenterstellung“ zunächst ein Dokument mit Auswahl der Schaltfläche „Dokument erzeugen“ (bzw. Kleinserie erzeugen oder Serienbrief erzeugen).
Nach erfolgreicher Dokumenterzeugung wird die Schaltfläche „Vorschau hinterlegen“ aktiv geschaltet.
Bei Auswahl der Schaltfläche „Vorschau hinterlegen“ wird für die Vorlage das erzeugte Dokument zum einen als Vorschaugrafik auf dem ersten Interviewreiter eingeblendet. Zum anderen wird ein PDF-Dokument der kompletten Korrespondenz erzeugt und mit der Vorschaugrafik verknüpft.
Diese Funktion steht nur Benutzern in den Rollen „Textorganisator“ oder „Tester“ zur Verfügung.
Vorlagenvorschau aktualisieren für eine freigegebene Vorlage
Befindet sich die Vorlage im Status „Freigegeben“ und existiert bereits ein Vorschaudokument für die gewählte Vorlage, so erfasst der Benutzer alle benötigten Daten im Interview und erzeugt auf der Interviewseite „Dokumenterstellung“ zunächst ein Dokument mit Auswahl der Schaltfläche „Dokument erzeugen“ (bzw. Kleinserie erzeugen oder Serienbrief erzeugen).
Nach erfolgreicher Dokumenterzeugung wird die Schaltfläche „Vorschau aktualisieren“ aktiv geschaltet.
Bei Auswahl der Schaltfläche „Vorschau aktualisieren“ wird für die Vorlage die Vorschaugrafik auf dem ersten Interviewreiter durch die aktuellere ersetzt. Zum anderen wird das neu erzeugte PDF-Dokument mit der Vorschaugrafik verknüpft.
Diese Funktion steht nur Benutzern in den Rollen „Textorganisator“ oder „Tester“ zur Verfügung.Vorlagenvorschau entfernen
Der Benutzer wählt eine Vorlage aus dem Vorlagenbaum, für die zuvor eine Vorlagenvorschau hinterlegt wurde und wählt die Schaltfläche „Vorschau entfernen unterhalb der Miniaturansicht der Vorschau.
Sowohl die Grafikanzeige als auch das verknüpfte, hinterlegte Dokument werden gelöscht.
Diese Funktion steht nur Benutzern in den Rollen „Textorganisator“ oder „Tester“ zur Verfügung.
Kundenkontext – Kundensuche
Ein
Kundenkontext liegt vor wenn, zu einem Kunden eine übermittelte Kunden- bzw.
Kontonummer verifiziert werden konnte. Anschließend können über einen
Datenservice zum Kunden hinterlegte Daten abgerufen werden, wie etwa Empfängeranschriften
oder Ansprechpartner. Kundenkontext kann man auf mehrere Arten erzeugen: entweder
ruft man aus dem Kundensystem den CIB webdesk mit einem Parameter oder man gibt
auf dem ersten Interviewreiter eine Kundennummer oder Kontonummer ein und
wechselt auf den zweiten Interviewreiter. Oder aber man nutzt die Kundesuche die
rechts von den Reitern im Navigationsbereich positioniert ist.
Gibt man in das Eingabefeld einen Suchbegriff ein und befindet sich der Fokus im Eingabefeld, klappt unterhalb des Eingabefeldes ein Listenfeld heraus, in der man auswählen kann, ob es sich bei der Eingabe um eine Kundennummer, eine Kontonummer oder einen Kundennamen handelt. Ist die erste Eingabe in das Eingabefeld eine Ziffer, dann wird Kundennummer im Listenfeld vorbelegt. Steht dort ein Buchstabe, wird Kundenname vorbelegt. Man kann aber die Vorbelegung vor dem Auslösen der Suche noch manuell ändern.
Mit der ENTER-Taste oder der Schaltfläche mit der Lupen Symbol löst man die Suche aus. Mit einem Klick auf die Schaltfläche mit dem „x“ Symbol wird der Kundenkontext geleert.
Ist das Suchergebnis eindeutig, wird direkt in den Kundenkontext gewechselt. Gibt es hingegen mehrere Treffer, wird eine Ergebnisliste dargestellt in der der Benutzer den gewünschten Kunden auswählen kann. Dies geschieht per Doppelklick oder durch Markieren des Eintrags und Klick auf die Schaltfläche „Selektierten Kunden auswählen“. Die Suche in den verschiedenen Suchkategorien und die Anzeige von Mehrfachtrefferlisten sind in den nachfolgenden Beispielen zu sehen.
Suche nach Kundennummer mit Mehrfachtreffer:
Suche nach Kontonummer mit Mehrfachtreffer:
Suche
nach Kundenname mit Mehrfachtreffer:
Nach erfolgreichem Wechsel in einen gewünschten Kundenkontext wird dieser im Suchfeld als Vorbelegung eingestellt und es wird eine Bestätigungsmeldung angezeigt:
Es gibt eine definierbare maximal Anzahl von Treffern die in einer Suchergebnisliste angezeigt werden kann. Erreicht man diese Anzahl, erscheint ein Hinweis in der Liste:
Führt man die Kundensuche und anschließende Übernahme des Kundenkontexts durch während man sich in einem Interview befindet, wie z. B. in nachfolgender Abbildung im Interviewreiter „Unterzeichner“, so wird nach Auswahl des Kundenkontexts ein Dialog eingeblendet, der dem Benutzer die Gelegenheit gibt die Aktion abzubrechen oder aber das Interview zu schließen.
Befindet man sich innerhalb einer Stapelliste liegt immer ein Kundenkontext vor – eben der Kunde zu dem die Dokumente gestapelt bzw. gebündelt wurden.
Auch hier steht die Kundensuche zur Verfügung. Versucht man innerhalb der Stapelliste den Kundenkontext zu wechseln, wird hier ebenfalls ein Hinweisdialog angezeigt der es einem erlaubt diese Aktion abzubrechen.
Wählt man hier die Option „Ja“ wird die Stapelliste für den gesuchten Kunden angezeigt.
Wird in einen leeren Kundenkontext gewechselt, wird ein geöffnetes Interview geschlossen um zu vermeiden, dass mit den Daten des vorherigen Kunden gearbeitet wird. Befindet man sich auf der Stapelliste und wechselt in einen leeren Kundenkontext, wird folgender Hinweis angezeigt: „Es ist kein Kundenkontext vorhanden. Zugriff auf den Stapel ist nur möglich, wenn ein Kundenkontext gesetzt ist.“
Stapel- und Bündelliste
In der Stapelliste können erstellte Dokumente abgelegt werden, bevor sie ausgegeben werden. Sie stellt eine Sammlung von Dokumenten zu einem gemeinsamen Kriterium dar - z.B. einem Kunden. Man kann aus den Dokumenten der Stapelliste Bündel zusammenstellen, um sie anschließend als eine Einheit weiterzuverarbeiten – z.B. Freigabe im Workflow oder Ausgabe zum Postversand. Die Bündel sind veränderbar.
Kundenkontext in der Stapelliste
Funktionsbereiche der Stapelliste
Deckblatt eines Bündels
Kundenkontext in der Stapelliste
Eine Stapelliste ist immer kundenbezogen, dies bedeutet sie existiert deshalb auch nur wenn ein Kundenkontext besteht. Einen Kundenkontext kann man auf zweierlei Arten erzeugen: entweder man springt aus dem Kundensystem mit einem Parameter in das CIB webdesk ein oder man gibt auf dem ersten Interviewreiter eine Kundennummer oder Kontonummer ein und wechselt auf den zweiten Interviewreiter. Können Kunden- bzw. Kontonummer verifiziert werden, wird ein Kundenkontext erzeugt. Dieser ist daran erkennbar dass:
1. Etwaige vorhandene Titel- und Namensinformationen in jedem Interviewreiter oberhalb der Vorlage die gerade bearbeitet wird, angezeigt werden:
2. Die Stapelliste bei Klick auf den Reiter „Stapel“ angezeigt wird:
Ist dagegen kein Kundenkontext vorhanden, erscheint bei Klick auf den Reiter „Stapel“ eine Hinweismeldung dass der Zugriff auf den Stapel nur möglich ist, wenn ein Kundenkontext gesetzt ist:
Funktionsbereiche der Stapelliste
Wie im vorigen Kapitel beschrieben, wird im oberen Bereich der Stapelliste der Kundenkontext angezeigt, falls er vorhanden ist. Dieser enthält etwaige vorhandene Titel- und Namensinformationen.
Unterhalb des Kundenkontexts schließt sich die Suchfunktion an.
Die Suchfunktion lässt sich über eine kleine Schaltfläche in der Mitte der Suche ausblenden:
Wieder einblenden lässt sich die ausgeblendete Suche über ein Pfeil-Icon am
rechten Rand:
Die Suche selbst ist in einen linken Bereich – die Bündelsuche - und einen rechten Bereich – die Suche nach ungebündelten Dokumenten in der Stapelliste gegliedert:
In der Bündelsuche kann man nach Bündelnamen, dem Ersteller, Vorlagennamen, Vorlagenbezeichner und nach einem Zeitraum in dem das Bündel erstellt wurde, suchen oder aber nach einem Dokument das in einem Bündel enthalten ist. Hierfür gibt man in das Suchfeld „Suchbegriff“ den Dokumentnamen ein und bekommt in der Bündelliste die Bündel angezeigt die ein Dokument des gesuchten Namens enthalten.
Bei der Suche wird generell nicht auf Groß-/Kleinschreibung geachtet. Man kann keinen, einen oder mehrere Platzhalter verwenden.
Hier einige Beispiele:
|
Eingabe in das Suchfeld |
Verhalten der Suche |
|
Dispokreditrahmen |
Findet alle Einträge, die den Begriff „Dispokreditrahmen“ (im Bündelnamen oder im Vorlagennamen oder im Vorlagenbezeichner oder im Ersteller oder im Dokumentnamen) enthalten. |
|
*Dispokreditrahmen* |
Findet alle Einträge, die den Begriff „Dispokreditrahmen“ (im Bündelnamen oder im Vorlagennamen oder im Vorlagenbezeichner oder im Ersteller oder im Dokumentnamen) enthalten. |
Mit einem Klick auf die Schaltfläche „Zurücksetzen“ kann man alle Eingabefelder leeren.
Die gefundenen Bündel werden in der Bündelliste angezeigt, die sich zwischen den Suchmasken und der Stapelliste mit den ungebündelten Dokumenten befindet.In der Stapelsuche kann man nach Dokumentnamen, dem Ersteller, Vorlagennamen, Vorlagenbezeichner und nach einem Zeitraum in dem das Dokument erstellt wurde, suchen.
Bei der Suche wird generell nicht auf Groß-/Kleinschreibung geachtet. Man kann keinen, einen oder mehrere Platzhalter verwenden.
Hier einige Beispiele:
|
Eingabe in das Suchfeld |
Verhalten der Suche |
|
Dispokreditrahmen |
Findet alle Einträge, die den Begriff „Dispokreditrahmen“ (im Dokumentnamen oder im Vorlagennamen oder im Vorlagenbezeichner oder im Ersteller) enthalten. |
|
*Dispokreditrahmen* |
Findet alle Einträge, die den Begriff „Dispokreditrahmen“ (im Dokumentnamen oder im Vorlagennamen oder im Vorlagenbezeichner oder im Ersteller) enthalten. |
Mit einem Klick auf die Schaltfläche „Zurücksetzen“ kann man alle Eingabefelder leeren.
Die gefundenen Dokumente werden in der Stapelliste angezeigt, die sich unterhalb der Bündelliste befindet.
Am unteren Ende der Stapelliste befinden sich die Aktionsschaltflächen für den Benutzer.
Abhängig von der getroffenen Auswahl in der Bündel- oder Stapelliste sind manche Schaltflächen ausgegraut oder aktiv:
So kann man z. B. nicht ein Bündel und ein Dokument zusammen anhaken und freigeben, in der Vorschau ansehen, Kopieren oder deren Unterzeichner ändern. Dasselbe gilt für mehrere gleichzeitig angehakte Bündel. Dagegen ist die Schaltfläche „Neues Bündel“ nur aktiv, wenn nichts angehakt wurde oder nur ungebündelte Dokumente. Die einzelnen Aktionen werden im nachfolgend detailliert beschrieben.
In der Bündelliste werden die Bündel zum vorliegenden Kundenkontext dargestellt – unerheblich ob sie noch leer oder schon mit Dokumenten gefüllt sind, ob sie schon frei gegeben oder noch in Bearbeitung sind.
Mehr Informationen als in den Spalten der Bündelliste angezeigt wird, kann man bekommen wenn man mit dem Mauszeiger über einen Bündelnamen fährt: hier erscheint ein Tooltipp mit dem Datum der Erstellung und der letzten Änderung des Bündels, sowie dem Datum der Freigabe.
Per Klick auf die Spaltenüberschriften können die Dokumente und Bündel auf- bzw. absteigend sortiert werden. Welche Sortierung aktuell aktiv ist, lässt sich an den blauen Pfeilen an Ende jeder Spalte erkennen: im nachfolgenden Beispiel werden die Bündel und Dokumente nach ihren Namen aufsteigend sortiert:
Diese Sortierung ist temporär und dient dem Benutzer nur dazu Dokumente einfacher zu finden oder zu bearbeiten.
Anders hingegen arbeitet die Sortierfunktion innerhalb eines Bündels: befindet sich mehr als ein Dokument in einem Bündel, erscheinen in der Spalte „Sortierung“ blaue Dreiecke mit denen die Dokumente im Bündel an die gewünschte Position sortiert werden können. Dies spielt insbesondere eine Rolle, wenn ein Deckblatt im Bündel verwendet werden soll:
Hierbei stellt man sich das Bündel am besten als Papierstapel vor, der kuvertiert werden soll. Anhand dieser Verwendung kann man beurteilen, wo man ein Dokument am besten einsortieren möchte.
Vor den Bündeln befinden sich jeweils kleine Aktionsflächen mit einem Plus- bzw. Minus-Zeichen: Klickt man auf ein Pluszeichen, öffnet sich das Bündel und stellt alle enthaltenen Dokumente unterhalb des Bündelnamens dar.
Klickt man auf ein Minuszeichen schließt man das Bündel wieder.
Um ein oder mehrere Bündel für eine Aktion auszuwählen setzt man per Mausklick einen Haken in die Checkbox die sich vor dem/den Bündel/n befindet.
Die Stapelliste befindet sich unterhalb der Bündelliste und zeigt alle ungebündelten Dokumente eines Kundenkontextes an.
Um die Stapelliste zu füllen wählt man im Interviewreiter „Dokumenterstellung“ die Schaltfläche „Dokument stapeln“. Die Schaltfläche „Dokument stapeln“ ist sichtbar, wenn im Textorganisationsmodul der Haken beim Attribut „Dokument nicht stapelbar“ nicht gesetzt ist.
Zur Bestätigung erhält der Benutzer oberhalb des Vorlagenbereichs eine Hinweismeldung.
Alternativ kann man auch aus dem CIB doXiview heraus ein Dokument stapeln. Verfügt das Dokument über alle notwendigen Eigenschaften (Dokumentart: Einzelbrief, Eigenschaft: stapelbar, Status für CIB webdesk: freigegeben), so weist die Toolbar des CIB doXiview das Icon zum Stapeln auf:
Dies kann von Vorteil sein, wenn man bereits umfangreiche Eingaben im CIB doXiview gemacht hat und sich erst danach entscheidet das Dokument zu stapeln um es ggf. mit anderen Dokumenten zu einem Bündel zusammenzustellen um es weiter zu bearbeiten. Aus der Stapelliste ist es dann nur noch ein kurzer Schritt zur Freigabe des Dokuments. Hierbei sollte man unbedingt darauf achten, beim Erzeugen des Dokuments in CIB webdesk immer einen Dokumentnamen auszufüllen, da man sonst beim Stapeln in CIB doXiview eine Fehlermeldung erhält.
Per Klick auf die Spaltenüberschriften können die Dokumente und Bündel auf- bzw. absteigend sortiert werden. Welche Sortierung aktuell aktiv ist, lässt sich an den blauen Pfeilen am Ende jeder Spalte erkennen: im nachfolgenden Beispiel werden die Bündel und Dokumente nach ihren Namen aufsteigend sortiert:
Diese Sortierung ist temporär und dient dem Benutzer nur dazu, Dokumente einfacher zu finden oder zu bearbeiten.
Mehr Informationen als in den Spalten der Stapelliste angezeigt wird kann man bekommen, wenn man mit dem Mauszeiger über einen Dokumentnamen fährt: hier erscheint ein Tooltipp mit dem Datum der Erstellung und der letzten Änderung des Dokuments, sowie dem Datum der Freigabe, sofern eine Freigabe bereits erfolgt ist.
Um ein oder mehrere Dokumente für eine Aktion auszuwählen, setzt man per Mausklick einen Haken in die Checkbox, die sich vor dem/den Dokument/-en befindet.
Um ein neues Bündel zu erstellen darf kein Bündel in der Liste angehakt sein.
Man wählt die Schaltfläche „Neues Bündel“ in der Stapelliste aus und gibt in den nachfolgenden Eingabedialog den gewünschten Bündelnamen ein:
Da ein Bündelname pro Kundenkontext nur einmal existieren darf, erscheint eine Hinweismeldung wenn man ein Bündel anlegen möchte, das bereits unter diesem Namen schon vorhanden ist.
Im Erfolgsfall erhält der Benutzer oberhalb des Vorlagenbereichs eine Hinweismeldung.
Ansonsten wird das neue Bündel in der Bündelliste ganz oben angezeigt.
Ein Bündel kann man auf zweierlei Arten erweitern: entweder über die Schaltfläche „Bündel erweitern“ oder per „Drag & Drop“.
- Schaltfläche nutzen:
Hierfür hakt man ein oder mehrere (ungebündelte) Dokumente in der Stapelliste an und klickt auf die Schaltfläche „Bündel erweitern“.
Anschließend wählt man aus einem Dialog das gewünschte Bündel aus. Hier werden alle Bündel für diesen Kundenkontext angeboten:
Nach der Bestätigung dieses Dialogs bzw. nach Doppelklick auf den Bündelnamen werden die ausgewählten Dokumente von der Stapelliste auf die Bündelliste verschoben und im Bündel angezeigt.
- Drag & Drop nutzen:
Hierfür fährt man mit dem Mauszeiger über das gewünschte Dokument in der Stapelliste –am einfachsten über das vorangestellte Dokumenten-Icon. Dann drückt man die linke Maustaste und bewegt den Mauszeiger über das gewünschte Bündel. Hat man dies erreicht, lässt man die gedrückte Maustaste los.
Anschließend wird das ausgewählte Dokument von der Stapelliste auf die Bündelliste verschoben und im Bündel angezeigt und der Benutzer oberhalb des Vorlagenbereichs eine Hinweismeldung.
Versucht man allerdings ein Dokument das bereits einem Bündel zugeordnet ist in ein anderes Bündel zu verschieben, erscheint folgende Hinweismeldung:
Im Gegensatz zur Vorgehensweise mit der Schaltfläche „Bündel erweitern“ kann immer nur ein Dokument per Drag & Drop auf einmal hinzugefügt werden.
Ein Dokument kann man auf zweierlei Arten aus einem Bündel entfernen: entweder über die Schaltfläche „Aus Bündel entfernen“ oder per „Drag & Drop“.
- Schaltfläche nutzen:
Hierfür hakt man ein oder mehrere Dokumente in einem Bündel an und klickt auf die Schaltfläche „Aus Bündel entfernen“.
Anschließend erscheint ein Sicherheitsdialog mit einer Ja-/Nein-Auswahl:
Bestätigt man diese werden die ausgewählten Dokumente aus dem Bündel entfernt und stehen in der Stapelliste wieder zur Verfügung.
- Drag & Drop nutzen:
Hierfür fährt man mit dem Mauszeiger über das gewünschte Dokument in einem Bündel –am einfachsten über das vorangestellte Dokumenten-Icon. Dann drückt man die linke Maustaste und bewegt den Mauszeiger zur Stapelliste. Hat man diese erreicht, lässt man die gedrückte Maustaste los.
So wird das das ausgewählte Dokument aus dem Bündel entfernt und steht in der Stapelliste wieder zur Verfügung und der Benutzer oberhalb des Vorlagenbereichs eine Hinweismeldung.
Zur Bestätigung erhält der Benutzer oberhalb des Vorlagenbereichs eine Hinweismeldung.
Im Gegensatz zur Vorgehensweise mit der Schaltfläche „Aus Bündel entfernen“ kann immer nur ein Dokument per Drag & Drop auf einmal entfernt werden.
- Bündel auflösen
Um ein Bündel aufzulösen sollte man darauf achten, dass zusätzlich zu Bündel(n) keine Dokumente in den Listen angehakt sind.
Man hakt ein oder mehrere Bündel an, die man auflösen möchte, und klickt auf die Schaltfläche „Bündel auflösen“. Anschließend erscheint ein Sicherheitsdialog den man mit „Ja“ beantwortet:
Nach der Bestätigung wird das bzw. die ausgewählten Bündel aus der Bündelliste entfernt und die darin enthaltenen Dokumente werden in der Stapelliste angezeigt.
Zur Bestätigung erhält der Benutzer oberhalb des Vorlagenbereichs eine Hinweismeldung.
Wählt man im Sicherheitsdialog hingegen die Schaltfläche „Nein“ aus, wird der Vorgang abgebrochen und man kehrt ohne Änderung zur Stapelliste zurück.
Um ein Bündel zu löschen sollte man darauf achten dass zusätzlich zu Bündel(n) keine Dokumente in den Listen angehakt sind.
Man hakt ein oder mehrere Bündel die man löschen möchte an und klickt auf die Schaltfläche „Löschen“. Anschließend erscheint ein Sicherheitsdialog den man mit „Ja“ beantwortet:
Nach der Bestätigung wird das bzw. die ausgewählten Bündel aus der Bündelliste entfernt. Im Gegensatz zum Auflösen eines Bündels werden beim Löschen auch die im Bündel enthaltenen Dokumente gelöscht.
Zur Bestätigung erhält der Benutzer oberhalb des Vorlagenbereichs eine Hinweismeldung.
Wählt man im Sicherheitsdialog hingegen die Schaltfläche „Nein“ aus, wird der Vorgang abgebrochen und man kehrt ohne Änderung zur Stapelliste zurück.
Um ein oder mehrere Dokumente zu löschen sollte man darauf achten dass zusätzlich zu den Dokumenten keine Bündel in der Bündelliste angehakt sind.
Man hakt ein oder mehrere Dokumente die man löschen möchte an und klickt auf die Schaltfläche „Löschen“. Hierbei ist zu erwähnen, dass sowohl Bündeldokumente als auch ungebündelte Dokumente zusammen markiert und gelöscht werden können. Anschließend erscheint ein Sicherheitsdialog den man mit „Ja“ beantwortet:
Nach der Bestätigung werden die ausgewählten Dokumente sowohl aus einem Bündel – sofern Bündeldokumente gewählt wurden – als auch aus der Stapelliste entfernt.
Zur Bestätigung erhält der Benutzer oberhalb des Vorlagenbereichs eine Hinweismeldung.
Wählt man im Sicherheitsdialog hingegen die Schaltfläche „Nein“ aus, wird der Vorgang abgebrochen und man kehrt ohne Änderung zur Stapelliste zurück.
Hakt man mehr als ein Dokument an und wählt die Schaltfläche „Löschen“, so erscheint folgender Hinweistext:
- Vorschau eines Dokuments
Um ein Dokument in der Vorschau anzuzeigen sollte man darauf achten, dass zusätzlich kein Bündel oder ein weiteres Dokument in den Listen angehakt ist.
Man hakt ein Dokument innerhalb eines Bündels oder ein ungebündeltes in der Stapelliste an und klickt auf die Schaltfläche „Vorschau“.
Anschließend wird der CIB doXiview gestartet und das ausgewählte Dokument dargestellt.
Über den Navigationsbaum im linken Fensterbereich lassen sich die einzelnen Seiten anzeigen.
Um ein Bündel in der Vorschau anzuzeigen dürfen zusätzlich zu diesem Bündel keine weiteren Bündel oder Dokumente in den Listen angehakt sind.
Man hakt ein Bündel an und klickt auf die Schaltfläche „Vorschau“.
Anschließend wird der CIB doXiview gestartet und das ausgewählte Bündel mit allen seinen Dokumenten dargestellt.
Über den Navigationsbaum im linken Fensterbereich lassen sich die einzelnen Dokumente und Seiten anzeigen.
Die Funktion „Unterzeichnerwechsel“ erlaubt es eine bereits getroffene Unterzeichnerauswahl nachträglich noch zu ändern. Dies kann besonders interessant sein, wenn der ursprünglich zur Unterschrift vorgesehene Benutzer nicht zur Verfügung steht.
Um bei einem Dokument den Unterzeichner zu ändern sollte man darauf achten, dass zusätzlich zu diesem Dokument keine weiteren Dokumente oder Bündel in den Listen angehakt sind. Bei Dokumenten, die sich im Freigabeworkflow befinden oder freigegeben wurden, steht diese Option nicht mehr zur Verfügung. Zusätzlich sind Dokumente die über den Freigabetyp „Freigabe durch Benutzer“ verfügen, vom Unterzeichnerwechsel ausgenommen.
Man hakt ein Dokument innerhalb eines Bündels oder ein ungebündeltes in der Stapelliste an und klickt auf die Schaltfläche „Unterzeichnerwechsel“.
Ein Unterzeichnerwechsel ist nur erlaubt, wenn bei der Vorlage im CIB webTom administriert wurde dass die Unterschriften durch den Sachbearbeiter geändert werden dürfen. Ansonsten erscheint bei Klick auf die Schaltfläche „Unterzeichnerwechsel“ folgende Hinweismeldung:
Wurde hingegen der Unterzeichnerwechsel erlaubt, erscheint eine Maske die fast dem Interviewreiter „Unterzeichner“ entspricht.
Dementsprechend verhält sich die Bedienung des Unterzeichnerwechsels wie in Kapitel Unterzeichner detailliert beschrieben.
Hat man seine Wunschbelegung getroffen kann man die Änderung für das gestapelte Dokument mit einem Klick auf die Schaltfläche „Übernehmen“ speichern und in die Stapelliste zurückkehren.
Zur Bestätigung erhält der Benutzer oberhalb des Vorlagenbereichs eine Hinweismeldung.
Mit Klick auf die Schaltfläche „Übernehmen mit Vorschau“ speichert man die Eingaben im gestapelten Dokument und gelangt in die Vorschau des Dokuments im CIB doXiview.
Mit Klick auf die Schaltfläche „Freigeben“ speichert man die Eingaben im gestapelten Dokument und gelangt über die Freigabemaske in den Freigabeworkflow im CIB doXiview und mit der Schaltfläche „Abbrechen“ verwirft man die getroffene Auswahl.
Weiterführende Informationen zum Thema Worfkflow-Integration und Unterzeichnerwechsel finden sich in Punkt Funktionsbereiche der Stapelliste (Neues Bündel erstellen).
Die Funktion „Unterzeichnerwechsel“ erlaubt es eine bereits getroffene Unterzeichnerauswahl nachträglich noch zu ändern und kann in diesem Fall mit einer Aktion für ein ganzes Bündel durchgeführt werden. Dies kann besonders interessant sein wenn der ursprünglich zur Unterschrift vorgesehene Benutzer nicht zur Verfügung steht.
Um bei einem Bündel den Unterzeichner zu ändern sollte man darauf achten, dass zusätzlich zu diesem Bündel keine weiteren Bündel oder Dokumente in den Listen angehakt sind. Bei Bündeln, die sich im Freigabeworkflow befinden oder freigegeben wurden, steht diese Option nicht mehr zur Verfügung.
Man hakt ein Bündel in der Bündelliste an und klickt auf die Schaltfläche „Unterzeichnerwechsel“. Ein Unterzeichnerwechsel kann für Dokumente im Bündel nicht durchgeführt werden, die entweder einen Wechsel der Unterschriften nicht zulassen oder die einen Freigabetyp „Freigabe durch Benutzer“ aufweisen. Enthält ein Bündel solche Dokumente, erscheint ein Hinweisdialog:
Hier kann man entweder die Aktion abbrechen oder über die Schaltfläche „Auf restliche anwenden“ weiter zur Maske „Unterzeichnerwechsel“ navigieren.
Diese Maske ist fast identisch zum Interviewreiter „Unterzeichner“. Deshalb verhält sich die Bedienung des Unterzeichnerwechsels wie in Kapitel Unterzeichner detailliert beschrieben.
Hat meine seine Wunschbelegung getroffen kann man die Änderung für das Bündel mit einem Klick auf die Schaltfläche „Übernehmen“ speichern und in die Bündelliste zurückkehren.
Mit Klick auf die Schaltfläche „Übernehmen mit Vorschau“ speichert man die Eingaben im Bündel und gelangt in die Vorschau des Bündels mit allen Dokumenten im CIB doXiview.
Mit Klick auf die Schaltfläche „Freigeben“ speichert man die Eingaben im Bündel und gelangt über die Freigabemaske in den Freigabeworkflow im CIB doXiview und mit der Schaltfläche „Abbrechen“ verwirft man die getroffene Auswahl.
Weiterführende Informationen zum Thema Workflow-Integration und Unterzeichnerwechsel finden sich in Punkt Funktionsbereiche der Stapelliste (Neues Bündel erstellen).
Ein Dokument im Stapel oder Bündel kann verschiedene Zustände besitzen, die man in drei Dimensionen unterscheidet:
- Herkunft:
- hW (CIB webdesk) oder
- hD (CIB darkdesk)
- Reife:
- rU (unfertig, teilversorgt, nicht alle Daten sind vorhanden um das Dokument zu erstellen bzw. explizites Markieren als unfertig),
- rV (vollversorgt, alle Daten sind vorhanden um das Dokument zu erstellen),
- rT (Freigabeworkflow gestartet, impliziert rV) und rF (final, unveränderlich).
- rU entsteht nur über darkdesk und die explizite Markierung vom darkdesk-Aufrufer als unfertig.
- Workflow:
- nicht erforderlich (wK),
- durch Unterzeichner (wS) oder
- feste Benutzer (wB)
Wird ein einzelnes Dokument mit wS (Workflow durch Unterzeichner) oder wB (Workflow durch Benutzer) aus dem Stapel oder aus einem Bündel im doXiview geöffnet, kann der zugehörige Workflow aus der Vorschau gestartet werden.
Die Kombination „hWrV“ (aus CIB webdesk und vollversorgt) ist in CIB webdesk überarbeitbar (Interview).
Die Kombination „hWrU“ (aus CIB webdesk und unfertig) - entspricht einem Entwurf in webdesk - wird nie gestapelt. rU (unfertig) kann daher nur in der Kombination hDrU (aus CIB darkdesk und unfertig) entstehen.
Ein Dokument im Zustand “hDrU“ (aus CIB darkdesk und unfertig) kann nie freigegeben werden, muss aber z. B. über das Nachmischen des Unterzeichners in den Status „rV“ (vollversorgt) gelangen können.
Die Unterzeichner können für folgende Dokumenttypen geändert und nachgemischt werden: rU (unfertig bzw. teilversorgt) und rV (vollversorgt). Nur bei wS (Workflow durch Unterzeichner) hat das auch Auswirkung auf den abzuarbeitenden Workflow.
Ein Dokument, für das der Freigabe-Workflow komplett durchlaufen wurde wechselt über rT (Freigabeworkflow gestartet) in den Status rF (final).
Ein Bündel kann nicht freigegeben werden falls sich Dokumente in diesen Zuständen darin befinden: „hDrU“ (aus CIB darkdesk und unfertig), „rVwB“ (vollversorgt und Workflow durch Benutzer - Workflow muss zunächst aus am Dokument aus dem Stapel gestartet werden), „rT“ (Workflow gestartet - warten bis erfolgreich durchlaufen) oder mehrere „rVwS“ (vollversorgt und Workflow durch Unterzeichner) mit unterschiedlichen Faksimile.
Ein Bündel kann als Ganzes ohne Workflow freigegeben und damit ausgegeben werden, wenn nur Dokumente im Zustand „rVwK“ (vollversorgt und ohne Workflow) und „rF“ (final) enthalten sind.
Ein Bündel kann als Ganzes in einem Workflow mit oder ohne Unterzeichnerwechsel freigegeben werden, wenn nur Dokumente im Zustand „rVwK“ (vollversorgt und ohne Workflow), „rVwS“ (vollversorgt und Workflow durch Unterzeichner) und „rF“ (final) enthalten sind und alle „rVwS“ (vollversorgt und Workflow durch Unterzeichner) die gleichen Faksimiles beinhalten. Sind diese unterschiedlich, so muss vorher ein Unterzeichnerwechsel durchgeführt werden oder der Freigabeworkflow für einzelne Dokumente manuell angestoßen werden.
Wird ein Freigabeworkflow durch Unterzeichner für ein Bündel gestartet, wird ein Freigabeworkflow für das ganze Bündel gestartet. Eine Zurückweisung einzelner Dokumente im Bündel ist nicht möglich.
Ist ein Dokument in einem Freigabeprozess, kann es nicht geändert werden. Nach einer Ablehnung ist es wieder änderbar, es wechselt seinen Status von „rT“ (Freigabeworkflow gestartet) zu „rV“ (vollversorgt).
Wurde ein Dokument über einen Freigabeprozess freigegeben (wS - Workflow durch Unterzeichner -oder wB - Workflow durch Benutzer), wird es zum finalen Ergebnisdokument mit Zustand „rF“ (final) und der Unterzeichner kann nicht mehr gewechselt werden. Das Dokument kann nicht mehr geändert werden.
Aus folgender Entscheidungstabellen können die Details entnommen werden:
|
ID |
Herkunft |
Reife |
Workflow |
Dokument darf im Stapel sein |
Dokument bündelbar |
Dokument änderbar (Freitext und Daten) |
Freigabe mit Workflow/Unterzeichnerwechsel für Bündel ist erlaubt, wenn enthalten |
Freigabe ohne Workflow für Bündel ist erlaubt, |
Bündel für Versand ausgeben, wenn enthalten |
Bündel anzeigen wenn enthalten |
Bemerkung |
|
1 |
hW |
rU |
wK |
- |
- |
- |
- |
- |
- |
- |
entspricht CIB webdesk-Entwurf |
|
2 |
hW |
rU |
wS |
- |
- |
- |
- |
- |
- |
- |
entspricht CIB webdesk-Entwurf |
|
3 |
hW |
rU |
wB |
- |
- |
- |
- |
- |
- |
- |
entspricht CIB webdesk-Entwurf |
|
4 |
hW |
rV |
wK |
j |
j |
j |
j |
j |
j |
j |
|
|
5 |
hW |
rV |
wS |
j |
j |
j |
j |
n |
n |
j |
|
|
6 |
hW |
rV |
wB |
j |
j |
j |
n |
n |
n |
j |
|
|
7 |
hW |
rT |
wK |
- |
- |
- |
- |
- |
- |
- |
nicht möglich |
|
8 |
hW |
rT |
wS |
j |
j |
n |
n |
n |
n |
j |
|
|
9 |
hW |
rT |
wB |
j |
j |
n |
n |
n |
n |
j |
|
|
10 |
hW |
rF |
wK |
j |
j |
n |
j |
j |
j |
j |
Dokument ist bereits freigegeben |
|
11 |
hW |
rF |
wS |
j |
j |
n |
j* |
j |
j |
j |
Dokument ist bereits freigegeben |
|
12 |
hW |
rF |
wB |
j |
j |
n |
j* |
j |
j |
j |
Dokument ist bereits freigegeben |
|
13 |
hD |
rU |
wK |
j |
j |
j- |
n |
n |
n |
j |
muss durch Unterzeichnerwechsel nachmischen der Unterschrift in Zustand rV kommen können |
|
14 |
hD |
rU |
wS |
j |
j |
j |
n |
n |
n |
j |
muss durch Unterzeichnerwechsel nachmischen der Unterschrift in Zustand rV kommen können |
|
15 |
hD |
rU |
wB |
j |
j |
j- |
n |
n |
n |
j |
muss durch Unterzeichnerwechsel nachmischen der Unterschrift in Zustand rV kommen können |
|
16 |
hD |
rV |
wK |
j |
j |
j |
j |
j |
j |
j |
|
|
17 |
hD |
rV |
wS |
j |
j |
j |
j |
n |
n |
j |
|
|
18 |
hD |
rV |
wB |
- |
- |
- |
n |
-n |
n |
-j |
als Ergänzung denkbar, aktuell nicht vorgesehen |
|
19 |
hD |
rT |
wK |
- |
- |
- |
- |
- |
- |
- |
nicht möglich |
|
20 |
hD |
rT |
wS |
j |
j |
n |
n |
n |
n |
j |
Unterzeichnerwechsel und Änderbarkeit in Zukunft denkbar, wenn laufender Workflow abgebrochen werden kann |
|
21 |
hD |
rT |
wB |
j |
j |
n |
n |
n |
n |
j |
|
|
22 |
hD |
rF |
wK |
j |
j |
n |
j |
j |
j |
j |
|
|
23 |
hD |
rF |
wS |
j |
j |
n |
j* |
j |
j |
j |
Dokument ist bereits freigegeben |
|
24 |
hD |
rF |
wB |
j |
j |
n |
j |
j |
j |
j |
*)für diese Dokumente wird der Workflow nicht mehr gestartet und die Unterzeichner werden nicht gewechselt
Um ein Dokument zu bearbeiten sollte man darauf achten, dass zusätzlich keine weiteren Dokumente oder Bündel in den Listen angehakt sind. Dokumente, die bereits im Freigabeworkflow sind oder frei gegeben wurden, können nicht mehr bearbeitet werden.
Man hakt ein Dokument innerhalb eines Bündels oder ein ungebündeltes in der Stapelliste an und klickt auf die Schaltfläche „Bearbeiten“. Anschließend wird das Dokument in das Interview geladen.
Klickt man im ersten Interviewreiter auf „Weiter als Einzelbrief“ so wird ein Fragedialog eingeblendet, über den man die Kundendaten aktualisieren kann, oder eventuell vorhandene Freitextbereiche im Dokument leeren kann oder man kann bereits getätigte Eingaben in einer eventuell vorhandenen Restdatenerfassungsmaske auf die Vorbelegungen zurücksetzen.
Navigiert man durch das Interview hindurch und macht Änderungen, kann man diese auf dem letzten Interviewreiter „Dokumenterstellung“ mit einem Klick auf die Schaltfläche „Dokument stapeln“ im gestapelten Dokument speichern.
Um ein oder mehrere Dokumente zu kopieren sollte man darauf achten, dass zusätzlich zu den Dokumenten keine Bündel in der Bündelliste angehakt sind.
Man hakt ein Dokument innerhalb eines Bündels oder ein ungebündeltes in der Stapelliste an und klickt auf die Schaltfläche „Kopieren“. Anschließend werden Kopien der gewählten Dokumente erzeugt und in der Stapelliste angezeigt. Auch wenn die Originaldokumente aus einem Bündel stammen, sind die Kopien immer ungebündelt.
Zur Bestätigung erhält der Benutzer oberhalb des Vorlagenbereichs eine Hinweismeldung.
Hakt man mehr als ein Dokument auf einmal an und wählt die Schaltfläche „Kopieren“, erscheint der Hinweis wie in folgender Darstellung:
Die kopierten Dokumente verfügen über denselben Dokumentnamen wie die Originale, sind aber am Erstelldatum (ggf. Uhrzeit) erkennbar.
Eine Besonderheit beim Kopieren eines Dokuments ist sein Status: Wurde ein Dokument bereits frei gegeben oder befindet sich in einem Freigabeworkflow und wird anschließend kopiert, so lautet der Status des kopierten Dokuments immer „vollversorgt“. Eine bereits erfolgte Freigabe oder ein angestoßener Freigabeworkflow werden nicht übernommen.
Beim Kopieren eines Bündels wird niemals das Bündel selbst, sondern nur die darin enthaltenen Dokumente kopiert.
Um ein Bündel zu kopieren sollte man darauf achten, dass zusätzlich keine weiteren Bündel oder Dokumente in den Listen angehakt sind.
Man hakt ein Bündel in der Bündelliste an und klickt auf die Schaltfläche „Kopieren“. Anschließend werden Kopien der im ausgewählten Bündel enthaltenen Dokumente erzeugt und ungebündelt in der Stapelliste angezeigt.
Die kopierten Dokumente verfügen über denselben Dokumentnamen wie die Originale, sind aber am Erstelldatum (ggf. Uhrzeit) erkennbar.
Eine Besonderheit beim Kopieren der Dokumente ist deren Status: Wurde ein Dokument bereits frei gegeben oder befindet sich in einem Freigabeworkflow oder wurde das Bündel in dem sich das Dokument befand, freigegeben oder in den Freigabeworkflow gegeben, und wird das Bündel anschließend kopiert, so lautet der Status der kopierten Dokumente immer „vollversorgt“. Eine bereits erfolgte Freigabe oder ein angestoßener Freigabeworkflow werden nicht übernommen.
Um ein Dokument frei zu geben sollte man darauf achten dass zusätzlich keine weiteren Dokumente oder Bündel in den Listen angehakt sind.
Man hakt ein Dokument innerhalb eines Bündels oder ein ungebündeltes Dokument in der Stapelliste an und klickt auf die Schaltfläche „Freigeben“. Nicht in allen Fällen ist diese Schaltflächenauswahl möglich:
- Diese Schaltfläche steht nur zur Verfügung wenn sich das Dokument im Status „Vollversorgt“ befindet.
- Ungebündelte Dokumente die sich im Status „Final + Freigegeben“ befinden, können nicht mehr verändert oder freigegeben werden.
- Bündeldokumente die sich im Status „Final“ befinden, können einzeln nicht mehr verändert werden. Sie können nur noch über die Bündelfreigabe ihren Status ändern.
- Für ungebündelte Dokumente sowie Bündeldokumente die sich im Status „Im Freigabeworkflow“ befinden, muss durch die einzelnen freigebenden Benutzer über den Einsprung aus dem Kundensystem erst der Workflow zu Ende geführt werden. Danach befinden sich ungebündelte Dokumente im Status „Final + Freigegeben“, können nicht mehr verändert oder freigegeben werden. Bündeldokumente befinden sich im Status „Final“ und können einzeln nicht mehr verändert werden. Sie können nur noch über die Bündelfreigabe ihren Status ändern.
Nach Betätigen der Schaltfläche „Freigeben“ öffnet sich der Freigabedialog mit der Festlegung der Ausgabewege im CIB Sachbearbeitermodul:
Dort sind die Ausgabewege so vorbelegt, wie sie beim Einstellen des Dokumentes in die Stapelliste ausgewählt wurden. Hier hakt man einen oder mehrere Ausgabewege an und klickt auf die Schaltfläche „In den finalen Freigabeworkflow geben“.
Anschließend öffnet sich das Dokument im CIB doXiview, wo es über die Schaltfläche „Freigabe“ entweder final freigegeben oder – falls es einen Freigabeworkflow durchlaufen muss – in den Freigabeworkflow gegeben wird.
Ein ungebündeltes Dokument ohne Freigabeworkflow in der Stapelliste hat nach der Freigabe im CIB doXiview den Status „Final + Freigegeben“ und kann nicht mehr verändert werden. Ein Bündeldokument ohne Freigabeworkflow hat nach der Freigabe im CIB doXiview den Status „Final“ und kann einzeln nicht mehr verändert werden. Es kann nur noch über die Bündelfreigabe seinen Status ändern.
Ein ungebündeltes Dokument mit Freigabeworkflow in der Stapelliste hat nach der Freigabe im CIB doXiview den Status „Im Freigabeworkflow“ und kann nicht mehr verändert werden. Hier muss von allen Benutzern erst der Freigabeworkflow durchgeführt werden. Danach befindet sich das Dokument im Status „Final + Freigegeben“ und kann ebenfalls mehr verändert werden.
Ein Bündeldokument mit Freigabeworkflow hat nach der Freigabe im CIB doXiview den Status „Im Freigabeworkflow“ und kann nicht mehr verändert werden. Hier muss von allen Benutzern erst der Freigabeworkflow durchgeführt werden. Danach befindet sich das Dokument im Status „Final“ kann einzeln nicht mehr verändert werden. Es kann nur noch über die Bündelfreigabe seinen Status ändern.
Um ein Bündel freizugeben sollte man darauf achten dass zusätzlich keine weiteren Bündel oder Dokumente in den Listen angehakt sind.
Man hakt ein Bündel an und klickt auf die Schaltfläche „Freigeben“. Nicht in allen Fällen ist das Freigeben eines kompletten Bündels auf Anhieb möglich:
- Befindet sich im Bündel mindestens ein Dokument im Status „Im Freigabeworkflow“, muss zuerst der Freigabeworkflow für jedes noch nicht freigegebene Dokument zu Ende geführt werden, bevor das Bündel frei gegeben werden kann.
- Befinden sich im Bündel Dokumente mit unterschiedlichen Freigabetypen (Freigabe durch Unterzeichner und Freigabe durch Benutzer), so müssen diese Dokumente zuerst einzeln frei gegeben werden.
- Befinden sich im Bündel mehrere Dokumente des Freigabetyps „Freigabe durch Unterzeichner“ und haben diese aber unterschiedliche Unterzeichner, so müssen entweder über einen Unterzeichnerwechsel für diese Dokumente dieselben Unterzeichner festgelegt werden oder die Dokumente müssen zuerst einzeln frei gegeben werden, bevor das Bündel frei gegeben werden kann.
Nach Betätigen der Schaltfläche „Freigeben“ öffnet sich der Freigabedialog mit der Festlegung der Ausgabewege im CIB Sachbearbeitermodul:
Man wählt einen oder mehrere Ausgabewege an und klickt auf die Schaltfläche „Bündel freigeben“.
Anschließend öffnet sich das Bündel mit allen zugehörigen Dokumenten im CIB doXiview, wo es über die Schaltfläche „Freigabe“ entweder final freigegeben oder – falls es einen Freigabeworkflow durchlaufen muss – in den Freigabeworkflow gegeben wird.
Welche Ausgabewege bei der Erzeugung bzw. Stapelung eines Dokuments zur Verfügung stehen, kann im CIB webTom an der Vorlage administriert werden. Hierbei gibt es für jeden Ausgabeweg folgende Vorbelegungsmöglichkeiten:
- Erforderlich: zwingende Ausgabe über diesen Ausgabeweg; im CIB Sachbearbeitermodul ist der Ausgabewege angehakt und nicht änderbar.
- Optional: der Benutzer hat die Auswahl, der Ausgabeweg ist im CIB Sachbearbeitermodul nicht vorausgewählt aber änderbar.
- Optional+vorbelegt: der Benutzer hat die Auswahl, der Ausgabeweg ist im CIB Sachbearbeitermodul zwar vorausgewählt aber trotzdem noch änderbar.
- Gesperrt: eine Auswahl dieses Ausgabewegs ist grundsätzlich nicht möglich; im CIB Sachbearbeitermodul ist der Ausgabewege weder angehakt noch änderbar.
Die Auswahl im Popup "Bündel freigeben" übersteuert grundsätzlich die zuvor in den einzelnen Dokumenten vorgenommenen bzw. an der Vorlage administrierten Ausgabewege-Einstellungen und gilt für alle Dokumente des Bündels mit folgenden zwei Ausnahmen:
- Wird im Bündel ein Ausgabeweg gewählt der bei einem oder mehreren Dokumenten gesperrt ist, werden diese Dokumente nicht in diesen Ausgabeweg gegeben, die restlichen Bündeldokumente aber schon. Es erscheint sowohl im CIB Sachbearbeitermodul als auch im CIB doXiview eine Hinweismeldung.
Der Hinweis im CIB doXiview befindet sich im Freigabedialog auf einer eigenen Reiterkarte „Freigabehinweise“.
- Wird im Bündel ein Ausgabeweg nicht gewählt der bei einem oder mehreren Dokumenten erforderlich ist, werden diese Dokumente trotzdem in den Ausgabeweg gegeben, die restlichen Bündeldokumente aber nicht. Es erscheint sowohl im CIB Sachbearbeitermodul als auch im CIB doXiview eine Hinweismeldung.
Der Hinweis im CIB doXiview befindet sich im Freigabedialog auf einer eigenen Reiterkarte „Freigabehinweise“.
Deckblatt eines Bündels
Eine Sonderform eines Bündeldokuments stellt das Deckblatt dar: Ein Deckblatt wird im Prinzip nur dadurch bestimmt, dass es sich an oberster Stelle in einem Bündel befindet. An diese Stelle kann es innerhalb eines Bündels über die blauen Pfeil-Icons gelangen, die nach oben oder unten gerichtet sind.
Um zum Ergebnis in obiger Abbildung zu gelangen, muss ein entsprechendes RTF-Dokument in der Vorlage vorbereitet werden, die eine Empfängeradresse ausgibt, einen Unterzeichner mit Faksimile anzeigt, sowie eine Liste der Dokumentnamen im Bündel abarbeitet.
Testversion
Testversion bedeutet, dass sich die aufgerufene Vorlage oder besser die aufgerufene Version der Vorlage im Status „Freigegeben zum Test“ befindet.
Testversionen sind generell nur für Benutzer in der Rolle „Tester“ oder „Textorganisator“ sichtbar, niemals aber für die Rolle „Sachbearbeiter“.
Tester oder Textorganisator testen dann die Vorlage und verweisen sie nun zur Überarbeitung zurück an den zuständigen Textorganisator oder geben sie frei.
Diese Freigabemöglichkeit erscheint unterhalb des Datumsfelds zum Stichtag bei allen drei Vorlagentypen gleichermaßen.Freigabe
Da Testversionen generell nur für Benutzer in der Rolle „Tester“ oder „Textorganisator“ sichtbar sind aber nicht für die Rolle „Sachbearbeiter“, können auch nur die Benutzer der ersten beiden Rollen Vorlagen freigeben.
Die Freigabemöglichkeit erscheint unterhalb des Datumsfelds zum Stichtag bei allen drei Vorlagentypen gleichermaßen. Verschieden ist aber bei allen drei Vorlagentypen die Vorbedingung zur Freigabe:
- So ist es bei der körperliche Vorlage der bloße Aufruf der Vorlage in der Testversion (s. Punkt Arbeiten mit körperlichen Vorlagen: Freigabe).
- Bei der statischen elektronischen Vorlage muss vor der Freigabe erst die zugehörige Downloaddatei herunter geladen werden (s. Punkt Arbeiten mit statischen elektronischen Vorlagen: Freigabe und Punkt Arbeiten mit statischen elektronischen Vorlagen: Download Informationen).
- Bei der dynamischen Vorlage muss erst am Ende der Interviews ein Dokument generiert werden (s. Punkt Arbeiten mit dynamischen Vorlagen: Freigabe der Vorlage).
Der Freigabedialog ist aber wieder einheitlich:
Klickt man auf den Button „Freigeben“, erscheint ein zusätzlicher Freigabedialog den man ein weiteres Mal mit Klick auf die Schaltfläche „Freigabe bestätigen“ abschließt.
Danach ändert sich der Status der Vorlage in „freigegeben“ und ist für den Sachbearbeiter ebenfalls sichtbar. Der Zusatz „Testversion“ wird zukünftig nicht mehr angezeigt, ebenso wenig wie der Button zur Freigabe. Die Vorlage ist nun automatisch auch für die Verwendung im darkdesk freigegeben.
Zwischenspeichern von Entwürfen
AllgemeinEntwurf erstmalig speichern
Einen bereits bestehenden Entwurf aktualisieren
Entwurf suchen
Entwurf laden
Interview aus geladenem Entwurf fortsetzen
Entwurf umbennen
Entwurf löschen
Entwurf neu abspeichern
Sichtbarkeit für Entwurf ändern
Entwurf aus CIB doXiview speichern
Allgemein
Wie unter Punkt Arbeiten mit dynamischen Vorlagen: Informationen zur Vorlage kurz angesprochen gibt es bei dynamischen Vorlagen die Möglichkeit Entwürfe zu speichern. So kann man immer wieder bequem auf einmal gemachte Eingaben zurück greifen. Unterbrechungen bei der Erstellung eines Dokuments müssen so nicht zu einer wiederholten Eingabe von Daten und Einstellungen führen.
Die Funktion zum Erstellen von Entwürfen erreichen Sie durch Klick auf das Diskettensymbol.
Voraussetzung hierfür ist allerdings dass die gewählte Vorlage diese Funktion auch unterstützt sonst erhält der Anwender das Diskettensymbol nicht zur Anzeige.
Der Anwender hat anschließend die Möglichkeit auszuwählen welche Personengruppe den Entwurf weiter bearbeiten darf. Zur Verfügung stehen die Auswahlen:
- für alle
- für meine Organisationseinheit
- für mich und meine Vertreter
- nur für mich
Ob die Auswahl verändert werden darf, wird in der Administration der Vorlage innerhalb des Moduls CIB webTom vorgegeben.
Entwurf erstmalig speichern
Praktischerweise wird die Dialogmaske schon vorbelegt mit Vorlagenbezeichner, aktuellem Tagesdatum und wenn vorhanden, der Kontonummer. Dies kann natürlich auch durch den Benutzer überschrieben werden.
Mit einem Klick auf die Schaltfläche „Abbrechen“ gelangt man aus dem Dialog ohne einen Entwurf gespeichert zu haben. Mit einem Klick auf die Schaltfläche „Speichern“ wird der Entwurf gespeichert und es erscheint eine Erfolgsmeldung oberhalb des Vorlagenbereichs:
Aus Benutzersicht gibt es keinen Unterschied zwischen dem Speichern von Einzel- und Serienbriefen. Technisch gesehen wird beim Serienbrief allerdings die CSV-Datei mit den Serienbriefdaten auf dem Server-Verzeichnis des CIB webdesk für spätere Nutzung abgelegt.
Einen bereits bestehenden Entwurf aktualisieren
Im Gegensatz zum vorherigen Beispiel (s. Punkt Entwurf erstmalig speichern) in dem ein Entwurf zum ersten Mal gespeichert wurde, bekommt der Anwender beim weiteren Speichern ein zusätzliches Symbol angezeigt.
Werden Änderungen in einem bereits erstellten Entwurf durchgeführt kann der Entwurf aktualisiert über das o.g. Symbol aktualisiert werden.
Alternativ kann der Entwurf über das rechts daneben stehende Symbol erneut unter einer anderen Beschreibung abgespeichert werden. Hierbei ist es nun möglich eine neue Beschreibung einzugeben und somit einen weiteren Entwurf als den bisher bestehenden zu speichern.
Entwurf suchen
Wie gelangt man an einmal gespeicherte Entwürfe? Hierfür klickt man im Navigationsbereich die Reiterkarte „Entwürfe“ an, die direkt rechts von den Reiterkarten „Vorlagenbaum“ und „Hilfe“ angeordnet ist. Daraufhin erscheint im Navigationsbereich eine komfortable
Eingabemaske zur Suche von Entwürfen.
Hierbei können Sie die Sichtbarkeit filtern über diverse Ankreuzfelder filtern.
Bei der Suche im Vorlagenbezeichner und in der Beschreibung wird generell nicht auf Groß-/Kleinschreibung geachtet. Man kann keinen, einen oder mehrere Platzhalter verwenden.
Hier einige Beispiele:
|
Eingabe in das Suchfeld |
Verhalten der Suche |
|
Mustermann |
Findet alle Einträge mit genau dem Begriff „Mustermann“ (im Vorlagennamen, Partnernamen, Nachnamen, etc.) |
|
Muster* |
Findet alle Einträge, deren Begriff mit "Muster" beginnen, zum Beispiel "Mustermann", "Musterfrau" |
|
*muster |
Findet alle Einträge, deren Begriff auf "muster" endet. Beispiele: "Farbmuster", "Mannmuster" |
|
*muster* |
Findet alle Einträge, deren Begriff "muster" enthalten. Beispiele: "Farbmuster", "Mustermann", "Farbmustermann" |
Durch die Datumsfelder mit aufklappbarer Kalenderfunktion kann man leicht einen Zeitpunkt auswählen oder einen Zeitraum eingrenzen. Über die Schaltfläche „Suchen“ löst man die Suche aus, über die Schaltfläche „Suche zurücksetzen“ leert man die ausgefüllte Suchmaske.
Sind keine Entwürfe zu den gewählten Suchbegriffen vorhanden, wird als Ergebnis eine entsprechende Hinweismeldung ausgegeben:
Findet die Suchfunktion hingegen Entwürfe, werden sie im Arbeitsbereich in Listenform angezeigt.
Mit Klick auf die Sortiericons über den Spalten kann man die Ergebnisliste auf- bzw. absteigend nach der gewählten Spalte sortieren lassen.
|
Sortiericon |
Funktion |
|
|
Spalte wird für die Sortierung nicht berücksichtigt |
|
|
sortiert die Liste nach der gewählten Spalte aufsteigend |
|
|
sortiert die Liste nach der gewählten Spalte absteigend |
Um mehrere Entwürfe auf einmal zu löschen, hakt man die Checkboxen vor den betreffenden Entwürfen an und wählt die Schaltfläche „Löschen“. Um das gesamte Suchergebnis zu löschen, wählt man den Haken links des Begriffs „Beschreibung“ und klickt ebenfalls auf die Schaltfläche „Löschen“.
Anschließend erhält man einen Sicherheitsdialog um ein versehentliches Löschen noch abbrechen zu können:
Entwurf laden
Um einen Entwurf zu laden und mit ihm zu arbeiten markieren Sie zunächst den gewnschten Entwurf und klicken anschließend auf die Schaltfläche „Interview laden“.
Anschließend wird der Entwurf mit den gespeicherten Eingaben in den Arbeitsbereich geladen wie man das analog von Vorlagen kennt wenn man sie aus dem Vorlagenbaum auswählt oder über die Suche findet. Egal auf welcher Interviewseite man zuletzt den Entwurf abgespeichert hat, es wird beim Laden immer die erste Interviewseite dargestellt.
Interview aus geladenem Entwurf fortsetzen
Hierbei gibt können Sie zusätzlich auswählen, ob bereits erfasste Daten zurückgesetzt werden sollen.
Dafür gibt es drei verschiedene Möglichkeiten.
Klicken Sie auf der ersten Interviewseite auf „Weiter als Einzelbrief“ ohne einen Haken zum Zurücksetzen der Daten gewählt zu haben, bleiben alle bereits erfassten Daten erhalten.
Wählt der Anwender auf der ersten Interviewseite die Option „Kundendaten neu holen“ werden Kunden- bzw. Kontodaten aus dem Datenservice neu geholt. Dies beinhaltet dann aktualisierte Informationen im Interview „Empfänger“ (Anschriften), „Absender“ (Kundenbetreuer).
Diese Option bewirkt, dass alle individuellen Texte innerhalb der Freitextbereiche zurückgesetzt werden Hierunter verbergen sich in die Vorlage aufgenommene freie editierbare Textpassagen (vgl. hierzu Frei editierbare Textpassagen) die man in CIB doXiview bearbeiten kann. Die gemachten Änderungen in den Textpassagen werden entfernt.
Mit dieser Option können alle Eingaben innerhalb der Restdatenerfassungsmaske auf den Initalzustand zurückgesetzt weren.
Entwurf umbennen
Um einen Entwurf umzubenennen markieren Sie zunächst den Entwurf in der Ergebnisliste und klicken anschließend auf die Schlatfläche „Umbenennen“.
Anschließend wird ein weiterer Dialog eingeblendet in dem man nun die Änderungen bezüglich der Entwurfsbeschreibung eingeben kann.
Der Entwurf wird umbenannt und als Bestätigung erhält der Benutzer oberhalb des Vorlagenbereichs eine Hinweismeldung.
Entwurf löschen
Um einen Entwurf zu löschen klickt man nach erfolgter Suche in der Ergebnisliste auf die Schaltfläche „Löschen“.
Aus Sicherheitsgründen folgt nun ein Dialog den man erst bestätigen muss um den ausgewählten Entwurf tatsächlich zu löschen, da er anschließend nicht wieder hergestellt werden kann.
Die Auswahl der Option „Nein“ bricht den Vorgang ab. Bestätigt man hingegen die Sicherheitsfrage, wird der Entwurf aus der Ergebnisliste gelöscht und als Bestätigung erhält der Benutzer oberhalb des Vorlagenbereichs eine Hinweismeldung:
Im Falle eines Serienbriefs werden auch die CSV-Daten aus dem Server-Verzeichnis des CIB webdesk gelöscht.
Entwurf neu abspeichern
Um einen Entwurf unter neuem Namen abzuspeichern klicken Sie nach erfolgter Suche in der Ergebnisliste auf die Schaltfläche „Speichern unter“.
Nun erhalten Sie einen Dialog wo Sie die neue Beschreibung als auch die Sichtbarkeit ändern können.
Sichtbarkeit für Entwurf ändern
Um die Sichtbarkeit eines Entwurfs zu verändern klicken Sie nach erfolgter Suche in der Ergebnisliste auf die Schaltfläche „Sichtbarkeit ändern“.
Nun erhalten Sie einen Dialog wo Sie die Sichtbarkeit ändern können.
Entwurf aus CIB doXiview speichern
Entwürfe kann man nicht nur wie gezeigt aus dem CIB webdesk heraus abspeichern, sondern auch nach der Dokumenterstellung aus dem CIB doXiview heraus. Das ist praktisch wenn man sich beispielsweise erst das erzeugte Dokument ansehen möchte bevor man den Entwurf speichert oder wenn es sich um eine Vorlage handelt die über sogenannte frei editierbare Textpassagen verfügt (s. hierzu Frei editierbare Textpassagen), die man im CIB doXiview ausfüllt. Um diese Eingaben in einem Entwurfsstatus nicht zu verlieren, hat man hier nun die Möglichkeit die Ergebnisse seiner Arbeit abzuspeichern.
Über die linke der beiden Schaltflächen kann man einen neuen Entwurf erstmalig speichern oder einen bestehenden aktualisieren. Der passende Hinweisdialog gibt darüber Aufschluss:
oder dieser wird angezeigt:
Hier kann man nun einen neuen Namen für den Entwurf eingeben. Macht man dies nicht und versucht die Datei unter einem bereits existierenden Namen zu speichern, erscheint ein Warndialog.
Mit der Auswahl „Ja“ wird nun doch ein bestehender Entwurf überschrieben, mit „Nein“ nochmals der Dialog angeboten.
Eine Besonderheit gibt es noch bei der Speicherung eines Serienbriefes: Hier wird zusätzlich der Pfad zu den CSV-Daten gespeichert. Die CSV-Daten bleiben im entsprechenden Server-Verzeichnis des CIB webdesk. Auch beim „Entwurf aktualisieren“ bleibt sowohl der Pfad zu den CSV-Daten gespeichert als auch die CSV-Daten im entsprechenden Server-Verzeichnis des CIB webdesk erhalten.Verschiedene Anwendungsfälle
Dieses Kapitel beschreibt an konkreten Fallbeispielen in einer Schritt für Schritt Anleitung, wie jeweils eine konkret beschriebene Aufgabenstellung über das CIB webdesk erledigt werden kann.
Anwendungsfall: Anmelden am System
- Der Benutzer startet den CIB webdesk im Browser.
- Der Benutzer gibt in den Anmeldedialog folgende Informationen ein:
- Benutzername
- Kennwort
- Rolle (Textorganisator, Tester, Sachbearbeiter)
- Mandant
- Der Benutzer klickt auf die Schaltfläche „Anmelden“, wird authentifiziert und für die übergebene Rolle Tester, Textorganisator oder Sachbearbeiter autorisiert.
- Ausführliche Informationen hierzu unter Punkt Anmeldung.
Anwendungsfall: Sitzung verlängern
- Der Benutzer bekommt eine Hinweismeldung angezeigt mit der Frage ob er die Sitzung verlängern möchte. Er bestätigt dies mit einem Klick auf die Schaltfläche „Ja“.
- Ausführliche Informationen hierzu unter Punkt Sitzung verlängern.
Anwendungsfall: Abmelden am System
- Der Benutzer klickt im Funktionsbereich auf die Schaltfläche „Abmelden“. Somit gelangt er wieder zur Anmeldemaske.
- Ausführliche Informationen hierzu unter Punkt Abmeldung.
Anwendungsfall: Auffinden einer Vorlage
- Kennt man ungefähr den Namen, Bezeichner oder die Stichworte zu einer Vorlage ist der schnellste Weg die Suchfunktion zu nutzen.
- Der Benutzer gibt den Begriff in das Eingabefeld „Vorlage suchen“ ein und klickt auf das orangene Lupen-Icon bzw. dem Doppelpfeil-Button („>>“).
- Gibt es einen Suchtreffer wird die Vorlage sofort angezeigt.
- Gibt es mehr als einen Suchtreffer wird eine Auswahlliste angezeigt in der man die gewünschte Vorlage markiert und auf die Schaltfläche „Auswählen“ klickt.
- Allerdings gibt es bei der Suche folgendes zu beachten: Während bei Klick auf das Lupen-Icon der Begriff in beispielsweise in Vorlagename, -bezeichner und Nutzungshinweisen gesucht wird, wird bei Klick auf das Doppelpfeil-Icon („>>“) oder drücken der Enter-Taste der eingegebene Begriff nur im Vorlagenbezeichner gesucht.
- Ausführliche Informationen wie Verwendung von Platzhaltern in der Suche unter Punkt Suchfunktion.
Anwendungsfall: Arbeiten mit Persönlicher Favoritenliste
- Der Benutzer klickt im Vorlagenbaum auf den Ordner „Favoriten“.
- Der Vorlageordner wird aufgeklappt und zeigt die zugeordneten Vorlagen an. Klappt er nicht auf, sind noch keine Vorlagen enthalten.
- Ausführliche Informationen hierzu unter Punkt Persönliche Favoritenliste.
Anwendungsfall: Vorlage zu den persönlichen Favoriten hinzufügen
- Der Benutzer wählt im Vorlagenbaum eine Vorlage aus.
- Er klickt oben rechts auf der gelbe Stern Symbol.
- Ausführliche Informationen hierzu unter Punkt Vordruck zu den Favoriten hinzufügen.
Anwendungsfall: Vorlage aus den persönlichen Favoriten löschen
- Der Benutzer wählt im Vorlagenbaum eine Vorlage aus dem Favoritenordner aus.
- Er klickt oben rechts auf der gelbe Stern Symbol.
- Ausführliche Informationen hierzu unter Punkt Vordruck aus den Favoriten löschen.
Anwendungsfall: Auffinden aller Vorlagen im Status „zum Test“
- Der Benutzer öffnet im Vorlagenbaum den Ordner „Test“. Dort sind alle Vorlagen gesammelt die den Status „Test“ im Gegensatz zu „freigegeben“ haben. Hinweis: nur für Benutzer der Rollen „Textorganisator“ und „Tester“ sichtbar.
- Ausführliche Informationen hierzu unter Punkt Ordner Test.
Anwendungsfall: Was bedeuten die verschiedenen Icons vor den Vorlagen im Baum?
- Eine hilfreiche optische Unterscheidung nach Vorlagentyp findet durch die Kennzeichnung mit unterschiedlichen Icons statt die dem Vorlagennamen vorangestellt sind.
|
Vorlagentyp |
Icon |
|
Körperliche Vorlage |
|
|
Statische Vorlage |
|
|
Dynamische Vorlage |
|
- Ausführliche Informationen hierzu unter Punkt Verwenden der Vorlagenordner.
Anwendungsfall: Verwenden der Online-Hilfe
- Der Benutzer klickt oben rechts auf den Eintrag „Hilfe“ und wählt dort ein Hilfethema aus.
- Die Hilfe wird im Reiter angezeigt.
- Ausführliche Informationen hierzu unter Punkt Online-Hilfe.
Anwendungsfall: Verwenden einer körperlichen Vorlage (Papiervorlage)
- Der Benutzer wählt im Vorlagenbaum oder die Suche eine körperliche Vorlage aus.
- Die statischen Informationen über die Vorlage werden angezeigt.
- Ausführliche Informationen hierzu unter Punkt Arbeiten mit körperlichen Vorlagen.
Anwendungsfall: Verwenden einer statischen elektronischen Vorlage
- Der Benutzer wählt im Vorlagenbaum oder die Suche eine statische elektronische Vorlage aus.
- Die statischen Informationen über die Vorlage werden angezeigt.
- Der Benutzer startet den Download der hinterlegten Datei.
- Ausführliche Informationen hierzu unter Punkt Arbeiten mit statischen elektronischen Vorlagen.
Anwendungsfall: Verwenden einer dynamischen Vorlage
- Der Benutzer wählt im Vorlagenbaum oder die Suche eine dynamische Vorlage aus.
- Die Informationen zur Vorlage werden angezeigt.
- Der Benutzer füllt die Angaben gemäß Anweisung aus und klickt auf „Weiter als Einzelbrief“, „Weiter als Kleinserie“ oder „Weiter als Serienbrief“.
- Bitte weiter mit „Erstellung als Einzelbrief“, Erstellung als Kleinserienbrief“ oder „Erstellung als Serienbrief“
- Ausführliche Informationen hierzu unter Punkt Arbeiten mit dynamischen Vorlagen.
Anwendungsfall: Erstellung als Einzelbrief
AllgemeinAnwendungsfall Verhinderung der Dokumenterzeugung bei falscher Kundennummer
Nebenadresse auswählen
Versandvermerk auswählen
Anwendungsfall Auswahl der Ansprechpartner ohne Vorbelegung
Anwendungsfall Auswahl der Ansprechpartner mit Vorbelegung
Anwendungsfall Hinzufügen eines oder mehreren Ansprechpartners
Anwendungsfall Speichern der Auswahl von Ansprechpartnern
Anwendungsfall Laden der Auswahl von Ansprechpartnern
Anwendungsfall Löschen eines hinzugefügten Ansprechpartners
Anwendungsfall Auswahl eines Absenders
Anwendungsfall Auswahl der in der Korrespondenz zu verwendenden Filialdaten
Anwendungsfall Benutzer speichert Mitarbeiter als Ansprechpartner
Anwendungsfall Benutzer speichert Ansprechpartnertypen als Ansprechpartner
Anwendungsfall Benutzer speichert Ansprechpartnertypen als Ansprechpartner bei einer Kleinserie
Anwendungsfall Absenderdaten im CIB coSys TO-Modul CIB webTom vorbelegen (Vorbelegung änderbar)
Anwendungsfall Absenderdaten im CIB webdesk auswählen (Vorbelegung änderbar)
Anwendungsfall Absenderdaten im CIB coSys TO-Modul CIB webTom vorbelegen (Vorbelegung nicht änderbar)
Anwendungsfall Absenderdaten im CIB webdesk auswählen (Vorbelegung änderbar)
Anwendungsfall Absenderdaten im CIB webdesk auswählen (Vorbelegung nicht änderbar und Daten nicht vorhanden)
Anwendungsfall Unterzeichner: Vorlage ohne Freigabeworkflow
Anwendungsfall Unterzeichner: Vorlage mit „Freigabeworkflow durch Unterzeichner“ zwingende Angabe an Faksimiles für Links-/Rechtsunterzeichner
Anwendungsfall Unterzeichner: Vorlage mit „Freigabeworkflow durch Unterzeichner“ Benutzer kann Workflow unterbinden
Anwendungsfall Unterzeichner: Vorlage mit „Freigabeworkflow durch Benutzer/Aufgabenverteiler“
Anwendungsfall: Editieren eines Dokumentes mit Freitextinhalten im Workflow
Anwendungsfall Unterzeichner: Steuerungsmöglichkeit der Unterzeichner bei ausgeblendetem Interviewreiter „Unterzeichner“ aus Unterzeichnerprofil
Anwendungsfall Unterzeichner: Steuerungsmöglichkeit der Unterzeichner bei ausgeblendetem Interviewreiter „Unterzeichner“ aus Vorbelegung im CIB webTom
Anwendungsfall Unterzeichner: Steuerungsmöglichkeit der Unterzeichner bei ausgeblendetem Interviewreiter „Unterzeichner“ abgeleitet aus Ansprechpartner
Anwendungsfall Mitarbeiter für einen Signatureintrag suchen
Anwendungsfall Benutzerspezifische Speichermöglichkeit der Unterzeichner
Anwendungsfall CIB webdesk: Archivierung an mehreren Kontonummern
Anwendungsfall Zentralen Postversand für nicht-produktive Mandanten sperren
Anwendungsfall Änderung des Ablagenamens einer Vorlage
Anwendungsfall Einstellen einer Wiedervorlage eines Einzelbriefs
Anwendungsfall Einstellen einer Wiedervorlage einer Kleinserie
Anwendungsfall Einstellen einer Wiedervorlage eines Serienbriefes
Anwendungsfall Einstellen einer Wiedervorlage eines Bündels
Allgemein
- Anhand der eingegebenen Kunden- oder Kontonummer zeigt das System den Empfänger an.
- Falls vorgesehen kann der Benutzer die Anschriftenauswahl ändern von Hauptanschrift zu Versandanschrift, Terminanschrift oder Nebenadresse.
- Falls vorgesehen kann der Benutzer die Anschrift direkt im Feld oder über die Schaltfläche „Anschriftdaten ändern…“ editieren.
- Der Benutzer wählt ggf. eine Vorausverfügung, eine Versandart und einen Versandvermerk aus und überarbeitet die Briefanrede.
- Der Benutzer klickt auf „Weiter“.
- Der Benutzer wählt optional einen Partner oder gibt ggf. einen neuen Partner ein und klickt auf „Weiter“.
- Der Benutzer wählt den Absender aus. Hierbei hat er falls vorgesehen die Auswahl zwischen dem angemeldeten Benutzer, dem Kundenbetreuer oder einem anderen Verfasser (Auswahl aus der Mitarbeiterliste).
- Der Benutzer gibt die Referenzzeichen ein (Ihr Zeichen, Unsere Zeichen, Datum des Schreibens, Ihre Nachricht vom).
- Der Benutzer wählt die Unterschriften aus und klickt auf „Weiter“.
- Das System zeigt nun die optionale Restdatenerfassung. (Falls Volldatenversorgung gewählt wurde bei Anlage der Vorlage erscheint dieses Interview nicht, sondern man wird gleich auf Dokumenterstellung weiter geleitet).
- Der Benutzer füllt die Restdatenerfassung aus und klickt auf „Weiter“.
- In der Dokumenterstellung wählt der Benutzer die gewünschten Optionen aus: Archivierung, Druck über Bestellwesen, Zentraler Druck und Postversand, E-Mail, Prüfschablone einzeichnen und füllt die dabei erscheinenden Formulare aus.
- Der Benutzer klickt auf „Dokument erzeugen“.
- Das System zeigt eine Vorschau im CIB doXiview an aus der der Benutzer alle weiteren Verarbeitungsschritte freigeben muss.
- Ausführliche Informationen hierzu unter Punkt Arbeiten mit dynamischen Vorlagen: Erstellung Einzelbrief.
Anwendungsfall Verhinderung der Dokumenterzeugung bei falscher Kundennummer
Vorbedingung:
- Benutzer (Sachbearbeiter, Tester, Textorganisator) wählt im CIB webdesk eine dynamische Vorlage aus und verwendet sie wie gehabt.
- Benutzer hat die Vorlage geladen.
- Benutzer gibt eine falsche Kundennummer in der Reiterkarte „Informationen zur Vorlage“ ein.
Schritte:
- Benutzer navigiert über die Schaltfläche „weiter“ oder nutzt die Reiterleiste falls er schon mit einer korrekten Kundennummer weiter navigiert und zurück gesprungen ist.
- Der Benutzer verbleibt auf dem Reiter „Informationen zur Vorlage“ und es erscheint eine Hinweismeldung: „Kunde wurde nicht erkannt. Bitte überprüfen Sie die Kundennummer bzw. Kontennummer.“
Nachbedingung:
- Es wurde kein Dokument mit einer falschen Kundennummer erstellt.
Nebenadresse auswählen
Derzeit können bei den Empfängerangaben die Adressarten Haupt-, Versand- und Terminadresse sowie alle Nebenadressen im CIB webdesk ausgewählt werden. Es ist keine Vorbelegung im CIB webTom notwendig.
Vorbedingung:
- Benutzer (Textorganisator, Tester, Sachbearbeiter) wählt eine dynamische Vorlage aus die auch über einen Reiter „Empfänger“ verfügt.
- Benutzer navigiert in den Reiter „Empfänger“.
- Die Schaltfläche „Nebenadressen“ ist deaktiviert.
Schritte:
- Benutzer wählt in der Anschriftenauswahl die Option „Nebenadressen“.
- Die Schaltfläche „Nebenadressen“ unterhalb der Schaltfläche „Anschriftdaten ändern“ wird aktiviert.
- Über die Schaltfläche „Nebenadressen“ wird ein Dialog für die Auswahl der Adressen geöffnet. Der Dialog enthält diese in Form einer Liste mit den folgenden Attributen : Adress-Nr., Ort, PLZ, Straße / Hausnummer / Postfach, Abholfach, Name, Vorname, Adresszusatz. Es werden alle vorhandenen Nebenadressen angezeigt. Für leere Einträge werden keine Zeilen angezeigt. .
- Ist keine Nebenadresse vorhanden, erscheint ein Hinweis: „Keine Nebenadresse gefunden“.
- Benutzer klickt auf Abbrechen um die Auswahl zu schließen und öffnet sie erneut über die Schaltfläche „Nebenadressen“.
- Benutzer markiert eine Nebenadresse durch Klick.
- Benutzer klickt auf die Schaltfläche „OK“ um die Nebenadresse in die Empfängermaske zu übernehmen.
- Benutzer navigiert mit weiter zum Reiter „Absender“.
Nachbedingung
- Die vom Benutzer ausgewählte Nebenadresse wird im Webdesk angezeigt und in der Dokumentgenerierung als gewählte Adresse verwendet.
Versandvermerk auswählen
Vorbedingung:
- In der Detailansicht ist der Editiermodus für Interviewseite „Empfänger“ einer Vorlage geöffnet
Schritte:
- Der TO wählt im Bereich „Empfängereinstellungen“ über das mit „Versandvermerk“ betitelte Dropdown-Menü den entsprechenden Vermerk (kein Vermerk – Persönlich/Vertraulich - Hauspost) für die Vorlage aus und bestätigt seine Auswahl mit „Übernehmen“
- Das System speichert den gewählten Versandvermerk für die Vorlage
Nachbedingung:
- Der gewählte Versandvermerk ist für die Vorlage gespeichert und erscheint als Vorbelegung im CIB webdesk.
Anwendungsfall Auswahl der Ansprechpartner ohne Vorbelegung
Vorbedingung:
- MTO hat in einer vorhandenen dynamischen Vorlage folgende Optionen gewählt und die Änderungen gespeichert:
- 1. vorbelegter Ansprechpartner: Leerauswahl
- 2. vorbelegter Ansprechpartner: Leerauswahl
- 3. vorbelegter Ansprechpartner: Leerauswahl
- 4. vorbelegter Ansprechpartner: Leerauswahl
- Ansprechpartnerauswahl verbieten: nicht anhaken
- Status für webdesk: freigegeben oder freigegeben zum Test.
Schritte:
- Benutzer (Tester, Textorganisator) meldet sich im CIB webdesk an und wählt die Vorlage aus.
- Benutzer hat die Vorlage geladen, macht erforderliche Eingaben und navigiert bis zum Reiter „Absender“.
- Benutzer kann in den Listen „Verfügbare Ansprechpartner“ und „Ausgewählte Ansprechpartner“ die am Kunden administrierten Ansprechpartner sortieren.
- Benutzer kann die Ansprechpartner zwischen den Listen „Verfügbare Ansprechpartner“ und „Ausgewählte Ansprechpartner“ verschieben.
- Benutzer kann Ansprechpartner in die Liste „Verfügbare Ansprechpartner“ hinzufügen (s. spez. Anwendungsfall: Anwendungsfall Hinzufügen eines oder mehreren Ansprechpartners).
- Benutzer kann die selbst hinzugefügten Ansprechpartner aus der Liste „Verfügbare Ansprechpartner“ löschen.
- Benutzer kann die Einstellungen im Bereich Ansprechpartner als Profil speichern.
Nachbedingung:
- Der gewählte Ansprechpartner wird für die Vorlage verwendet.
Anwendungsfall Auswahl der Ansprechpartner mit Vorbelegung
Vorbedingung:
- MTO hat in einer vorhandenen dynamischen Vorlage folgende Optionen gewählt und die Änderungen gespeichert:
- 1. vorbelegter Ansprechpartner: Sachbearbeiter
- 2. vorbelegter Ansprechpartner: Vermögensberater
- 3. vorbelegter Ansprechpartner: Angemeldeter Benutzer
- 4. vorbelegter Ansprechpartner: 6. Berater
- Ansprechpartnerauswahl verbieten: anhaken
- Status für webdesk: freigegeben oder freigegeben zum Test.
Schritte:
- Benutzer (Tester, Textorganisator) meldet sich im CIB webdesk an und wählt die Vorlage aus.
- Benutzer hat die Vorlage geladen, macht erforderliche Eingaben und navigiert bis zum Reiter „Absender“.
- In der Liste „Ausgewählte Ansprechpartner“ sind die vorbelegten Ansprechpartner in dieser Reihenfolge angegeben, sofern sie am Kundenstamm administriert wurden. Ist ein vorbelegter Ansprechpartner nicht vorhanden, wird dieser in der Liste „Ausgewählte Ansprechpartner“ nicht angezeigt. Ist keiner der vorbelegten Ansprechpartner am Kundenstamm administriert, wird der Standardwert „Angemeldeter Benutzer“ angezeigt und ist selektiert:
- Sachbearbeiter
- Vermögensberater
- Angemeldeter Benutzer
- 6. Berater
- Der Benutzer kann in der Liste „Ausgewählte Ansprechpartner“ einen Ansprechpartner auswählen, aber ansonsten weder Ansprechpartner hinzufügen, löschen, umsortieren zwischen oder innerhalb von beiden Listen, noch das Profil speichern.
Nachbedingung:
- Der gewählte Ansprechpartner wird für die Vorlage verwendet.
Anwendungsfall Hinzufügen eines oder mehreren Ansprechpartners
Vorbedingung:
- MTO hat in einer vorhandenen dynamischen Vorlage folgende Optionen gewählt und die Änderungen gespeichert:
- 1. vorbelegter Ansprechpartner: Leerauswahl
- 2. vorbelegter Ansprechpartner: Leerauswahl
- 3. vorbelegter Ansprechpartner: Leerauswahl
- 4. vorbelegter Ansprechpartner: Leerauswahl
- Ansprechpartnerauswahl verbieten: nicht anhaken
- Status für webdesk: freigegeben oder freigegeben zum Test.
Schritte:
- Benutzer (Tester, Textorganisator) meldet sich im CIB webdesk an und wählt die Vorlage aus.
- Benutzer hat die Vorlage geladen, macht erforderliche Eingaben und navigiert bis zum Reiter „Absender“.
- Benutzer klickt auf die Schaltfläche „Neuen hinzufügen“. Im folgenden Benutzerdialog gibt man folgende Daten ein:
- Vorname: Max
- Nachname: Mustermann
- Telefon: 123
- Benutzer klickt auf die Schaltfläche „Hinzufügen“.
Schritte:
- Benutzer klickt auf die Schaltfläche „Neuen hinzufügen“. Im folgenden Benutzerdialog gibt er im Suchfeld folgende Daten ein: user
- Klick auf die Schaltfläche „Suchen“.
- Markieren eines Suchergebnistreffers.
- Benutzer klickt auf die Schaltfläche „Hinzufügen“.
Nachbedingung:
- Neu erfasster Ansprechpartner und gesuchter Ansprechpartner wird in der Liste „Verfügbare Ansprechpartner“ angezeigt.
Anwendungsfall Speichern der Auswahl von Ansprechpartnern
Vorbedingung:
- MTO hat in einer vorhandenen dynamischen Vorlage folgende Optionen gewählt und die Änderungen gespeichert:
- Ansprechpartnerauswahl verbieten: nicht anhaken
- Status für webdesk: freigegeben oder freigegeben zum Test.
- Es liegt im CIB webToM keine Vorbelegung von Ansprechpartner vor
- Es ist kein benutzerspezifisches Ansprechpartnerprofil im CIB webdesk gespeichert.
- Es sind am Kundenstamm Sachbearbeiter, Vermögensberater und 6 Berater administriert
Schritte:
- Benutzer (Tester, Textorganisator) meldet sich im CIB coSys webdesk an und wählt die Vorlage aus.
- Benutzer hat die Vorlage geladen, macht erforderliche Eingaben und navigiert bis zum Reiter „Absender“.
- In der Liste „Verfügbare Ansprechpartner“ sind die alle Ansprechpartner vorhanden, die am Kundenstamm administriert wurden:
- Sachbearbeiter
- Vermögensberater
- Angemeldeter Benutzer
- 6. Berater
- Benutzer markiert den Sachbearbeiter und klickt auf den blauen Pfeil nach rechts.
- Benutzer markiert den Angemeldeten Benutzer und klickt auf den blauen Pfeil nach rechts.
- Benutzer markiert den Angemeldeten Benutzer und klickt auf den blauen Pfeil nach oben.
- Benutzer fügt Ansprechpartner laut Anwendungsfall Hinzufügen eines oder mehreren Ansprechpartners hinzu.
- Benutzer klickt auf die Schaltfläche „Profil speichern“.
Nachbedingung:
- Das Ansprechpartnerprofil ist für diesen Benutzer gespeichert.
Anwendungsfall Laden der Auswahl von Ansprechpartnern
Vorbedingung:
- Benutzer führt folgenden Anwendungsfall aus: Anwendungsfall Speichern der Auswahl von Ansprechpartnern.
- Am Kundenstamm ist der Sachbearbeiter und der 2. Besondere Berater als Ansprechpartner administriert.
Schritte:
- Benutzer wechselt auf das Inter view „Informationen zur Vorlage“ und gibt eine andere Kundennummer ein und navigiert bis zum Reiter „Absender“.
Nachbedingung:
- In der Liste „Ausgewählte Ansprechpartner“ werden die im Ansprechpartnerprofil gespeicherten Ansprechpartner angezeigt vorhanden, sofern sie am Kundenstamm administriert wurden:
- Angemeldeter Benutzer
- Sachbearbeiter
- In der Liste „Verfügbare Ansprechpartner“ wird der 2. Besondere Berater angezeigt.
Anwendungsfall Löschen eines hinzugefügten Ansprechpartners
Vorbedingung:
- Benutzer führt folgenden Anwendungsfall aus: Anwendungsfall Hinzufügen eines oder mehreren Ansprechpartners.
Schritte:
- Benutzer wechselt auf das Inter view „Informationen zur Vorlage“ und gibt eine andere Kundennummer ein und navigiert bis zum Reiter „Absender“.
- Benutzer markiert einen selbst hinzugefügten Ansprechpartner in der Liste „Verfügbare Ansprechpartner“ und klickt auf die Schaltfläche „Markierten löschen“.
Nachbedingung:
- Selbst hinzugefügter Ansprechpartner wurde gelöscht.
Anwendungsfall Auswahl eines Absenders
Vorbedingung:
- MTO hat in einer vorhandenen dynamischen Vorlage folgende Optionen gewählt und die Änderungen gespeichert:
- 1. vorbelegter Ansprechpartner: Sachbearbeiter
- 2. vorbelegter Ansprechpartner: Vermögensberater
- 3. vorbelegter Ansprechpartner: Angemeldeter Benutzer
- 4. vorbelegter Ansprechpartner: 6. Berater
- Ansprechpartnerauswahl verbieten: nicht anhaken
- Status für webdesk: freigegeben oder freigegeben zum Test.
Schritte:
- Benutzer (Tester, Textorganisator) meldet sich im CIB webdesk an und wählt die Vorlage aus.
- Benutzer hat die Vorlage geladen, macht erforderliche Eingaben und navigiert bis zum Reiter „Absender“.
- Benutzer markiert den Sachbearbeiter und klickt auf den blauen Pfeil nach rechts.
- Benutzer markiert den Angemeldeten Benutzer und klickt auf den blauen Pfeil nach rechts.
- Benutzer markiert den Angemeldeten Benutzer und klickt auf den blauen Pfeil nach oben.
- Benutzer klickt auf den Radiobutton des Angemeldeten Benutzers.
Nachbedingung:
- Anrede, Vorname, Nachname, E-Mail, Telefon, Telefax, Abteilung des Angemeldeten Benutzers werden in den Bereich „Absender“ geladen.
Anwendungsfall Auswahl der in der Korrespondenz zu verwendenden Filialdaten
Vorbedingung:
- MTO hat in einer vorhandenen dynamischen Vorlage folgende Optionen gewählt und die Änderungen gespeichert:
- 1. vorbelegter Ansprechpartner: Leerauswahl
- 2. vorbelegter Ansprechpartner: Leerauswahl
- 3. vorbelegter Ansprechpartner: Leerauswahl
- 4. vorbelegter Ansprechpartner: Leerauswahl
- Ansprechpartnerauswahl verbieten: nicht anhaken
- Status für webdesk: freigegeben oder freigegeben zum Test.
Schritte:
- Benutzer (Tester, Textorganisator) meldet sich im CIB webdesk an und wählt die Vorlage aus.
- Benutzer hat die Vorlage geladen, macht erforderliche Eingaben und navigiert bis zum Reiter „Absender“.
- Benutzer wählt in der Auswahlliste „Absenderdaten“ die Option „Filialdaten am angemeldeten Bediener“ aus.
Nachbedingung
- In einer durch Textprogrammierung entsprechend vorbereiteten Vorlage werden nun die Filialdaten des angemeldeten Benutzers in das erzeugte Dokument eingemischt.
Anwendungsfall Benutzer speichert Mitarbeiter als Ansprechpartner
Vorbedingung:
- MTO hat in einer vorhandenen dynamischen Vorlage folgende Optionen gewählt und die Änderungen gespeichert:
- 1. vorbelegter Ansprechpartner: Leerauswahl
- 2. vorbelegter Ansprechpartner: Leerauswahl
- 3. vorbelegter Ansprechpartner: Leerauswahl
- 4. vorbelegter Ansprechpartner: Leerauswahl
- Ansprechpartnerauswahl verbieten: nicht anhaken
- Status für webdesk: freigegeben oder freigegeben zum Test.
Schritte:
- Benutzer (Tester, Textorganisator) meldet sich im CIB webdesk an und wählt die Vorlage aus.
- Benutzer hat die Vorlage geladen, macht erforderliche Eingaben und navigiert bis zum Reiter „Absender“.
- Benutzer klickt auf die Schaltfläche „Mitarbeiter hinzufügen“. Im folgenden Benutzerdialog gibt man folgende Daten ein:
- Vorname: Team_Ansprech1
- Nachname: Team_Ansprech1
- Telefon: 1
- Benutzer klickt auf die Schaltfläche „Hinzufügen“.
- Benutzer klickt auf die Schaltfläche „Mitarbeiter hinzufügen“. Im folgenden Benutzerdialog gibt man folgende Daten ein:
- Vorname: Team_Ansprech2
- Nachname: Team_Ansprech2
- Telefon: 2
- Benutzer klickt auf die Schaltfläche „Hinzufügen“.
- Benutzer klickt auf die Schaltfläche „Mitarbeiter hinzufügen“. Im folgenden Benutzerdialog gibt man folgende Daten ein:
- Vorname: Team_Ansprech3
- Nachname: Team_Ansprech3
- Telefon: 3
- Benutzer klickt auf die Schaltfläche „Hinzufügen“.
- Benutzer klickt auf die Schaltfläche „Mitarbeiter hinzufügen“. Im folgenden Benutzerdialog gibt man folgende Daten ein:
- Vorname: Team_Ansprech4
- Nachname: Team_Ansprech4
- Telefon: 4
- Benutzer klickt auf die Schaltfläche „Hinzufügen“.
- Benutzer markiert Team_Ansprech1 und klickt auf den unteren blauen Pfeil nach oben.
- Benutzer markiert Team_Ansprech2 und klickt auf den unteren blauen Pfeil nach oben.
- Benutzer markiert Team_Ansprech3 und klickt auf den unteren blauen Pfeil nach oben.
- Benutzer markiert Team_Ansprech4 und klickt auf den unteren blauen Pfeil nach oben.
- Benutzer klickt auf die Schaltfläche „Profil speichern“.
- Benutzer wechselt auf das Inter view „Informationen zur Vorlage“ und gibt eine andere Kundennummer ein und navigiert bis zum Reiter „Absender“.
Nachbedingung:
- In der Liste „Ausgewählte Ansprechpartner“ sind die vorbelegten Ansprechpartner vorhanden:
- Team_Ansprech1
- Team_Ansprech2
- Team_Ansprech3
- Team_Ansprech4
Anwendungsfall Benutzer speichert Ansprechpartnertypen als Ansprechpartner
Dieser Fall ist in den Anwendungsfällen Anwendungsfall Speichern der Auswahl von Ansprechpartnern und 0 Vorbedingung:
- MTO hat in einer vorhandenen dynamischen Vorlage folgende Optionen gewählt und die Änderungen gespeichert:
- Ansprechpartnerauswahl verbieten: nicht anhaken
- Status für webdesk: freigegeben oder freigegeben zum Test.
- Es liegt im CIB webToM keine Vorbelegung von Ansprechpartner vor
- Es ist kein benutzerspezifisches Ansprechpartnerprofil im CIB webdesk gespeichert.
- Es sind am Kundenstamm Sachbearbeiter, Vermögensberater und 6 Berater administriert
Schritte:
- Benutzer (Tester, Textorganisator) meldet sich im CIB coSys webdesk an und wählt die Vorlage aus.
- Benutzer hat die Vorlage geladen, macht erforderliche Eingaben und navigiert bis zum Reiter „Absender“.
- In der Liste „Verfügbare Ansprechpartner“ sind die alle Ansprechpartner vorhanden, die am Kundenstamm administriert wurden:
- Sachbearbeiter
- Vermögensberater
- Angemeldeter Benutzer
- 6. Berater
- Benutzer markiert den Sachbearbeiter und klickt auf den blauen Pfeil nach rechts.
- Benutzer markiert den Angemeldeten Benutzer und klickt auf den blauen Pfeil nach rechts.
- Benutzer markiert den Angemeldeten Benutzer und klickt auf den blauen Pfeil nach oben.
- Benutzer fügt Ansprechpartner laut Anwendungsfall Hinzufügen eines oder mehreren Ansprechpartners hinzu.
- Benutzer klickt auf die Schaltfläche „Profil speichern“.
Nachbedingung:
- Das Ansprechpartnerprofil ist für diesen Benutzer gespeichert.
Anwendungsfall Laden der Auswahl von Ansprechpartnern“ enthalten.
Anwendungsfall Benutzer speichert Ansprechpartnertypen als Ansprechpartner bei einer Kleinserie
Vorbedingung:
- MTO hat in einer vorhandenen dynamischen Vorlage folgende Optionen gewählt und die Änderungen gespeichert:
- Vorlagenverwendung als: Kleinserie
- 1. vorbelegter Ansprechpartner: Sachbearbeiter
- 2. vorbelegter Ansprechpartner: Vermögensberater
- 3. vorbelegter Ansprechpartner: Angemeldeter Benutzer
- 4. vorbelegter Ansprechpartner: 6. Berater
- Ansprechpartnerauswahl verbieten: nicht anhaken
- Status für webdesk: freigegeben oder freigegeben zum Test.
Schritte:
- Benutzer (Tester, Textorganisator) meldet sich im CIB webdesk an und wählt die Vorlage aus.
- Benutzer hat die Vorlage geladen, macht erforderliche Eingaben und navigiert bis zum Reiter „Absender“.
- Benutzer markiert den Sachbearbeiter und klickt auf den blauen Pfeil nach rechts.
- Benutzer markiert den Angemeldeten Benutzer und klickt auf den blauen Pfeil nach rechts.
- Benutzer markiert den Angemeldeten Benutzer und klickt auf den blauen Pfeil nach oben.
- Benutzer klickt auf den Radiobutton des Sachbearbeiters.
Nachbedingung:
- Es werden keine Benutzerinfos den Bereich „Absender“ geladen, da nur der Ansprechpartnertyp ausgewählt werden kann.
Anwendungsfall Absenderdaten im CIB coSys TO-Modul CIB webTom vorbelegen (Vorbelegung änderbar)
Beschrieben wird im Folgenden nur der Vorgang der Vorbelegung eines Absenders über CIB webTom. Das Einstellen, Ändern und Verwenden von Vorlagen erfolgen bekanntermaßen.
Vorbedingung:
- MTOs können dort etwas über CIB webTom einstellen.
- MTO bearbeitet eine vorhandene dynamische Vorlage.
Schritte:
- MTO wählt in der Reiterkarte „Dynamische Vorlage“ die Auswahlliste „1. vorbelegter Ansprechpartner“ aus.
- MTO belegt die Auswahl mit der Option „Sachbearbeiter“ vor.
- MTO hakt die Checkbox „Ansprechpartnerauswahl verbieten„ nicht an.
- MTO speichert die Vorlage.
Nachbedingung:
- Vorlage ist gespeichert und steht zur Nutzung im CIB webdesk zur Verfügung. Bei Nutzung der Vorlage aus dem CIB webdesk kann der Anwender die über das TO-Modul CIB webTom vorbelegte Ansprechpartnerauswahl ändern.
Anwendungsfall Absenderdaten im CIB webdesk auswählen (Vorbelegung änderbar)
Beschrieben wird im Folgenden nur der Vorgang der Auswahl eines Absenders über CIB webdesk. Das Einstellen, Ändern und Verwenden von Vorlagen erfolgen bekanntermaßen.
Vorbedingung:
- MTO hat in einer vorhandenen dynamischen Vorlage eine Auswahl in der Liste „1. vorbelegter Ansprechpartner“ getroffen und die Änderungen gespeichert.
- Status für webdesk lautet: freigegeben oder freigegeben zum Test.
Schritte:
- Benutzer (Tester, Textorganisator) logt sich im CIB webdesk ein und wählt die Vorlage aus.
- Benutzer hat die Vorlage geladen, macht erforderliche Eingaben und navigiert bis zum Reiter „Absender“.
- Benutzer wählt in der Liste „Ausgewählte Ansprechpartner“ einen Ansprechpartnertyp.
- Die Daten des betreffenden Ansprechpartnertyps werden angezeigt.
- Die Auswahl in den Listen „Verfügbare Ansprechpartner“ und „Ausgewählte Ansprechpartner“ ist durch den Benutzer änderbar.
- Benutzer navigiert bis zur Reiterkarte „Dokumenterstellung“ und erstellt eine Vorschau indem er die Schaltfläche „Dokument erzeugen“ wählt.
- Das Dokument wird im CIB doXiview&coSys geöffnet und mit dem gewählten Absender dargestellt.
Nachbedingung:
- Dokument wurde erstellt und wird im CIB doXiview&coSys angezeigt.
Anwendungsfall Absenderdaten im CIB coSys TO-Modul CIB webTom vorbelegen (Vorbelegung nicht änderbar)
Beschrieben wird im Folgenden nur der Vorgang der Auswahl eines Absenders über CIB webTom. Das Einstellen, Ändern und Verwenden von Vorlagen erfolgen bekanntermaßen.
Vorbedingung:
- MTOs können dort etwas über CIB webTom einstellen.
- MTO bearbeitet eine vorhandene dynamische Vorlage.
Schritte:
- MTO wählt in der Reiterkarte „Dynamische Vorlage“ die Auswahlliste „1. vorbelegter Ansprechpartner“ aus.
- MTO belegt die Auswahl mit der Option „Besonderer Berater“ vor.
- MTO hakt die Checkbox „Ansprechpartnerauswahl verbieten“ an.
- MTO speichert die Vorlage.
Nachbedingung:
- Vorlage ist gespeichert und steht zur Nutzung im CIB webdesk zur Verfügung. Bei Nutzung der Vorlage aus dem CIB webdesk kann der Anwender die Ansprechpartnerauswahllisten nicht ändern. Falls kein „Besonderer Berater“ am Kundenstamm administriert sein sollte, wird automatisch von CIB webdesk der „Angemeldete Benutzer“ als Absender vorbelegt.
Anwendungsfall Absenderdaten im CIB webdesk auswählen (Vorbelegung änderbar)
Beschrieben wird im Folgenden nur der Vorgang der Auswahl eines Absenders über CIB webdesk. Das Einstellen, Ändern und Verwenden von Vorlagen erfolgen bekanntermaßen.
Vorbedingung:
- MTO hat in einer vorhandenen dynamischen Vorlage eine Auswahl in der Liste „1. vorbelegter Ansprechpartner“ getroffen und die Änderungen gespeichert.
- MTO hakt die Checkbox „Ansprechpartnerauswahl verbieten“ nicht an.
- Status für webdesk lautet: freigegeben oder freigegeben zum Test.
Schritte:
- Benutzer (Tester, Textorganisator) logt sich im CIB webdesk ein und wählt die Vorlage aus.
- Benutzer hat die Vorlage geladen, macht erforderliche Eingaben und navigiert bis zum Reiter „Absender“.
- Die Auswahl in den Listen „Verfügbare Ansprechpartner“ und „Ausgewählte Ansprechpartner“ ist durch den Benutzer änderbar.
- Benutzer wählt in der Liste „Ausgewählte Ansprechpartner“ die Option „Angemeldeter Benutzer“.
- Die Daten des angemeldeten Benutzers werden angezeigt.
- Benutzer navigiert bis zur Reiterkarte „Dokumenterstellung“ und erstellt eine Vorschau indem er die Schaltfläche „Dokument erzeugen“ wählt.
- Das Dokument wird im CIB doXiview&coSys geöffnet und mit dem gewählten Absender dargestellt.
Nachbedingung:
- Dokument wurde erstellt und wird im CIB doXiview&coSys angezeigt.
Anwendungsfall Absenderdaten im CIB webdesk auswählen (Vorbelegung nicht änderbar und Daten nicht vorhanden)
Beschrieben wird im Folgenden nur der Vorgang der Auswahl eines Absenders über CIB webdesk. Das Einstellen, Ändern und Verwenden von Vorlagen erfolgen wie bisher.
Vorbedingung:
- MTO hat in einer vorhandenen dynamischen Vorlage eine Auswahl in der Liste „Absenderdaten“ getroffen und die Änderungen gespeichert.
- Status für webdesk lautet: freigegeben oder freigegeben zum Test.
Schritte:
- Benutzer (Tester, Textorganisator) logt sich im CIB webdesk ein und wählt die Vorlage aus.
- Benutzer hat die Vorlage geladen, macht erforderliche Eingaben und navigiert bis zum Reiter „Absender“.
- In der Liste „Ausgewählte Ansprechpartner“ ist die Option „Besonderer Berater“ ausgewählt.
- Die Daten des „Besonderen Beraters“ werden nicht angezeigt, da für den „Besonderen Berater“ keine Daten vom Webservice geliefert werden. Es erscheint ein Hinweis in roter Schriftfarbe in der Liste: Typ Besonderer Berater nicht verfügbar.
- Benutzer navigiert bis zur Reiterkarte „Dokumenterstellung“ und erstellt eine Vorschau indem er die Schaltfläche „Dokument erzeugen“ wählt.
- Das Dokument wird im CIB doXiview&coSys geöffnet und mit dem leer versorgten Absender dargestellt.
Nachbedingung:
- Dokument wurde erstellt und wird im CIB doXiview&coSys angezeigt.
Anwendungsfall Unterzeichner: Vorlage ohne Freigabeworkflow
Vorbedingung:
- MTO hat in einer vorhandenen dynamischen Vorlage folgende Optionen gewählt und die Änderungen gespeichert:
- Unterschriften: Leerauswahl
- Unterschriften erforderlich: nicht angehakt
- Unterschrift ändern durch SB: angehakt
- Faksimile: Leerauswahl
- Freigabetyp: Leerauswahl
- Status für webdesk: freigegeben oder freigegeben zum Test.
Schritte:
- Benutzer (Tester, Textorganisator) meldet sich im CIB coSys webdesk an und wählt die Vorlage aus.
- Benutzer hat die Vorlage geladen, macht erforderliche Eingaben und navigiert bis zum Reiter „Unterzeichner“.
- Benutzer kann in der Liste „Unterschriftart“ zwischen folgenden Einstellungen wählen:
- Keine → Kein Eingabefeld für Klartextname und Faksimile vorhanden
- Links → Eingabefeld für den Linksunterzeichner (Klartextname und Faksimile) ist vorhanden und ggf. vorbelegt
- Links/Rechts -→ Eingabefelder für den Links- und den Rechtsunterzeichner (je mit Klartextname und Faksimile) sind vorhanden und ggf. vorbelegt
- Rechts/Links -→ Eingabefelder für den Links- und den Rechtsunterzeichner (je mit Klartextname und Faksimile) sind vorhanden und ggf. vorbelegt
- 3 Unterschriften → Eingabefelder für den Links-, den Rechts- und den dritten Unterzeichner (je mit Klartextname und Faksimile) sind vorhanden und ggf. vorbelegt
- 4 Unterschriften → Eingabefelder für den Links-, den Rechts-, den dritten und den vierten Unterzeichner (je mit Klartextname und Faksimile) sind vorhanden und ggf. vorbelegt
- Benutzer kann in der Radio-Group „Faksimile für Korrespondenzdruck“, die mit „Nein“ vorbelegt ist, folgende Einstellungen wählen:
- Ja → die Eingabefelder für die Faksimiles pro Unterzeichner sind beschreibbar und auch erforderlich
- Nein → die Eingabefelder für die Faksimiles pro Unterzeichner sind nicht beschreibbar und auch nicht erforderlich
- Benutzer hat in der Radio-Group „Faksimile für Korrespondenzdruck“ die Auswahl „Ja“ getroffen, und kann für jeden Unterzeichner die Schaltfläche „Mitarbeiter suchen“ wählen:
- Suchbegriff eingeben und auf Suchen klicken, ggf. bei mehr als zehn Suchergebnissen die Sucheingabe verfeinern
- Ein Suchergebnis markieren und Klick auf die Schaltfläche „Hinzufügen“
- Ausgewählter Mitarbeiter erscheint im aktuellen Unterzeichnerfeld.
- Benutzer kann die Einstellungen zur Unterschrift speichern:
- Klick auf die Schaltfläche „Einstellungen zur Unterschrift speichern“
- Benutzer kann ein ggf. gespeichertes Unterzeichnerprofil laden über Klick auf die Schaltfläche „Meine Unterzeichner laden“
- Benutzer kann die Unterzeichner aus den Ansprechpartnern ableiten durck Klick auf die Schaltfläche „Unterzeichner aus Ansprechpartner ableiten“
- Benutzer navigiert bis zur Reiterkarte „Dokumenterstellung“ und erstellt eine Vorschau indem er die Schaltfläche „Dokument erzeugen“ wählt.
- Das Dokument wird im CIB doXiview&coSys geöffnet und mit dem/den gewählten Unterzeichner/n dargestellt.
Nachbedingung:
- Dokument wurde erstellt und wird im CIB doXiview&coSys angezeigt.
Anwendungsfall Unterzeichner: Vorlage mit „Freigabeworkflow durch Unterzeichner“ zwingende Angabe an Faksimiles für Links-/Rechtsunterzeichner
Vorbedingung:
- MTO hat in einer vorhandenen dynamischen Vorlage folgende Optionen gewählt und die Änderungen gespeichert:
- Unterschriften: Links/Rechts
- Unterschriften erforderlich: angehakt
- Unterschrift ändern durch SB: angehakt
- Faksimile: Erforderlich
- Freigabetyp: Freigabe durch Unterzeichner
- Status für webdesk: freigegeben oder freigegeben zum Test.
Schritte:
- Benutzer (Tester, Textorganisator) meldet sich im CIB coSys webdesk an und wählt die Vorlage aus.
- Benutzer hat die Vorlage geladen, macht erforderliche Eingaben und navigiert bis zum Reiter „Unterzeichner“.
- Benutzer kann in der Liste „Unterschriftart“ zwischen folgenden Einstellungen wählen, etwaige Vorbelegungen folgenden Regeln in Kapitel Unterzeichner:
- Links → Eingabefeld für den Linksunterzeichner (Klartextname und Faksimile) ist vorhanden und ggf. vorbelegt
- Links/Rechts -→ Eingabefelder für den Links- und den Rechtsunterzeichner (je mit Klartextname und Faksimile) sind vorhanden und ggf. vorbelegt
- Rechts/Links -→ Eingabefelder für den Links- und den Rechtsunterzeichner (je mit Klartextname und Faksimile) sind vorhanden und ggf. vorbelegt
- 3 Unterschriften → Eingabefelder für den Links-, den Rechts- und den dritten Unterzeichner (je mit Klartextname und Faksimile) sind vorhanden und ggf. vorbelegt
- 4 Unterschriften → Eingabefelder für den Links-, den Rechts-, den dritten und den vierten Unterzeichner (je mit Klartextname und Faksimile) sind vorhanden und ggf. vorbelegt
- Benutzer kann in der Radio-Group „Faksimile für Korrespondenzdruck“, die mit „Ja“ vorbelegt ist, keine Änderungen tätigen.
- Der Benutzer kann nur weiter im Interview navigieren wenn er auch Faksimiles für die gewählten Benutzer angibt. Dies ist möglich über die Schaltflächen „Mitarbeiter suchen“, „Meine Unterzeichner laden“ (sofern ein benutzerspezifisches Unterzeichnerprofil gespeichert ist), „Unterzeichner aus Ansprechpartner ableiten“.
- Benutzer navigiert bis zur Reiterkarte „Dokumenterstellung“ und erstellt eine Vorschau indem er die Schaltfläche „Dokument erzeugen“ wählt.
- Das Dokument wird im CIB doXiview&coSys geöffnet und mit dem/den gewählten Unterzeichner/n dargestellt.
- Benutzer klickt auf die Schaltfläche „Freigabe“ im CIB doXiview&coSys und bestätigt den Freigabedialog. Es wird ein Hinweis angezeigt dass das Dokument zur Freigabe an Linksunterzeichner und Rechtsunterzeichner zur Freigabe weiter geleitet wurde.
Nachbedingung:
- Dokument befindet sich im Freigabeworkflow.
Anwendungsfall Unterzeichner: Vorlage mit „Freigabeworkflow durch Unterzeichner“ Benutzer kann Workflow unterbinden
Vorbedingung:
- MTO hat in einer vorhandenen dynamischen Vorlage folgende Optionen gewählt und die Änderungen gespeichert:
- Unterschriften: Links/Rechts
- Unterschriften erforderlich: nicht angehakt
- Unterschrift ändern durch SB: nicht angehakt
- Faksimile: Optional
- Freigabetyp: Freigabe durch Unterzeichner
- Status für webdesk: freigegeben oder freigegeben zum Test.
Schritte:
- Benutzer (Tester, Textorganisator) meldet sich im CIB webdesk an und wählt die Vorlage aus.
- Benutzer hat die Vorlage geladen, macht erforderliche Eingaben und navigiert bis zum Reiter „Unterzeichner“. Durch die Vorbelegung
- Benutzer kann in der Radio-Group „Faksimile für Korrespondenzdruck“, die mit „Nein“ vorbelegt ist, Änderungen tätigen. Durch die Auswahl „Nein“ werden nicht die Unterzeichner für einen Freigabe-Workflow herangezogen, sondern der Benutzer kann das Dokument anschließend selbst im CIB doXiview&coSys final freigeben. Im Bereich „Freigabe“ erscheint folgender Hinweistext: „Durch die Einstellung " Faksimile: Nein" übersteuern Sie den Freigabeworkflow. Dieser wird dadurch unterbunden.“.
- Benutzer navigiert bis zur Reiterkarte „Dokumenterstellung“ und erstellt eine Vorschau indem er die Schaltfläche „Dokument erzeugen“ wählt.
- Das Dokument wird im CIB doXiview&coSys geöffnet und mit dem/den gewählten Unterzeichner/n dargestellt.
- Benutzer klickt auf die Schaltfläche „Freigabe“ im CIB doXiview&coSys und bestätigt den Freigabedialog. Es wird ein Hinweis angezeigt dass das Dokument freigegeben wurde.
Nachbedingung:
- Dokument ist final frei gegeben.
Anwendungsfall Unterzeichner: Vorlage mit „Freigabeworkflow durch Benutzer/Aufgabenverteiler“
Vorbedingung:
- MTO hat in einer vorhandenen dynamischen Vorlage folgende Optionen gewählt und die Änderungen gespeichert:
- Unterschriften: Links/Rechts
- Unterschriften erforderlich: nicht angehakt
- Unterschrift ändern durch SB: angehakt
- Faksimile: Optional
- Freigabetyp: Freigabe durch angegebene Aufgabenverteiler oder Benutzer
- 1. User-ID/ Aufgabenverteiler: Benutzer-ID des ersten freigebenden Benutzers
- 2. User-ID/ Aufgabenverteiler: Benutzer-ID des zweiten freigebenden Benutzers
- Status für webdesk: freigegeben oder freigegeben zum Test.
Schritte:
- Benutzer (Tester, Textorganisator) meldet sich im CIB coSys webdesk an und wählt die Vorlage aus.
- Benutzer hat die Vorlage geladen, macht erforderliche Eingaben und navigiert bis zum Reiter „Unterzeichner“.
- Benutzer kann in der Liste „Unterschriftart“ zwischen folgenden Einstellungen wählen, etwaige Vorbelegungen folgenden Regeln in Kapitel Unterzeichner:
- Keine → Kein Eingabefeld für Klartextname und Faksimile vorhanden
- Links → Eingabefeld für den Linksunterzeichner (Klartextname und Faksimile) ist vorhanden und ggf. vorbelegt
- Links/Rechts -→ Eingabefelder für den Links- und den Rechtsunterzeichner (je mit Klartextname und Faksimile) sind vorhanden und ggf. vorbelegt
- Rechts/Links -→ Eingabefelder für den Links- und den Rechtsunterzeichner (je mit Klartextname und Faksimile) sind vorhanden und ggf. vorbelegt
- 3 Unterschriften → Eingabefelder für den Links-, den Rechts- und den dritten Unterzeichner (je mit Klartextname und Faksimile) sind vorhanden und ggf. vorbelegt
- 4 Unterschriften → Eingabefelder für den Links-, den Rechts-, den dritten und den vierten Unterzeichner (je mit Klartextname und Faksimile) sind vorhanden und ggf. vorbelegt
- Benutzer kann in der Radio-Group „Faksimile für Korrespondenzdruck“, die mit „Nein“ vorbelegt ist, folgende Einstellungen wählen:
- Ja → die Eingabefelder für die Faksimiles pro Unterzeichner sind beschreibbar und auch erforderlich
- Nein → die Eingabefelder für die Faksimiles pro Unterzeichner sind nicht beschreibbar und auch nicht erforderlich
- Benutzer hat in der Radio-Group „Faksimile für Korrespondenzdruck“ die Auswahl „Ja“ getroffen, und kann für jeden Unterzeichner die Schaltfläche „Mitarbeiter suchen“ wählen:
- Suchbegriff eingeben und auf Suchen klicken, ggf. bei mehr als zehn Suchergebnissen die Sucheingabe verfeinern
- Ein Suchergebnis markieren und Klick auf die Schaltfläche „Hinzufügen“
- Benutzer wählt die Unterzeichner über die Schaltflächen „Meine Unterzeichner laden“ (sofern ein benutzerspezifisches Unterzeichnerprofil gespeichert ist) oder über „Unterzeichner aus Ansprechpartner ableiten“.
- Ausgewählter Mitarbeiter erscheint im aktuellen Unterzeichnerfeld.
- Im Bereich „Freigabe“ werden die Benutzer eingeblendet die das Dokument im CIB doXiview&coSys freigeben müssen.
- Benutzer navigiert bis zur Reiterkarte „Dokumenterstellung“ und erstellt eine Vorschau indem er die Schaltfläche „Dokument erzeugen“ wählt.
- Das Dokument wird im CIB doXiview&coSys geöffnet und mit dem/den gewählten Unterzeichner/n dargestellt.
- Benutzer klickt auf die Schaltfläche „Freigabe“ im CIB doXiview&coSys und bestätigt den Freigabedialog. Es wird ein Hinweis angezeigt dass das Dokument zur Freigabe an Benutzer1 und Benutzer2 zur Freigabe weiter geleitet wurde.
Nachbedingung:
- Dokument befindet sich im Freigabeworkflow.
Anwendungsfall: Editieren eines Dokumentes mit Freitextinhalten im Workflow
Vorbedingung:
- Es wird ein bereits für den Workflow freigegebenes Dokument in CIB doXiview&coSys geladen.
Schritte:
- Der Benutzer öffnet mittels Doppelklick eine frei editierbare Textpassage.
- [Das Dokument wurde bisher noch nicht verändert:] Der Viewer zeigt einen Warnhinweis an: „Wenn Sie den Freitextbereich ändern, wird bei Freigabe des Prozessschrittes der aktuelle Freigabeprozess beendet und ein neuer Freigabeprozess gestartet. Wollen Sie fortfahren? [JA-Button][NEIN-Button]“ [Der Benutzer klickt den NEIN-Button]: Der Anwendungsfall endet hier.
- Das Freitextfeld wird in CIB webRec geöffnet und die Schaltflächen zur Workflowsteuerung werden inaktiv.
- Der Benutzer editiert den Freitextbereich.
- Der Benutzer übernimmt die Änderungen in das Dokument.
- [Das Dokument hat sich verändert]: Der Viewer entfernt die folgenden Schaltflächen aus dessen Toolbar: „Freigabe-Schaltfläche“ (finale Freigabe), „Grüner Daumen“ (Zustimmen), „Doppelter grüner Daumen“ (Zustimmen und finale Freigabe).
- Der Benutzer wählt die Schaltfläche „Freigabe“ und bestätigt die Warnhinweise dass der Freigabeprozess erneut gestartet wird durch Klick auf Freigeben.
- Der Benutzer erhält den Hinweis dass das Dokument zur Freigabe an den ersten Benutzer zur Freigabe weiter geleitet wurde.
Nachbedingung:
- Der Benutzer kann Freitextinhalte eines Dokumentes innerhalb eines Freigabeworkflowprozesses editieren.
Anwendungsfall Unterzeichner: Steuerungsmöglichkeit der Unterzeichner bei ausgeblendetem Interviewreiter „Unterzeichner“ aus Unterzeichnerprofil
Vorbedingung:
- MTO hat in einer vorhandenen dynamischen Vorlage folgende Optionen gewählt und die Änderungen gespeichert:
- Benutzerspezifische Unterzeichner nicht einstellen: nicht anhaken
- Unterschriften: Links/Rechts
- Unterschriften erforderlich: nicht angehakt
- Unterschrift ändern durch SB: angehakt
- Faksimile: Optional
- Freigabetyp: Leerauswahl
- Keine Anzeige Absendermaske: angehakt
- Status für webdesk: freigegeben oder freigegeben zum Test.
- Die dynamische Vorlage weist einen Signaturbaustein auf.
- Benutzer hat im CIB coSys webdesk ein Ansprechpartnerprofil gespeichert.
- Benutzer hat im CIB coSys webdesk ein Unterzeichnerprofil gespeichert mit mindestens zwei Unterzeichnern.
Schritte:
- Benutzer (Tester, Textorganisator) meldet sich im CIB coSys webdesk an und wählt die Vorlage aus.
- Benutzer hat die Vorlage geladen, macht erforderliche Eingaben und navigiert bis zum Reiter „Dokumenterstellung“ und erzeugt dort das Dokument.
Nachbedingung:
- Im Dokument befinden sich die Unterschriften aus dem vom Benutzer gespeicherten Unterzeichnerprofil.
Anwendungsfall Unterzeichner: Steuerungsmöglichkeit der Unterzeichner bei ausgeblendetem Interviewreiter „Unterzeichner“ aus Vorbelegung im CIB webTom
Vorbedingung:
- MTO hat in einer vorhandenen dynamischen Vorlage folgende Optionen gewählt und die Änderungen gespeichert:
- 1. Vorbelegter Ansprechpartner: Besonderer Berater
- 2. Vorbelegter Ansprechpartner: Vermögensberater
- Benutzerspezifische Unterzeichner nicht einstellen: nicht anhaken
- Unterschriften: Links/Rechts
- Unterschriften erforderlich: nicht angehakt
- Unterschrift ändern durch SB: angehakt
- Faksimile: Optional
- Freigabetyp: Leerauswahl
- Keine Anzeige Absendermaske: angehakt
- Status für webdesk: freigegeben oder freigegeben zum Test.
- Die dynamische Vorlage weist einen Signaturbaustein auf.
- Benutzer hat im kein CIB coSys webdesk ein Unterzeichnerprofil.
Schritte:
- Benutzer (Tester, Textorganisator) meldet sich im CIB coSys webdesk an und wählt die Vorlage aus.
- Benutzer hat die Vorlage geladen, macht erforderliche Eingaben und navigiert bis zum Reiter „Dokumenterstellung“ und erzeugt dort das Dokument.
Nachbedingung:
- Im Dokument befinden sich folgende abgeleitete Unterschriften:
- Linksunterzeichner: Besonderer Berater
- Rechtsunterzeichner: Angemeldeter Benutzer
Hinweis: es wird nur der Linksunterzeichner aus dem im CIB webTom administrierten ersten vorbelegten Ansprechpartner abgeleitet. Als Rechtsunterzeichner wird immer der angemeldete Benutzer eingesetzt. Der dritte oder der vierte vorbelegte Ansprechpartner wird nicht abgeleitet.
Anwendungsfall Unterzeichner: Steuerungsmöglichkeit der Unterzeichner bei ausgeblendetem Interviewreiter „Unterzeichner“ abgeleitet aus Ansprechpartner
Vorbedingung:
- MTO hat in einer vorhandenen dynamischen Vorlage folgende Optionen gewählt und die Änderungen gespeichert:
- Benutzerspezifische Unterzeichner nicht einstellen: anhaken
- Unterschriften: Links/Rechts
- Unterschriften erforderlich: nicht angehakt
- Unterschrift ändern durch SB: angehakt
- Faksimile: Optional
- Freigabetyp: Leerauswahl
- Keine Anzeige Absendermaske: angehakt
- Status für webdesk: freigegeben oder freigegeben zum Test.
- Die dynamische Vorlage weist einen Signaturbaustein auf.
- Benutzer hat CIB coSys webdesk ein Ansprechpartnerprofil gespeichert.
- Benutzer hat CIB coSys webdesk ein Unterzeichnerprofil gespeichert mit mindestens zwei Unterzeichnern.
Schritte:
- Benutzer (Tester, Textorganisator) meldet sich im CIB coSys webdesk an und wählt die Vorlage aus.
- Benutzer hat die Vorlage geladen, macht erforderliche Eingaben und navigiert bis zum Reiter „Dokumenterstellung“ und erzeugt dort das Dokument.
Nachbedingung:
- Im Dokument befinden sich die abgeleiteten Unterschriften aus den vom Benutzer gespeicherten Ansprechpartnern.
Anwendungsfall Mitarbeiter für einen Signatureintrag suchen
Dieser Anwendungsfall ist hier enthalten: Anwendungsfall Unterzeichner: Vorlage ohne Freigabeworkflow.
Anwendungsfall Benutzerspezifische Speichermöglichkeit der Unterzeichner
Dieser Anwendungsfall ist hier enthalten: Anwendungsfall Unterzeichner: Vorlage ohne Freigabeworkflow.
Anwendungsfall CIB webdesk: Archivierung an mehreren Kontonummern
Ein in CIB webdesk erzeugtes Dokument soll im Archivsystem an mehreren Kontonummern archiviert werden.
Vorbedingung:
- Der Benutzer hat eine freigegebene Vorlage ausgewählt die folgende Eigenschaften aufweist:
- der Dokumenttyp ist vom Tpy „Kundenakte“
- die Vorlagenverwendung erfolgt ausschließlich als Einzelbrief
- für den Mandanten des aktuellen Benutzers ist die Funktion der Mahrfacharchivierung“ aktiviert
Schritte:
- Der Benutzer ruft die Vorlage über die Suche oder den Navigationsbaum im CIB Sachbearbeitermodul auf und wählt im Interview die Option „Weiter als Einzelbrief“ und navigiert durch das Interview.
- Auf der Seite „Dokumenterstellung“ wählt der Benutzer den Ausgabeweg „Archivierung“ durch Setzen des Hakens in der entsprechenden Checkbox.
- Auf der Registerkarte „Archiv“ gibt der Benutzer im Textfeld „Kontonummern Archivierung“ eine Komma-separierte Liste von Kontonummern ein.
- Der Benutzer klickt auf eine der Schaltflächen „Dokument erzeugen“ oder „Dokument stapeln“.
- Es findet eine Prüfung statt, ob alle in dem Textfeld „Kontonummern Archivierung“ eingegebenen Kontonummern auf existierende und dem aktuellen Kunden zugeordnete Konten verweisen.
- Ist die Prüfung nicht erfolgreich, so wird eine entsprechende Fehlermeldung angezeigt, der Benutzer kann dann die Eingabe korrigieren und erneut die Schaltfläche „Dokument erzeugen“ betätigen.
- Ist die Prüfung erfolgreich wird das Dokument erzeugt. Die eingegebene Liste der Kontonummern wird zum Dokument abgelegt.
Nachbedingung:
- Die eingegebene Liste von Kontonummern bleibt am Dokument bis zur Freigabe erhalten.
- Bei der Nachverarbeitung wird das erzeugte Dokument an allen Kontonummern archiviert, die der Benutzer in dem Textfeld „Kontonummern Archivierung“ auf der Registerkarte „Archiv“ angegeben hat.
Anwendungsfall Zentralen Postversand für nicht-produktive Mandanten sperren
Für nicht-produktive Mandanten soll der Postversand im Zentralen Druck gesperrt werden. Gehört der angemeldete Benutzer einem Mandanten an, der sich im Status „Test“ oder „Schulung“ befindet und damit inaktiv ist, wird im CIB webdesk bei Verwendung einer Vorlage die Auswahl "mit Postversand" im Ausgabeweg "Zentraler Druck" deaktiviert.
Vorbedingung:
- Benutzer (Textorganisator, Tester, Sachbearbeiter) wählt eine dynamische Vorlage aus bei der der Ausgabeweg „Zentraler Druck und Postversand“ auswählbar ist („optional“ oder „erforderlich“). Der Benutzer hat keine Kompetenz für den Postversand.
Schritte:
- Der Benutzer navigiert in den Reiter „Dokumenterstellung“
- Benutzer wählt die Option „Zentraler Druck und Postversand“.
- Die Eigenschaften des Zentralen Drucks werden im Detail eingeblendet.
Nachbedingung:
- Die Option „Postversand“ steht auf „Nein“ und ist deaktiviert.
Anwendungsfall Änderung des Ablagenamens einer Vorlage
Vorbedingung:
- Benutzer (Sachbearbeiter, Tester, Textorganisator) wählt im CIB webdesk eine dynamische Vorlage aus und verwendet sie wie gehabt.
- Benutzer hat die Vorlage geladen, macht erforderliche Eingaben und navigiert bis zum Reiter „Dokumenterstellung“.
Schritte:
- Benutzer hakt die Checkbox „Archivierung“ an.
- Der Detailreiter „Archiv“ mit verschiedenen Eingabemöglichkeiten wird eingeblendet.
- Benutzer füllt das Textfeld „Archiv Dokumentname“ aus, das sich oberhalb von Textfeld „Archiv Bemerkung“ befindet.
- Benutzer erstellt das Dokument indem er die Schaltfläche „Dokument erzeugen“ wählt.
- Das Dokument wird im CIB doXiview&archive geöffnet und dargestellt.
- Der Anwender gibt das Dokument für die Nachverarbeitung frei.
Nachbedingung:
- Das freigegebene Dokument wird an die Archivschnittstelle einschließlich des neuen Attributs übergeben.
Anwendungsfall Einstellen einer Wiedervorlage eines Einzelbriefs
Vorbedingung:
- MTO hat in einer vorhandenen dynamischen Vorlage folgende Optionen gewählt und die Änderungen gespeichert:
- Vorlagenwerwendung als: Einzelbrief
- Freigabetyp: Leerauswahl
- Wiedervorlage: optional
- Wiedervorlagenschablone: eine vorhandene, freigegebene zuordnen
- Status für webdesk: freigegeben oder freigegeben zum Test
Schritte:
- Benutzer (Tester, Textorganisator) meldet sich im CIB webdesk an und wählt die Vorlage aus.
- Benutzer hat die Vorlage geladen, macht erforderliche Eingaben und navigiert bis zum Reiter „Dokumenterstellung“.
- Benutzer hakt die Checkbox „Wiedervorlage einstellen“ an.
- Benutzer klickt auf die Schaltfläche „Dokument erstellen.
- Benutzer klickt im CIB doXiview auf die Schaltfläche „Freigabe“ und bestätigt den Freigabedialog.
Nachbedingung:
- Die Wiedervorlageninformationen wurden an das Kundensystem übermittelt. Die Wiedervorlage wurde damit eingestellt.
Anwendungsfall Einstellen einer Wiedervorlage einer Kleinserie
Vorbedingung:
- MTO hat in einer vorhandenen dynamischen Vorlage folgende Optionen gewählt und die Änderungen gespeichert:
- Vorlagenwerwendung als: Kleinserie
- Freigabetyp: Leerauswahl
- Wiedervorlage: optional
- Wiedervorlagenschablone: eine vorhandene, freigegebene zuordnen
- Status für webdesk: freigegeben oder freigegeben zum Test
Schritte:
- Benutzer (Tester, Textorganisator) meldet sich im CIB webdesk an und wählt die Vorlage aus.
- Benutzer hat die Vorlage geladen, macht erforderliche Eingaben und navigiert bis zum Reiter „Dokumenterstellung“.
- Benutzer hakt die Checkbox „Wiedervorlage einstellen“ an.
- Benutzer klickt auf die Schaltfläche „Dokument erstellen.
- Benutzer klickt im CIB doXiview auf die Schaltfläche „Freigabe“ und bestätigt den Freigabedialog.
Nachbedingung:
- Die Wiedervorlageninformationen wurden an das Kundensystem übermittelt. Die Wiedervorlage wurde damit eingestellt.
Anwendungsfall Einstellen einer Wiedervorlage eines Serienbriefes
Vorbedingung:
- MTO hat in einer vorhandenen dynamischen Vorlage folgende Optionen gewählt und die Änderungen gespeichert:
- Vorlagenwerwendung als: Serienbrief
- Freigabetyp: Leerauswahl
- Wiedervorlage: optional
- Wiedervorlagenschablone: eine vorhandene, freigegebene zuordnen
- Status für webdesk: freigegeben oder freigegeben zum Test
Schritte:
- Benutzer (Tester, Textorganisator) meldet sich im CIB webdesk an und wählt die Vorlage aus.
- Benutzer hat die Vorlage geladen, macht erforderliche Eingaben und navigiert bis zum Reiter „Dokumenterstellung“.
- Benutzer hakt die Checkbox „Wiedervorlage einstellen“ an.
- Benutzer klickt auf die Schaltfläche „Dokument erstellen.
- Benutzer klickt im CIB doXiview auf die Schaltfläche „Freigabe“ und bestätigt den Freigabedialog.
Nachbedingung:
- Die Wiedervorlageninformationen wurden an das Kundensystem übermittelt. Die Wiedervorlage wurde damit eingestellt.
Anwendungsfall Einstellen einer Wiedervorlage eines Bündels
Vorbedingung:
- MTO hat in einer vorhandenen dynamischen Vorlage folgende Optionen gewählt und die Änderungen gespeichert:
- Vorlagenwerwendung als: Einzelbrief
- Freigabetyp: Leerauswahl
- Wiedervorlage: optional
- Wiedervorlagenschablone: eine vorhandene, freigegebene zuordnen
- Status für webdesk: freigegeben oder freigegeben zum Test
- Benutzer (Tester, Textorganisator) meldet sich im CIB webdesk an und wählt die Vorlage aus.
- Benutzer hat die Vorlage geladen, macht erforderliche Eingaben und navigiert bis zum Reiter „Dokumenterstellung“ und wählt die Schaltfläche „Dokument erzeugen“.
- Benutzer klickt auf die Schaltfläche „Freigeben“ im CIB webdesk und bestätigt den Vorlagenfreigabedialog im CIB webdesk.
- Benutzer wählt die Vorlage erneut aus und und navigiert bis zum Reiter „Dokumenterstellung“ und wählt die Schaltfläche „Dokument stapeln“. Dokument stapeln wiederholen.
- Benutzer wechselt mit Klick auf den Reiter „Stapel“ auf die Stapelliste und hakt die beiden erzeugten Dokumente an.
- Benutzer klickt auf die Schaltfläche „Neues Bündel“ und gibt eine Bündelbezeichnung ein.
Schritte:
- Benutzer hakt das erstellte Bündel an und klickt auf die Schaltfläche „Freigeben“.
- Benutzer hakt im Interview „Bündel freigeben“ die Checkbox „Wiedervorlage einstellen“ an und klickt auf die Schaltfläche „Bündel freigeben“.
- Benutzer klickt im CIB doXiview auf die Schaltfläche „Freigabe“ und bestätigt den Freigabedialog.
Nachbedingung:
- Die Wiedervorlageninformationen für das Bündel wurden an das Kundensystem übermittelt. Die Wiedervorlage wurde damit eingestellt.
Kundenkontext
CIB webdesk ohne Kundenkontext aufrufenAuswahl einer dynamischen Vorlage
Wechseln des Kundenkontext über das Interview
Wechseln des Kundenkontext beim Laden eines Entwurfs
Kunde des Kundenkontexts existiert nicht
CIB webdesk ohne Kundenkontext aufrufen
Vorbedingung:
- Benutzer (Tester, Textorganisator) meldet sich im CIB webdesk per URL an ohne eine Kunden- / Kontonummer mitzugeben.
Schritte:
- Benutzer klickt auf den Reiter „Stapel“ im linken Navigationsbereich.
Nachbedingung:
- Die Stapelliste ist leer. Es wird ein Hinweistext angezeigt: Es ist kein Kundenkontext vorhanden. Zugriff auf den Stapel ist nur möglich, wenn ein Kundenkontext gesetzt ist.
CIB webdesk mit Kundenkontext aufrufen
Vorbedingung:
- Benutzer (Tester, Textorganisator) meldet sich im CIB webdesk per URL an und gibt eine gültige Kunden- oder Kontonummer mit.
Schritte:
- Benutzer klickt auf den Reiter „Stapel“ im linken Navigationsbereich.
Nachbedingung:
- Die Stapelliste zeigt bereits vorhandene Bündel und Stapeldokumente an.
Wechseln des Kundenkontext über das Interview
Vorbedingung:
- Benutzer (Tester, Textorganisator) meldet sich im CIB webdesk ohne Kundenkontext per URL oder per Anmeldmaske an.
- Es liegt eine Vorlage vor die es erlaubt auf dem ersten Interviewreiter eine Kundennummer oder Kontonummer einzugeben.
Schritte:
- Benutzer wählt eine Vorlage aus die es erlaubt auf dem ersten Interviewreiter eine Kundennummer oder Kontonummer einzugeben.
- Benutzer gibt in das Feld Kundennummer eine gültige Kundennummer ein und klickt auf die Schaltfläche „Weiter (als Einzelbrief, als Serienbrief, als Kleinserienbrief).
- Benutzer klickt auf den Reiter „Stapel“ im linken Navigationsbereich.
Nachbedingung:
- Die Stapelliste zeigt bereits vorhandene Bündel und Stapeldokumente an.
Wechseln des Kundenkontext beim Laden eines Entwurfs
Vorbedingung:
- Benutzer (Tester, Textorganisator) meldet sich im CIB webdesk per URL an und gibt eine gültige Kunden- oder Kontonummer mit.
- Es liegt ein Entwurfsdokument vor das mit einer gültigen Kundennummer gespeichert wurde. Diese Kundennummer unterscheidet sich von der in Schritt 1 verwendeten.
Schritte:
- Benutzer klickt auf den Reiter „Stapel“ im linken Navigationsbereich.
- Die Stapelliste zeigt bereits vorhandene Bündel und Stapeldokumente an.
- Der Benutzer wählt über den Reiter „Entwürfe“ und Klick auf die Schaltfläche „Entwürfe suchen“ ein mit anderer Kundennummer gespeichertes Entwurfsdokument aus.
- Der Benutzer klickt auf die Schaltfläche „Interview laden“ beim gewünschten Entwurfsdokument.
- Das Dokument wird in das Interview geladen. Es wird die gespeicherte Kundennummer angezeigt.
Nachbedingung:
- Der Kundenkontext wird geändert: Es wird die Kunden/Kontonummer aus dem gespeicherten Entwurf angezeigt und nicht die in Schritt 1 der Vorbedinungen genutzte.
Kunde des Kundenkontexts existiert nicht
Vorbedingung:
- Benutzer (Tester, Textorganisator) meldet sich im CIB webdesk ohne Kundenkontext per URL oder per Anmeldmaske an.
- Es liegt eine Vorlage vor die es erlaubt auf dem ersten Interviewreiter eine Kundennummer oder Kontonummer einzugeben.
Schritte:
- Benutzer gibt in das Feld Kundennummer eine ungültige Kundennummer ein und klickt auf die Schaltfläche „Weiter (als Einzelbrief, als Serienbrief, als Kleinserienbrief)“ .
Nachbedingung:
- Es erscheint folgender Hinweis: Der Datenkontext konnte nicht geladen werden. Kunde/Konto nicht vorhanden. Es wird kein Kundenkontext gesetzt.
Kundensuche – Kundenkontextänderung
Kunde nach Kundennummer suchenKunde nach Kontonummer suchen
Kunde nach Kundenname suchen
Navigationsmöglichkeiten
Kunde nach Kundennummer suchen
Vorbedingung:
- Benutzer (Tester, Textorganisator) meldet sich im CIB webdesk per URL oder per Anmeldmaske an.
Schritte:
- Benutzer gibt in das Feld „Kundenkontext“ eine Ziffer der Kundennummer oder die komplette Kundennummer ein.
- Benutzer wählt in der Liste unterhalb des Feldes „Kundenkontext“ die Kategorie „Kundennummer“ aus (Hinweis: sollte bereits automatisch vorbelegt werden bei Eingabe einer Zahl an erster Stelle) und klickt auf das Icon mit der Lupe oder drückt die Enter-Taste.
- Bei einem eindeutigen Ergebnis wird der Kundenkontext in das Suchfeld folgendermaßen übernommen: Kundenname (Kundennummer/Kontonummer).
- Bei einem mehrfachen Ergebnis wird eine Trefferliste in einem Popup angezeigt aus dem der gewünschte Kunde per Doppelklick oder durch Markieren des Eintrags und Klick auf die Schaltfläche „Selektierten Kunden auswählen“.
Nachbedingung:
- Der Hinweis erscheint dass in den gewählten Kundenkontext gewechselt wurde.
- Bei Klick in die Stapelliste steht diese für den gewählten Kunden zur Verfügung.
Kunde nach Kontonummer suchen
Vorbedingung:
- Benutzer (Tester, Textorganisator) meldet sich im CIB webdesk per URL oder per Anmeldmaske an.
Schritte:
- Benutzer gibt in das Feld „Kundenkontext“ eine Ziffer der Kontonummer oder die komplette Kontonummer ein.
- Benutzer wählt in der Liste unterhalb des Feldes „Kundenkontext“ die Kategorie „Kontonummer“ aus und klickt auf das Icon mit der Lupe oder drückt die Enter-Taste.
- Bei einem eindeutigen Ergebnis wird der Kundenkontext in das Suchfeld folgendermaßen übernommen: Kundenname (Kundennummer/Kontonummer).
- Bei einem mehrfachen Ergebnis wird eine Trefferliste in einem Popup angezeigt aus dem der gewünschte Kunde per Doppelklick oder durch Markieren des Eintrags und Klick auf die Schaltfläche „Selektierten Kunden auswählen“.
Nachbedingung:
- Der Hinweis erscheint dass in den gewählten Kundenkontext gewechselt wurde.
- Bei Klick in die Stapelliste steht diese für den gewählten Kunden zur Verfügung.
Kunde nach Kundenname suchen
Vorbedingung:
- Benutzer (Tester, Textorganisator) meldet sich im CIB webdesk per URL oder per Anmeldmaske an.
Schritte:
- Benutzer gibt in das Feld „Kundenkontext“ einen Buchstaben des Kundennamens oder den kompletten Kundennamen ein.
- Benutzer wählt in der Liste unterhalb des Feldes „Kundenkontext“ die Kategorie „Kundenname“ aus (Hinweis: sollte bereits automatisch vorbelegt werden bei Eingabe eines Buchstaben an erster Stelle) und klickt auf das Icon mit der Lupe oder drückt die Enter-Taste.
- Bei einem eindeutigen Ergebnis wird der Kundenkontext in das Suchfeld folgendermaßen übernommen: Kundenname (Kundennummer/Kontonummer).
- Bei einem mehrfachen Ergebnis wird eine Trefferliste in einem Popup angezeigt aus dem der gewünschte Kunde per Doppelklick oder durch Markieren des Eintrags und Klick auf die Schaltfläche „Selektierten Kunden auswählen“.
Nachbedingung:
- Der Hinweis erscheint dass in den gewählten Kundenkontext gewechselt wurde.
- Bei Klick in die Stapelliste steht diese für den gewählten Kunden zur Verfügung.
Leeren Kundenkontext erzeugen
Vorbedingung:
- Benutzer (Tester, Textorganisator) meldet sich im CIB webdesk per URL oder per Anmeldmaske an.
Schritte:
- Benutzer klickt auf das „x“-Icon rechts neben dem Suchfeld „Kundenkontext“.
Nachbedingung:
- Folgender Hinweis erscheint: Der Kundenkontext wurde gewechselt: -/-.
- Bei Klick in die Stapelliste erscheint die Hinweismeldung: „Es ist kein Kundenkontext vorhanden. Zugriff auf den Stapel ist nur möglich, wenn Kundenkontext gesetzt ist.
Stapelliste und Bündelliste
Hinweis: Eine Stapelliste ist immer kundenbezogen, dies bedeutet sie besteht deshalb auch nur wenn ein Kundenkontext besteht. Einen Kundenkontext kann man auf zweierlei Arten erzeugen: entweder man springt aus dem Kundensystem mit einem Parameter in das CIB webdesk ein oder man gibt auf dem ersten Interviewreiter eine Kundennummer oder Kontonummer ein und wechselt auf den zweiten Interviewreiter. Können Kunden- bzw. Kontonummer verifiziert werden, wird ein Kundenkontext erzeugt.
Anwendungsfall Stapelliste und Bündelliste anzeigenEinsprung in die Stapelliste per URL-Parameter
Anwendungsfall Bündel suchen nach Bündelname
Anwendungsfall Bündel suchen nach Erstelldatum
Anwendungsfall Bündel suchen nach Ersteller
Anwendungsfall Bündel suchen nach Dokumentname
Anwendungsfall Bündel suchen nach Vorlagenbezeichner
Anwendungsfall Bündel suchen nach Vorlagenname
Anwendungsfall neues Bündel anlegen mit Dokumenten
Anwendungsfall neues Bündel anlegen ohne Dokumente
Anwendungsfall Bündel erweitern per Schaltfläche
Anwendungsfall Bündel erweitern per Drag & Drop
Anwendungsfall Dokument aus Bündel entfernen per Schaltfläche
Anwendungsfall Dokument aus Bündel entfernen per Drag & Drop
Anwendungsfall Bündel auflösen
Anwendungsfall Bündel löschen
Anwendungsfall Bündel kopieren
Anwendungsfall Bündel freigeben ohne Freigabeworkflow
Anwendungsfall Bündel freigeben mit Freigabeworkflow
Anwendungsfall Bündel Unterzeichnerwechsel
Anwendungsfall Bündel Vorschau
Anwendungsfall Dokument Vorschau im Bündel
Anwendungsfall Dokument Vorschau in der Stapelliste
Anwendungsfall Dokument Bearbeiten im Bündel
Anwendungsfall Dokument Bearbeiten in der Stapelliste
Anwendungsfall Dokument Unterzeichnerwechsel in der Stapelliste
Anwendungsfall Dokument Unterzeichnerwechsel im Bündel
Anwendungsfall Dokument freigeben ohne Freigabeworkflow in der Stapelliste
Anwendungsfall Dokument freigeben ohne Freigabeworkflow im Bündel
Anwendungsfall Dokument freigeben mit Freigabeworkflow in der Stapelliste
Anwendungsfall Dokument kopieren in der Stapelliste
Anwendungsfall Dokument löschen in der Stapelliste
Anwendungsfall Dokument suchen nach Dokumentname in der Stapelliste
Anwendungsfall Dokument suchen nach Erstelldatum in der Stapelliste
Anwendungsfall Dokument suchen nach Ersteller in der Stapelliste
Anwendungsfall Dokument suchen nach Vorlagenbezeichner in der Stapelliste
Anwendungsfall Dokument suchen nach Vorlagenname in der Stapelliste
Anwendungsfall Stapelliste und Bündelliste anzeigen
Vorbedingung:
- Benutzer (Tester, Textorganisator) meldet sich im CIB webdesk an
- Es liegt ein Kundenkontext vor.
Schritte:
- Benutzer klickt auf den Reiter „Stapel“.
Nachbedingung:
- Die Stapel- und Bündelliste wird angezeigt. Es kann folgendes angezeigt werden:
- Eine leere Liste, weil zu dieser Kundennummer noch keine Dokumente gestapelt wurden.
- Eine Liste in der im oberen Bereich vorhandene Bündel und im unteren Bereich vorhandene, ungebündelte Dokumente befinden.
- Ein Hinweis dass keine Berechtigung für die Stapelliste vorliegt.
Einsprung in die Stapelliste per URL-Parameter
Vorbedingung:
- Der Benutzer hat die Berechtigung zur Anzeige der Stapelliste.
- Es liegt ein Kundenkontext vor oder es wird beim Einsprung über einen URL-Parameter auch eine Kundennummer oder Kontonummer mitgegeben.
Schritte:
- Der Benutzer ist bereits angemeldet hängt an die URL folgenden Parameter „goto=stack“ an und betätigt die Enter-Taste oder er meldet sich mit einer kompletten URL am System an die diesen Parameter beinhaltet:
Nachbedingung:
- Dem Benutzer wird direkt die Stapelliste angezeigt.
Anwendungsfall Bündel suchen nach Bündelname
Vorbedingung:
- Benutzer (Tester, Textorganisator) meldet sich im CIB webdesk an
- Es liegt ein Kundenkontext vor.
- Es sind Dokumente und Bündel auf der Stapelliste vorhanden.
Schritte:
- Benutzer klickt auf den Reiter „Stapel“.
- Benutzer gibt in das Feld Suchbegriff den Namen eines vorhandenen Bündels ein und klickt auf die Schaltfläche „Suchen“ in der Bündelsuche.
Nachbedingung:
- Das gesuchte Bündel wird angezeigt.
Anwendungsfall Bündel suchen nach Erstelldatum
Vorbedingung:
- Benutzer (Tester, Textorganisator) meldet sich im CIB webdesk an
- Es liegt ein Kundenkontext vor.
- Es sind Dokumente und Bündel auf der Stapelliste vorhanden.
Schritte:
- Benutzer klickt auf den Reiter „Stapel“.
- Benutzer gibt in die Felder „Erstellungsdatum von“ und „Erstellungsdatum von“ den Zeitraum eines/mehrerer vorhandenen Bündel/s ein und klickt auf die Schaltfläche „Suchen“ in der Bündelsuche.
Nachbedingung:
- Das/die gesuchte Bündel wird/werden angezeigt.
Anwendungsfall Bündel suchen nach Ersteller
Vorbedingung:
- Benutzer (Tester, Textorganisator) meldet sich im CIB webdesk an
- Es liegt ein Kundenkontext vor.
- Es sind Dokumente und Bündel auf der Stapelliste vorhanden.
Schritte:
- Benutzer klickt auf den Reiter „Stapel“.
- Benutzer gibt in das Feld Suchbegriff den Namen des Erstellers eines vorhandenen Bündels ein und klickt auf die Schaltfläche „Suchen“ in der Bündelsuche.
Nachbedingung:
- Das/die gesuchte Bündel wird/werden angezeigt.
Anwendungsfall Bündel suchen nach Dokumentname
Vorbedingung:
- Benutzer (Tester, Textorganisator) meldet sich im CIB webdesk an
- Es liegt ein Kundenkontext vor.
- Es sind Dokumente und Bündel auf der Stapelliste vorhanden.
Schritte:
- Benutzer klickt auf den Reiter „Stapel“.
- Benutzer gibt in das Feld Suchbegriff den Namen eines Dokuments ein, das sich in einem Bündel befindet und klickt auf die Schaltfläche „Suchen“ in der Bündelsuche.
Nachbedingung:
- Das Bündel in dem sich das gesuchte Dokument befindet, wird angezeigt.
Anwendungsfall Bündel suchen nach Vorlagenbezeichner
Vorbedingung:
- Benutzer (Tester, Textorganisator) meldet sich im CIB webdesk an
- Es liegt ein Kundenkontext vor.
- Es sind Dokumente und Bündel auf der Stapelliste vorhanden.
Schritte:
- Benutzer klickt auf den Reiter „Stapel“.
- Benutzer gibt in das Feld Suchbegriff des Vorlagenbezeichners eines Dokuments ein, das sich in einem Bündel befindet und klickt auf die Schaltfläche „Suchen“ in der Bündelsuche.
Nachbedingung:
- Das Bündel in dem sich das gesuchte Dokument befindet, wird angezeigt.
Anwendungsfall Bündel suchen nach Vorlagenname
Vorbedingung:
- Benutzer (Tester, Textorganisator) meldet sich im CIB webdesk an
- Es liegt ein Kundenkontext vor.
- Es sind Dokumente und Bündel auf der Stapelliste vorhanden.
Schritte:
- Benutzer klickt auf den Reiter „Stapel“.
- Benutzer gibt in das Feld Suchbegriff den Vorlagennamen eines Dokuments ein, das sich in einem Bündel befindet und klickt auf die Schaltfläche „Suchen“ in der Bündelsuche.
Nachbedingung:
- Das Bündel in dem sich das gesuchte Dokument befindet, wird angezeigt.
Anwendungsfall neues Bündel anlegen mit Dokumenten
Vorbedingung:
- Benutzer (Tester, Textorganisator) meldet sich im CIB webdesk an
- Es liegt ein Kundenkontext vor.
- Es sind Dokumente auf der Stapelliste vorhanden.
Schritte:
- Benutzer klickt auf den Reiter „Stapel“.
- Benutzer hakt ein Dokument in der Stapelliste an und klickt auf die Schaltfläche „Neues Bündel“.
- Benutzer gibt eine Bezeichnung für den Bündelnamen ein und klickt auf „OK“.
Nachbedingung:
- Das Bündel wird erstellt und mit dem zugeordnetet Dokument in der Bündelliste angezeigt.
Anwendungsfall neues Bündel anlegen ohne Dokumente
Vorbedingung:
- Benutzer (Tester, Textorganisator) meldet sich im CIB webdesk an
- Es liegt ein Kundenkontext vor.
- Es sind Dokumente auf der Stapelliste vorhanden.
Schritte:
- Benutzer klickt auf den Reiter „Stapel“.
- Benutzer klickt auf die Schaltfläche „Neues Bündel“ und gibt eine Bezeichnung für den Bündelnamen ein und klickt auf „OK“.
Nachbedingung:
- Das Bündel wird erstellt und in der Bündelliste angezeigt.
Anwendungsfall Bündel erweitern per Schaltfläche
Vorbedingung:
- Benutzer (Tester, Textorganisator) meldet sich im CIB webdesk an
- Es liegt ein Kundenkontext vor.
- Es sind Dokumente und Bündel auf der Stapelliste vorhanden.
Schritte:
- Benutzer klickt auf den Reiter „Stapel“.
- Benutzer hakt ein Dokument in der Stapeliste an und klickt auf die Schaltfläche „Bündel erweitern“.
- Benutzer wählt eine Bezeichnung aus und klickt auf „OK“.
Nachbedingung:
- Das Bündel wird erweitert und mit dem zugeordneten Dokument in der Bündelliste angezeigt.
Anwendungsfall Bündel erweitern per Drag & Drop
Vorbedingung:
- Benutzer (Tester, Textorganisator) meldet sich im CIB webdesk an
- Es liegt ein Kundenkontext vor.
- Es sind Dokumente und Bündel auf der Stapelliste vorhanden.
Schritte:
- Benutzer klickt auf den Reiter „Stapel“.
- Benutzer bewegt den Mauszeiger über ein Dokument in der Stapeliste und zieht den Mauszeiger bei gedrückter linker Maustaste auf ein bestehendes Bündel.
- Benutzer lässt die Maustaste über dem gewünschten Bündel los.
Nachbedingung:
- Das Bündel wird erweitert und mit dem zugeordnetet Dokument in der Bündelliste angezeigt.
Anwendungsfall Dokument aus Bündel entfernen per Schaltfläche
Vorbedingung:
- Benutzer (Tester, Textorganisator) meldet sich im CIB webdesk an
- Es liegt ein Kundenkontext vor.
- Es sind Dokumente und Bündel auf der Stapelliste vorhanden.
Schritte:
- Benutzer klickt auf den Reiter „Stapel“.
- Benutzer hakt ein Dokument in einem Bündel an und klickt auf die Schaltfläche „Aus Bündel entfernen“.
- Benutzer bestätigt den Fragedialog mit „Ja“.
Nachbedingung:
- Das Dokument wird aus dem Bündel entfernt und in der Stapelliste angezeigt.
Anwendungsfall Dokument aus Bündel entfernen per Drag & Drop
Vorbedingung:
- Benutzer (Tester, Textorganisator) meldet sich im CIB webdesk an
- Es liegt ein Kundenkontext vor.
- Es sind Dokumente und Bündel auf der Stapelliste vorhanden.
Schritte:
- Benutzer klickt auf den Reiter „Stapel“.
- Benutzer bewegt den Mauszeiger über ein Dokument in einem bestehende Bündel und bewegt den Mauszeiger bei gedrückter linker Maustaste auf die Stapelliste.
- Benutzer lässt den Mauszeiger über dem gewünschten Bündel los.
Nachbedingung:
- Das Dokument wird aus dem Bündel entfernt und in der Stapelliste angezeigt.
Anwendungsfall Bündel auflösen
Vorbedingung:
- Benutzer (Tester, Textorganisator) meldet sich im CIB webdesk an
- Es liegt ein Kundenkontext vor.
- Es sind Dokumente und Bündel auf der Stapelliste vorhanden.
Schritte:
- Benutzer klickt auf den Reiter „Stapel“.
- Benutzer hakt ein Bündel an und klickt auf die Schaltfläche „Bündel auflösen“.
- Benutzer bestätigt den Fragedialog mit „Ja“.
Nachbedingung:
- Das Bündel wird aufgelöst und die enthaltenen Dokumente werden in der Stapelliste angezeigt.
Anwendungsfall Bündel löschen
Vorbedingung:
- Benutzer (Tester, Textorganisator) meldet sich im CIB webdesk an
- Es liegt ein Kundenkontext vor.
- Es sind Dokumente und Bündel auf der Stapelliste vorhanden.
Schritte:
- Benutzer klickt auf den Reiter „Stapel“.
- Benutzer hakt ein Bündel an und klickt auf die Schaltfläche „Löschen“.
- Benutzer bestätigt den Fragedialog mit „Ja“.
Nachbedingung:
- Das Bündel wird zusammen mit den enthaltenen Dokumenten gelöscht.
Anwendungsfall Bündel kopieren
Vorbedingung:
- Benutzer (Tester, Textorganisator) meldet sich im CIB webdesk an
- Es liegt ein Kundenkontext vor.
- Es sind Dokumente und Bündel auf der Stapelliste vorhanden.
Schritte:
- Benutzer klickt auf den Reiter „Stapel“.
- Benutzer hakt ein Bündel an und klickt auf die Schaltfläche „Kopieren“.
Nachbedingung:
- Das Bündel selbst wird nicht kopiert, aber alle enthaltenen Dokumente werden kopiert und werden in der Stapelliste angezeigt.
Anwendungsfall Bündel freigeben ohne Freigabeworkflow
Vorbedingung:
- Benutzer (Tester, Textorganisator) meldet sich im CIB webdesk an
- Es liegt ein Kundenkontext vor.
- Es sind Dokumente und Bündel auf der Stapelliste vorhanden.
Schritte:
- Benutzer klickt auf den Reiter „Stapel“.
- Benutzer hakt ein Bündel an und klickt auf die Schaltfläche „Freigeben“.
- Benutzer wählt einen Ausgabeweg aus und klickt auf die Schaltfläche „Bündel freigeben“.
- Benutzer wählt im sich öffnenden CIB doXiview die Schaltfläche „Freigeben“ und bestätigt den Freigabedialog.
Nachbedingung:
- Das Bündel ist freigegeben und kann nicht erneut freigegeben werden. Das Dokument weist den Status „Final + Freigegeben“ auf.
Anwendungsfall Bündel freigeben mit Freigabeworkflow
Vorbedingung:
- Benutzer (Tester, Textorganisator) meldet sich im CIB webdesk an
- Es liegt ein Kundenkontext vor.
- Es sind Dokumente und Bündel auf der Stapelliste vorhanden.
Schritte:
- Benutzer klickt auf den Reiter „Stapel“.
- Benutzer hakt ein Bündel an und klickt auf die Schaltfläche „Freigeben“.
- Benutzer wählt einen Ausgabeweg aus und klickt auf die Schaltfläche „Bündel freigeben“.
- Benutzer wählt im sich öffnenden CIB doXiview die Schaltfläche „Freigeben“ und bestätigt den Freigabedialog. Es erscheint im CIB doXiview ein Hinweis dass das Bündel zur Freigabe weiter geleitet wurde (an die Benutzer, die für die Freigabe bestimmt wurden).
Nachbedingung:
- Das Bündel ist im Freigabeworkflow und kann nicht erneut freigegeben werden. Das Dokument weist den Status „Im Freigabeworkflow“ auf.
Anwendungsfall Bündel Unterzeichnerwechsel
Vorbedingung:
- Benutzer (Tester, Textorganisator) meldet sich im CIB webdesk an
- Es liegt ein Kundenkontext vor.
- Es sind Dokumente im Bündel vorhanden die an der Vorlage administriert haben dass sie einen Unterzeichnerwechsel erlauben.
Schritte:
- Benutzer klickt auf den Reiter „Stapel“.
- Benutzer hakt ein Bündel an und klickt auf die Schaltfläche „Unterzeichnerwechsel“.
- Benutzer gibt auf der Seite „Unterzeichnerwechsel“ die Unterschriftart, Faksimiles, Unterzeichner an und klickt auf die Schaltfläche „Übernehmen“.
Nachbedingung:
- Für jedes Dokument Bündel das einen Unterzeichner anbietet wurde der Unterzeichner auf die neuen Einstellungen geändert.
Hinweis:
die Schaltflächen „Übernehmen mit Vorschau“, „Freigeben“ auf der Seite „Unterzeichnerwechsel“ behandeln den Unterzeichnerwechsel genauso wie der oben beschriebene Anwendungsfall, sie führen nur in andere Masken.
Die Schaltfläche „Abbrechen“ bricht den Unterzeichnerwechsel ab und behält die vorigen Einstellungen.
Anwendungsfall Bündel Vorschau
Vorbedingung:
- Benutzer (Tester, Textorganisator) meldet sich im CIB webdesk an
- Es liegt ein Kundenkontext vor.
- Es sind Dokumente und Bündel vorhanden.
Schritte:
- Benutzer klickt auf den Reiter „Stapel“.
- Benutzer hakt ein Bündel an und klickt auf die Schaltfläche „Vorschau“.
Nachbedingung:
- Das Bündel mit allen Dokumenten wird im CIB doXiview angezeigt.
Anwendungsfall Dokument Vorschau im Bündel
Vorbedingung:
- Benutzer (Tester, Textorganisator) meldet sich im CIB webdesk an
- Es liegt ein Kundenkontext vor.
- Es sind Dokumente und Bündel vorhanden.
Schritte:
- Benutzer klickt auf den Reiter „Stapel“.
- Benutzer hakt ein Dokument in einem Bündel an und klickt auf die Schaltfläche „Vorschau“.
Nachbedingung:
- Das Dokument wird im CIB doXiview angezeigt.
Hinweis:
Weist das ausgewählte Dokument eine frei editierbare Textpassage auf (CIB webRec-Feld), so kann diese im CIB doXiview bearbeitet werden. Die Änderungen in das gestapelte Dokument übernimmt der Benutzer indem er im CIB doXiview anschließend auf die Schaltfläche „Speichert die Änderungen des aktuellen Stapeldokuments“.
Anwendungsfall Dokument Vorschau in der Stapelliste
Vorbedingung:
- Benutzer (Tester, Textorganisator) meldet sich im CIB webdesk an
- Es liegt ein Kundenkontext vor.
- Es sind Dokumente und Bündel vorhanden.
Schritte:
- Benutzer klickt auf den Reiter „Stapel“.
- Benutzer hakt ein Dokument in der Stapelliste an und klickt auf die Schaltfläche „Vorschau“.
Nachbedingung:
- Das Dokument wird im CIB doXiview angezeigt.
Hinweis:
Weist das ausgewählte Dokument eine frei editierbare Textpassage auf (CIB webRec-Feld), so kann diese im CIB doXiview bearbeitet werden. Die Änderungen in das gestapelte Dokument übernimmt der Benutzer indem er im CIB doXiview anschließend auf die Schaltfläche „Speichert die Änderungen des aktuellen Stapeldokuments“.
Anwendungsfall Dokument Bearbeiten im Bündel
Vorbedingung:
- Benutzer (Tester, Textorganisator) meldet sich im CIB webdesk an
- Es liegt ein Kundenkontext vor.
- Es sind Dokumente und Bündel vorhanden.
Schritte:
- Benutzer klickt auf den Reiter „Stapel“.
- Benutzer hakt ein Dokument in einem Bündel an und klickt auf die Schaltfläche „Bearbeiten“.
- Das Dokument wird im CIB webdesk in den ersten Interviewreiter geladen.
- Benutzer tätigt seine Änderungen in den Interviewseiten und navigiert auf die Seite „Dokumenterstellung“.
- Benutzer klickt auf die Schaltfläche „Dokument stapeln“.
Nachbedingung:
- Die Änderungen liegen im gestapelten Dokument vor.
Anwendungsfall Dokument Bearbeiten in der Stapelliste
Vorbedingung:
- Benutzer (Tester, Textorganisator) meldet sich im CIB webdesk an
- Es liegt ein Kundenkontext vor.
- Es sind Dokumente und Bündel vorhanden.
Schritte:
- Benutzer klickt auf den Reiter „Stapel“.
- Benutzer hakt ein Dokument in der Stapelliste an und klickt auf die Schaltfläche „Bearbeiten“.
- Das Dokument wird im CIB webdesk in den ersten Interviewreiter geladen.
- Benutzer tätigt seine Änderungen in den Interviewseiten und navigiert auf die Seite „Dokumenterstellung“.
- Benutzer klickt auf die Schaltfläche „Dokument stapeln“.
Nachbedingung:
- Die Änderungen liegen im gestapelten Dokument vor.
Anwendungsfall Dokument Unterzeichnerwechsel in der Stapelliste
Vorbedingung:
- Benutzer (Tester, Textorganisator) meldet sich im CIB webdesk an
- Es liegt ein Kundenkontext vor.
- Es sind Dokumente vorhanden die an der Vorlage administriert haben dass sie einen Unterzeichnerwechsel erlauben.
Schritte:
- Benutzer klickt auf den Reiter „Stapel“.
- Benutzer hakt ein Dokument in der Stapelliste und klickt auf die Schaltfläche „Unterzeichnerwechsel“.
- Benutzer gibt auf der Seite „Unterzeichnerwechsel“ die Unterschriftart, Faksimiles, Unterzeichner an und klickt auf die Schaltfläche „Übernehmen“.
Nachbedingung:
- Für das Dokument wurde der Unterzeichner auf die neuen Einstellungen geändert.
Hinweis:
die Schaltflächen „Übernehmen mit Vorschau“, „Freigeben“ auf der Seite „Unterzeichnerwechsel“ behandeln den Unterzeichnerwechsel genauso wie der oben beschriebene Anwendungsfall, sie führen nur in andere Masken.
Die Schaltfläche „Abbrechen“ bricht den Unterzeichnerwechsel ab und behält die vorigen Einstellungen.
Anwendungsfall Dokument Unterzeichnerwechsel im Bündel
Hinweis: die Möglichkeit einzelne Dokumente in einem Bündel freizugeben ist eine vom Administrator einstellbare Option und kann deshalb vom vorliegenden System abweichen.
Vorbedingung:
- Benutzer (Tester, Textorganisator) meldet sich im CIB webdesk an
- Es liegt ein Kundenkontext vor.
- Es sind Dokumente im Bündel vorhanden die an der Vorlage administriert haben dass sie einen Unterzeichnerwechsel erlauben.
Schritte:
- Benutzer klickt auf den Reiter „Stapel“.
- Benutzer hakt ein ein Dokument in einem Bündel an und klickt auf die Schaltfläche „Unterzeichnerwechsel“.
- Benutzer gibt auf der Seite „Unterzeichnerwechsel“ die Unterschriftart, Faksimiles, Unterzeichner an und klickt auf die Schaltfläche „Übernehmen“.
Nachbedingung:
- Für dieses Dokument im Bündel wurde der Unterzeichner auf die neuen Einstellungen geändert.
Hinweis:
die Schaltflächen „Übernehmen mit Vorschau“, „Freigeben“ auf der Seite „Unterzeichnerwechsel“ behandeln den Unterzeichnerwechsel genauso wie der oben beschriebene Anwendungsfall, sie führen nur in andere Masken.
Die Schaltfläche „Abbrechen“ bricht den Unterzeichnerwechsel ab und behält die vorigen Einstellungen.
Anwendungsfall Dokument freigeben ohne Freigabeworkflow in der Stapelliste
Vorbedingung:
- Benutzer (Tester, Textorganisator) meldet sich im CIB webdesk an
- Es liegt ein Kundenkontext vor.
- Es sind Dokumente und Bündel auf der Stapelliste vorhanden.
Schritte:
- Benutzer klickt auf den Reiter „Stapel“.
- Benutzer hakt ein Dokument in der Stapelliste an und klickt auf die Schaltfläche „Freigeben“.
- Benutzer wählt einen Ausgabeweg aus und klickt auf die Schaltfläche „Dokument freigeben“. Hierbei ist zu beachten dass die bereits beim Stapeln des Dokuments getroffene Auswahl der Ausgabewege vorbelegt wird.
- Benutzer wählt im sich öffnenden CIB doXiview die Schaltfläche „Freigeben“ und bestätigt den Freigabedialog.
Nachbedingung:
- Das Dokument ist freigegeben und kann nicht erneut freigegeben werden. Das Dokument weist den Status „Final + Freigegeben“ auf.
Anwendungsfall Dokument freigeben ohne Freigabeworkflow im Bündel
Hinweis: die Möglichkeit einzelne Dokumente in einem Bündel freizugeben ist eine vom Administrator einstellbare Option und kann deshalb vom vorliegenden System abweichen.
Vorbedingung:
- Benutzer (Tester, Textorganisator) meldet sich im CIB webdesk an
- Es liegt ein Kundenkontext vor.
- Es sind Dokumente und Bündel auf der Stapelliste vorhanden.
Schritte:
- Benutzer klickt auf den Reiter „Stapel“.
- Benutzer hakt ein Dokument im Bündel an und klickt auf die Schaltfläche „Freigeben“.
- Benutzer wählt einen Ausgabeweg aus und klickt auf die Schaltfläche „Dokument freigeben“. Hierbei ist zu beachten dass die bereits beim Stapeln des Dokuments getroffene Auswahl der Ausgabewege vorbelegt wird.
- Benutzer wählt im sich öffnenden CIB doXiview die Schaltfläche „Freigeben“ und bestätigt den Freigabedialog.
Nachbedingung:
- Das Dokument ist freigegeben und kann nicht erneut freigegeben werden. Das Dokument weist den Status „Final“ auf.
Anwendungsfall Dokument freigeben mit Freigabeworkflow in der Stapelliste
Vorbedingung:
- Benutzer (Tester, Textorganisator) meldet sich im CIB webdesk an
- Es liegt ein Kundenkontext vor.
- Es sind Dokumente und Bündel auf der Stapelliste vorhanden.
Schritte:
- Benutzer klickt auf den Reiter „Stapel“.
- Benutzer hakt ein Dokument an und klickt auf die Schaltfläche „Freigeben“.
- Benutzer wählt einen Ausgabeweg aus und klickt auf die Schaltfläche „Dokument freigeben“. Hierbei ist zu beachten dass die bereits beim Stapeln des Dokuments getroffene Auswahl der Ausgabewege vorbelegt wird.
- Benutzer wählt im sich öffnenden CIB doXiview die Schaltfläche „Freigeben“ und bestätigt den Freigabedialog. Es erscheint im CIB doXiview ein Hinweis dass das Dokument zur Freigabe weiter geleitet wurde (an die Benutzer, die für die Freigabe bestimmt wurden).
Nachbedingung:
- Das Dokument ist im Freigabeworkflow und kann nicht erneut freigegeben werden. Das Dokument weist den Status „Im Freigabeworkflow“ auf.
Anwendungsfall Dokument kopieren in der Stapelliste
Vorbedingung:
- Benutzer (Tester, Textorganisator) meldet sich im CIB webdesk an
- Es liegt ein Kundenkontext vor.
- Es sind Dokumente und Bündel auf der Stapelliste vorhanden.
Schritte:
- Benutzer klickt auf den Reiter „Stapel“.
- Benutzer hakt ein Dokument an und klickt auf die Schaltfläche „Kopieren“.
Nachbedingung:
- Das Dokument wird kopiert und in der Stapelliste angezeigt.
Anwendungsfall Dokument löschen in der Stapelliste
Vorbedingung:
- Benutzer (Tester, Textorganisator) meldet sich im CIB webdesk an
- Es liegt ein Kundenkontext vor.
- Es sind Dokumente und Bündel auf der Stapelliste vorhanden.
Schritte:
- Benutzer klickt auf den Reiter „Stapel“.
- Benutzer hakt ein Dokument an und klickt auf die Schaltfläche „Löschen“.
- Benutzer bestätigt den Fragedialog mit „Ja“.
Nachbedingung:
- Das Dokument wird gelöscht.
Anwendungsfall Dokument suchen nach Dokumentname in der Stapelliste
Vorbedingung:
- Benutzer (Tester, Textorganisator) meldet sich im CIB webdesk an
- Es liegt ein Kundenkontext vor.
- Es sind Dokumente auf der Stapelliste vorhanden.
Schritte:
- Benutzer klickt auf den Reiter „Stapel“.
- Benutzer gibt in das Feld Suchbegriff den Namen eines vorhandenen Dokuments ein und klickt auf die Schaltfläche „Suchen“ in der Stapelsuche.
Nachbedingung:
- Das gesuchte Dokument wird angezeigt.
Anwendungsfall Dokument suchen nach Erstelldatum in der Stapelliste
Vorbedingung:
- Benutzer (Tester, Textorganisator) meldet sich im CIB webdesk an
- Es liegt ein Kundenkontext vor.
- Es sind Dokumente auf der Stapelliste vorhanden.
Schritte:
- Benutzer klickt auf den Reiter „Stapel“.
- Benutzer gibt in die Felder „Erstellungsdatum von“ und „Erstellungsdatum von“ den Zeitraum eines/mehrerer vorhandenen Dokuments/e ein und klickt auf die Schaltfläche „Suchen“ in der Stapelsuche.
Nachbedingung:
- Das/die gesuchte/n Dokument/e wird/werden angezeigt.
Anwendungsfall Dokument suchen nach Ersteller in der Stapelliste
Vorbedingung:
- Benutzer (Tester, Textorganisator) meldet sich im CIB webdesk an
- Es liegt ein Kundenkontext vor.
- Es sind Dokumente auf der Stapelliste vorhanden.
Schritte:
- Benutzer klickt auf den Reiter „Stapel“.
- Benutzer gibt in das Feld Suchbegriff den Namen des Erstellers eines vorhandenen Dokuments ein und klickt auf die Schaltfläche „Suchen“ in der Stapelsuche.
Nachbedingung:
- Das/die gesuchte/n Dokument/e wird/werden angezeigt.
Anwendungsfall Dokument suchen nach Vorlagenbezeichner in der Stapelliste
Vorbedingung:
- Benutzer (Tester, Textorganisator) meldet sich im CIB webdesk an
- Es liegt ein Kundenkontext vor.
- Es sind Dokumente auf der Stapelliste vorhanden.
Schritte:
- Benutzer klickt auf den Reiter „Stapel“.
- Benutzer gibt in das Feld Suchbegriff den Vorlagenbezeichner eines vorhandenen Dokuments ein und klickt auf die Schaltfläche „Suchen“ in der Stapelsuche.
Nachbedingung:
- Das gesuchte Dokument wird angezeigt.
Anwendungsfall Dokument suchen nach Vorlagenname in der Stapelliste
Vorbedingung:
- Benutzer (Tester, Textorganisator) meldet sich im CIB webdesk an
- Es liegt ein Kundenkontext vor.
- Es sind Dokumente auf der Stapelliste vorhanden.
Schritte:
- Benutzer klickt auf den Reiter „Stapel“.
- Benutzer gibt in das Feld Suchbegriff den Vorlagennamen eines vorhandenen Dokuments ein und klickt auf die Schaltfläche „Suchen“ in der Stapelsuche.
Nachbedingung:
- Das gesuchte Dokument wird angezeigt.
Erstellung eines Kleinserienbriefs
- Im Interview Datenversorgung für Kleinserie wählt der Benutzer einen Adresstyp aus.
- Dann wählt er Kundennummer oder Kontonummer aus – je nachdem mit welcher Nummer er den Kunden identifizieren möchte.
- Anschließend lädt der Benutzer über den Dateidialog „Selektions-ID aus CSV-Datei laden“ eine CSV-Datei mit Kunden- oder Kontonummern hoch.
- Nun wählt er aus welche Spalte in der CSV-Datei die gewählte Nummer enthält und klickt auf die Schaltfläche „Übernehmen“.
- Im Eingabefenster werden die Kunden- oder Kontonummern aus der CSV-Datei dargestellt.
- Alternative zum Hochladen (ab Schritt 3): der Benutzer gibt manuell in das Eingabefenster Kunden- oder Kontonummern ein.
- Der Benutzer klickt auf „Weiter“.
- Der Benutzer wählt optional einen Partner oder gibt ggf. einen neuen Partner ein und klickt auf „Weiter“.
- Der Benutzer wählt optional einen Absender aus. Hierbei hat er falls vorgesehen die Auswahl zwischen dem angemeldeten Benutzer, dem Kundenbetreuer oder einem anderen Verfasser (Auswahl aus der Mitarbeiterliste).
- Das System zeigt nun die optionale Restdatenerfassung. (Falls Volldatenversorgung gewählt wurde bei Anlage der Vorlage erscheint dieses Interview nicht, sondern man wird gleich auf Dokumenterstellung weiter geleitet).
- In der Dokumenterstellung wählt der Benutzer die gewünschten Optionen aus: Archivierung, Druck über Bestellwesen, Zentraler Druck und Postversand, E-Mail über Sachbearbeiter Postkorb, Kontakt anlegen, Lokaler Druck, Prüfschablone einzeichnen und füllt die dabei erscheinenden Formulare aus.
- Der Benutzer klickt auf „Kleinserie erzeugen“.
- Das System zeigt eine Vorschau im CIB doXiview an aus der der Benutzer alle weiteren Verarbeitungsschritte freigeben muss.
- Ausführliche Informationen hierzu unter Punkt Erstellung Kleinserie.
Erstellungals Serienbrief
- Im Interview Datenversorgung für Serienbrief lädt der Benutzer über den Dateidialog „Hochladen…“ eine CSV-Datei mit Adressangaben hoch.
- Der Name der hochgeladenen Datei wird im Eingabefeld angezeigt und der Benutzer und klickt auf „Weiter“.
- Das System zeigt nun die optionale Restdatenerfassung. (Falls Volldatenversorgung gewählt wurde bei Anlage der Vorlage erscheint dieses Interview nicht, sondern man wird gleich auf Dokumenterstellung weiter geleitet).
- Der Benutzer füllt die Restdatenerfassung aus und klickt auf „Weiter“.
- In der Dokumenterstellung wählt der Benutzer die gewünschten Optionen aus: Archivierung, Druck über Bestellwesen, Zentraler Druck und Postversand, E-Mail, Prüfschablone einzeichnen und füllt die dabei erscheinenden Formulare aus.
- Der Benutzer klickt auf „Serienbrief-Testdruck“.
- Das System zeigt die Kostenschätzung an.
- Der Benutzer gibt den Druck frei mit Klick auf die Schaltfläche „Freigeben“.
- Der Benutzer klickt auf „Dokument erzeugen“.
- Das System zeigt eine Vorschau im CIB doXiview an aus der der Benutzer alle weiteren Verarbeitungsschritte freigeben muss.
- Ausführliche Informationen hierzu unter Punkt Erstellung Serienbrief.
Anwendungsfall-Beispiel CIB webdesk: Serienbrief für zentralen Druck erzeugen (neue Papiersorten)
Vorbedingung:
- Der Benutzer hat eine Vorlage ausgewählt, die zur Erstellung von Serienbriefen geeignet ist; die Dokumentvorlage erlaubt die Ausgabe über den zentralen Druck;
- der angemeldete Benutzer hat die notwendige Berechtigung zum Erzeugen von Serienbriefen.
Schritte:
- Der Benutzer lädt auf der Seite „Datenversorgung für Serienbriefe“ eine geeignete CSV-Datei für die gewählte Vorlage hoch.
- Der Benutzer wählt auf der Seite „Dokumenterstellung“ die Checkbox „Zentraler Druck“
- Auf dem Reiter „Zentraler Druck“, der nun angezeigt wird, wählt der Benutzer in dem Listenfeld „Papiergewicht“ eine der zwei neuen Papiersorten: “Fusionsanschreiben mit Klappkarte“ und „Grußkarte“.
- Der Benutzer klickt auf die Schaltfläche „Serienbrief erzeugen“.
- Der Druckkostendialog wird angezeigt.
Nachbedingung:
- Der Kostenberechnungsdialog zeigt abhängig von der gewählten Papiersorte (Papiergewicht) die richtigen Versandkosten an.
Testversion
Hinweis: Testversionen sind generell nur für Benutzer in der Rolle „Tester“ oder „Textorganisator“ sichtbar, niemals aber für die Rolle „Sachbearbeiter“.
Die Anzeige einer angehakten Checkbox mit der Bezeichnung „Testversion“ erscheint unterhalb des Datumsfelds zum Stichtag.
Ausführliche Informationen hierzu unter Punkt Testversion.
Freigabe
Hinweis: Der Freigabebutton ist generell nur für Benutzer in der Rolle „Tester“ oder „Textorganisator“ sichtbar, niemals aber für die Rolle „Sachbearbeiter“.
Die Freigabemöglichkeit erscheint unterhalb des Datumsfelds zum Stichtag bei allen drei Vorlagentypen gleichermaßen. Verschieden ist aber bei allen drei Vorlagentypen die Vorbedingung zur Freigabe:
- So ist es bei der körperliche Vorlage der bloße Aufruf der Vorlage in der Testversion.
- Bei der statischen elektronischen Vorlage muss vor der Freigabe erst die zugehörige Downloaddatei herunter geladen werden.
- Und bei der dynamischen Vorlage muss erst am Ende der Interviews ein Dokument generiert werden.
Der Freigabedialog ist aber wieder einheitlich: Der Benutzer klickt auf den Button „Freigeben“;
Dann erscheint ein zusätzlicher Freigabedialog den der Benutzer mit einem weiteren Klick auf die Schaltfläche „Freigabe bestätigen“ abschließt.
Ausführliche Informationen hierzu unter Punkt Freigabe.
Speichern eines Entwurfs im CIB webdesk
Entwurf erstmalig speichernEinen bereits bestehenden Entwurf aktualisieren
Entwurf erstmalig speichern
Zunächst wählt man eine Vorlage aus und bearbeitet diese.
Klick auf das Diskettensymbol oben rechts.
Beim erstmaligen Speichern eines Entwurfs ist die Wahl der Option (Speichern/Speichern unter…) egal, denn es wird immer derselbe Speicherdialog angezeigt.
Nun den gewünschten Text in das Eingabefeld „Beschreibung“ eingeben und Klick auf die Schaltfläche „Speichern“.
Ausführliche Informationen hierzu unter Punkt Entwurf erstmalig speichern.
Einen bereits bestehenden Entwurf aktualisieren
Hier gibt es zwei unterschiedliche Möglichkeiten.
- Erste Möglichkeit:
Man wählt in der Suchergebnisliste einen bereits bestehenden Entwurf aus und lädt ihn (s. Laden eines Entwurfs).
Nun kann man Änderungen erfassen sofern dies gewünscht ist.
Dann klickt man auf das erste Diskettensymbol oben rechts.
Eine Hinweismeldung erscheint dass der Entwurf aktualisiert wurde.
- Zweite Möglichkeit:
Man wählt in der Suchergebnisliste einen bereits bestehenden Entwurf aus und lädt ihn (s. Laden eines Entwurfs).
Nun kann man Änderungen erfassen sofern dies gewünscht ist.
Dann klickt man auf das zweite Diskettensymbol oben rechts.
Nun den gewünschten Namen eines bereits bestehenden Entwurfs in das Eingabefeld „Beschreibung“ eingeben und Klick auf die Schaltfläche „Speichern“.
Eine Hinweismeldung erscheint dass der Entwurf aktualisiert wird, der mit Ja bestätigt wird.
Ausführliche Informationen hierzu unter Punkt Einen bereits bestehenden Entwurf.
Auffinden eines Entwurfs
Zuerst wählt man im Navigationsbereich die Reiterkarte „Entwürfe“ aus.
Dann gibt man Begriffe in das Eingabefeld „Beschreibung“ und/oder in das Feld „Vorlagenbezeichner“, schränkt optional noch mit den Datumsfeldern einen Zeitpunkt oder Zeitraum ein und klickt auf die Schaltfläche „Entwürfe suchen“.
Die gefunden Suchtreffer werden in einer Auswahlliste angezeigt in der man den gewünschten Entwurf markiert und anschließend auf die Schaltfläche „Interview laden“ klickt.
Um eine neue Suche zu starten, überschreibt man entweder die Suchbegriffe in den Eingabefeldern der Suchmaske oder man leert die Felder zunächst mit einem Klick auf die Schaltfläche „“Suche zurücksetzen.
Ausführliche Informationen wie Verwendung von Platzhaltern in der Suche unter Punkt Entwurf suchen.
Mehrere Entwürfe auf einmal löschen
Vorbedingung:
- Für den Mandanten existiert mehr als ein Entwurf.
Schritte:
- Der Benutzer klickt auf den Reiter „Entwürfe“.
- Der Benutzer führt eine Suche aus, die mehr als einen Treffer als Ergebnis liefert.
- Für jeden zu löschenden Entwurf setzt der Benutzer den Haken in der Checkbox am Anfang der jeweiligen Zeile in der Suchergebnisliste.
- Der Benutzer klickt auf die Schaltfläche „Löschen“.
- Ein Dialog wird angezeigt, in dem der Benutzer das endgültige Löschen der Entwürfe bestätigen muss.
- Wenn der Benutzer den Dialog mit „Ja“ bestätigt, werden die Entwürfe gelöscht, es gilt die Nachbedingung.
- Wenn der Benutzer den Dialog mit „Nein“ abbricht, wird keine Aktion ausgeführt, die Selektion bleibt erhalten.
Nachbedingung:
- Alle gelöschten Entwürfe wurden aus dem System entfernt. Sie sind über die Suchfunktion nicht mehr auffindbar.
Alle Entwürfe auf einmal auswählen und löschen
Vorbedingung:
- Für den Mandanten existiert mehr als ein Entwurf.
Schritte:
- Der Benutzer klickt auf den Reiter „Entwürfe“.
- Der Benutzer führt eine Suche aus, die mehr als einen Treffer als Ergebnis liefert.
- Der Benutzer klickt auf das Ankreuzfeld links oben.
- Der Benutzer klickt auf die Schaltfläche „Löschen“.
- Ein Dialog wird angezeigt, in dem der Benutzer das endgültige Löschen der Entwürfe bestätigen muss.
- Wenn der Benutzer den Dialog mit „Ja“ bestätigt, werden die Entwürfe gelöscht, es gilt die Nachbedingung.
- Wenn der Benutzer den Dialog mit „Nein“ abbricht, wird keine Aktion ausgeführt, die Selektion bleibt erhalten.
Nachbedingung:
- Alle gelöschten Entwürfe wurden aus dem System entfernt. Sie sind über die Suchfunktion nicht mehr auffindbar.
Laden eines Entwurfs
Nach dem Auffinden eines Entwurfs (s. Auffinden eines Entwurfs) klickt man auf die Schaltfläche „Interview laden“.
Im anschließenden eingeblendeten Speicherdialog kann man nun die Änderungen bezüglich der Entwurfsbeschreibung eingeben.
Ausführliche Informationen hierzu unter Punkt Entwurf laden.
Interview aus geladenem Entwurf fortsetzen
Benutzer klickt „Weiter“ ohne Änderung von Kunden-/Kontonummer im EinzelbriefBenutzer klickt „Weiter“ mit Änderung von Kunden-/Kontonummer im Einzelbrief
Benutzer klickt „Weiter als Serienbrief“
Benutzer klickt „Weiter“ ohne Änderung von Kunden-/Kontonummer im Einzelbrief
Nach dem Auffinden und Laden eines Entwurfs (s. Laden eines Entwurfs) klickt man in der ersten Interviewseite auf „Weiter als Einzelbrief“ ohne eine Änderung in den Feldern Kundennummer oder Kontonummer gemacht zu haben.
Im anschließend eingeblendeten Servicedialog wählt man die Option „Nein“ wenn man die gespeicherten Daten so erhalten will, wie zum Zeitpunkt als man den Entwurf abgespeichert hatte.
Alternativ wählt man die Option „Ja“ wenn man möchte dass Kunden- bzw. Kontodaten neu aus dem Datenservicemodul geholt werden. Dies beinhaltet beispielsweise aktualisierte Informationen im Interview „Empfänger“ (Anschriften), „Absender“ (Kundenbetreuer), sowie bestimmte klassifizierte Felder in der Restdatenerfassung.
Ausführliche Informationen hierzu unter Punkt Benutzer klickt „Weiter“ ohne Zurücksetzen von Daten im Einzelbrief.
Benutzer klickt „Weiter“ mit Änderung von Kunden-/Kontonummer im Einzelbrief
Nach dem Auffinden und Laden eines Entwurfs (s. Laden eines Entwurfs) gibt man auf der ersten Interviewseite Änderungen in den Feldern Kundennummer und/oder Kontonummer ein und klickt auf „Weiter als Einzelbrief“.
Im anschließend eingeblendeten Servicedialog wählt man die Option „Ja“ wenn man das komplette Interview zurücksetzen möchte. Das System verhält sich dann als ob ein Dokument aus dem Vorlagenbaum oder über die Suche aufgerufen wird.
Alternativ wählt man die Option „Nein“ und die gespeicherten Eingaben bleiben erhalten.
In letzerem Fall kommt aber noch ein zweiter Dialog der danach fragt wie mit bereits ausgefüllten Freitextbereichen zu verfahren ist. Klickt man auf „Ja“ so bleiben diese Informationen erhalten.
Möchte man diese Informationen nicht behalten, klickt man hier auf „Nein“.
Ausführliche Informationen hierzu unter Punkt Benutzer klickt „Weiter“ mit Option Kundendaten neu holen im Einzelbrief.
Benutzer klickt „Weiter als Serienbrief“
Nach dem Auffinden und Laden eines Entwurfs (s. Laden eines Entwurfs) klickt man auf der ersten Interviewseite auf „Weiter als Serienbrief“
Im anschließend eingeblendeten Servicedialog wählt man die Option „Ja“ wenn man die Interviewdaten zurücksetzen möchte. Nun werden alle bisher gespeicherten Eingaben zurück gesetzt und die bisher gespeicherten CSV-Serienbriefdaten werden aus dem Server-Verzeichnis des CIB webdesk gelöscht so dass man im nächsten Schritt eine CSV-Datei hochladen muss.
Alternativ wählt man die Option „Nein“ wenn man möchte dass Daten im aktuellen Interview bestehen bleiben.
In letzerem Fall kommt aber noch ein zweiter Dialog der danach fragt ob man die CSV-Serienbriefdaten zurücksetzen will.
Möchte man neue CSV-Serienbriefdaten hochladen so klickt man hier auf „Nein“.
Im Fall von Auswahl „Ja“ werden die bereits früher hoch geladenen CSV-Serienbriefdaten genutzt.
Umbenennen eines Entwurfs
Nach dem Auffinden eines Entwurfs (s. Auffinden eines Entwurfs) klickt man auf die Schaltfläche „Umbenennen“.
Im anschließenden eingeblendeten Speicherdialog kann man nun die Änderungen bezüglich der Entwurfsbeschreibung eingeben.
Ausführliche Informationen hierzu unter Punkt Entwurf umbennen.
Löschen eines Entwurfs
Nach dem Auffinden eines Entwurfs (s. Auffinden eines Entwurfs) klickt man auf die Schaltfläche „Löschen“.
Den anschließend eingeblendeten Sicherheitsdialog beantwortet man mit einem Klick auf die Schaltfläche „Ja“.
Der Entwurf wird aus der Ergebnisliste gelöscht und eine Erfolgsmeldung angezeigt.
Ausführliche Informationen hierzu unter Punkt Entwurf löschen.
Speichern eines Entwurfs im CIB doXiview
Nach Aufruf und Bearbeitung einer Vorlage erzeugt man auf der Interviewseite „Dokumenterstellung“ ein Dokument indem man dort auf die Schaltfläche „Dokument erzeugen“ klickt.
Im sich anschließend öffnenden CIB doXiview-Fenster wählt man die Schaltfläche „Entwurf speichern“ oder „Entwurf speichern unter…“ aus. Mit ersterer Auswahl kann man bereits bestehende Entwürfe aktualisieren, mit letzterer kann man immer neue Entwurfsversionen abspeichern.
Ausführliche Informationen hierzu unter Punkt Entwurf aus CIB doXiview speichern.
Lokaler Druck eines „unterschriftsreifen“ Entwurfs vor Freigabe ohne Wasserzeichen
Druck ohne Wasserzeichen vor Freigabe des DokumentsKorrektes Dokument freigegen
Dokumentkorrektur vor Freigabe
Druck ohne Wasserzeichen vor Freigabe des Dokuments
Vorbedingung:
- Benutzer administriert im CIB webTom an der Vorlage folgende Einstellungen:
- Vorlagenverwendung als: Einzelbrief (für Kleinserien- und Serienbriefe steht die Funktion „unterschirftsreiferEntwurf“ nicht zur Verfügung).
- Sachbearbeiteroptionen :Unterschriftsreifer Entwurf: anhaken
- Ausgabewege: Lokaler Druck: optional, optional+vorbelegt oder erforderlich
- Benutzer ordnet die Vorlage einer Mappe zu, damit sie im CIB Sachbearbeitermodul sichtbar ist.
- Benutzer setzt den Status für webdesk auf „Freigegegeben zum Test“, falls er nicht schon bereits auf „freigegeben“ steht, damit die Vorlage im CIB Sachbearbeitermodul sichtbar ist.
- Benutzer meldet sich im CIB Sachbearbeitermodul an und ruft über die Suche oder den Navigationsbaum die Vorlage auf.
Schritte:
- Benutzer erfasst seine Eingaben und navigiert durch die Interviewreiter bis zum Reiter „Dokumenterstellung“.
- Benutzer hakt den Ausgabeweg „Lokaler Druck“ an und wählt die Schaltfläche „Dokument erzeugen“.
- Benutzer klickt im CIB doXiview auf das Druckersymbol.
- Benutzer gibt in den Dialog „Entwurf speichern unter…“ eine eigene Beschreibung ein oder lässt die Vorbelegung bestehen und klickt auf die Schaltfläche „Speichern“.
- Nach der Erfolgsmeldung „Der Entwurf wurde erfolgreich gespeichert“ erscheint der Druckdialog und der Benutzer kann auf einem Drucker seiner Auswahl das Dokument ohne Wasserzeichen ausdrucken.
- Benutzer legt das Dokument zur Prüfung oder Unterschrift einer anderen Person vor.
Nachbedingung:
- Das Dokument wurde als Entwurf mit dem Präfix „unterschriftsreif“ im CIB Sachbearbeitermodul angelegt und kann dort über die Entwurfssuche gefunden werden.
Korrektes Dokument freigegen
Vorbedingung :
- Das Dokument wurde vom Unterzeichner für korrekt befunden und unterzeichnet.
- Das unterschriebene Dokument wird vom Benutzer per Post versendet.
Schritte:
- Der Sachbearbeiter sucht im CIB Sachbearbeitermodul den gespeicherten Entwurf der zu diesem erstellten Dokument gehört; diesem ist das Präfix „(unterschriftsreif)“ voran gestellt;
- Er markiert den Entwurf und klickt auf „Interview laden“.
- Erneut erzeugt der Sachbearbeiter das Dokument auf der Interviewseite „Dokumenterstellung“ unter Angabe mindestens eines Ausgabewegs und wählt im CIB doXiview die Schaltfläche Freigabe; das Dokument wird zur Nachverarbeitung frei gegeben.
- Nach Bestätigung des Freigabedialogs erscheint der Hinweis dass der Entwurf entfernt wurde.
- Das Dokument kann nun noch einmal ohne Wasserzeichen gedruckt werden, da es freigegeben ist.
Nachbedingung:
- Das Dokument wurde aus den Entwürfen im CIB Sachbearbeitermodul entfernt.
- Das Dokument wurde zur Nachverabreitung frei gegeben und kann nicht mehr verändert werden.
Dokumentkorrektur vor Freigabe
Vorbedingung :
- Der Unterzeichner hat Korrekturen oder Anmerkungen zum Dokument. Das Papierdokument wird nicht versendet, sondern vernichtet.
Schritte:
- Der Sachbearbeiter sucht im CIB Sachbearbeitermodul den gespeicherten Entwurf der zu diesem erstellten Dokument gehört; diesem ist das Präfix „(unterschriftsreif)“ voran gestellt;
- Er markiert den Entwurf und klickt auf „Interview laden“. Er kann durch Klick auf die Navigationsleiste in die gewünschten Interviewseiten gelangen und das Interview wie zuvor durchführen.
- Falls erforderlich ändert der Sachbearbeiter im Interview Eingaben und erzeugt das Dokument auf der Interviewseite „Dokumenterstellung“ erneut.
- Falls erforderlich gibt der Sachbearbeiter im CIB doXiview seine Änderungen ein und wählt die Schaltfläche „Speichert die aktuelle Korrespondenz als Entwurf“. Die Schaltfläche „Speichern unter…“ steht hier nicht mehr zur Verfügung.
- Der Benutzer bestätigt anschließend die Meldung über die Aktualisierung des Entwurfs.
- Das Dokument kann nun erneut ohne Wasserzeichen gedruckt und dem Unterzeichner vorgelegt werden.
Nachbedingung:
- Das Dokument wurde als Entwurf mit dem Präfix „unterschriftsreif“ im CIB Sachbearbeitermodul angelegt und kann dort über die Entwurfssuche gefunden werden.
Anwendungsfälle Vorlagenvorschau
Anwendungsfall: Erstellen der Vorlagenvorschau für eine nicht freigegebene VorlageAnwendungsfall: Erstellen der Vorlagenvorschau für eine freigegebene Vorlage
Anwendungsfall: Aktualisieren der Vorlagenvorschau für eine freigegebene Vorlage
Anwendungsfall Vorschau anzeigen
Anwendungsfall: Entfernen der Vorlagenvorschau
Anwendungsfall: Erstellen der Vorlagenvorschau für eine nicht freigegebene Vorlage
Vorbedingung:
- Der Anwender ist in der Rolle als Textorganisator oder Tester am CIB Sachbearbeitermodul angemeldet.
Schritte:
- Der Anwender wählt eine nicht freigegebene dynamische Dokumentvorlage aus dem Vorlagenbaum.
- Der Anwender erfasst im Datenerfassungsinterview alle Daten, die benötigt werden, um ein Dokument aus der gewählten Vorlage zu erzeugen.
- Der Benutzer erzeugt das Dokument durch Aktivieren der Schaltfläche „Dokument erzeugen“ auf der Seite „Dokumenterstellung“.
- Wahlweise verifiziert der Benutzer anhand der Vorschaufunktion, dass das Dokument seinen Vorstellungen gemäß erzeugt wurde.
- Der Benutzer aktiviert die Schaltfläche „Freigeben“.
- Auf der Seite „Freigabe“ setzt der Benutzer den Haken in der Checkbox „Vorschau hinterlegen“.
- Der Benutzer betätigt die Schaltfläche „Freigabe bestätigen“.
Nachbedingung:
- Die Dokumentvorlage ist freigegeben. Wird sie erneut aufgerufen, so wird auf der ersten Interviewseite eine Vorschaugrafik angezeigt.
Hinweis:
Statt auf der Seite „Dokumenterstellung“ kann der Benutzer auch die Schaltfläche „Freigeben“ auf der Seite „Informationen zur Vorlage“ verwenden, um auf die Seite „Freigabe“ zu gelangen. Dies hat keinen Einfluss auf den übrigen Ablauf des Anwendungsfalls.
Anwendungsfall: Erstellen der Vorlagenvorschau für eine freigegebene Vorlage
Vorbedingung:
- Der Anwender ist in der Rolle als Textorganisator oder Tester am CIB Sachbearbeitermodul angemeldet.
Schritte:
- Der Anwender wählt aus dem Vorlagenbaum eine freigegebene dynamische Dokumentvorlage aus, an der noch keine Vorschau hinterlegt ist.
- Der Anwender erfasst im Datenerfassungsinterview alle Daten, die benötigt werden, um ein Dokument aus der gewählten Vorlage zu erzeugen.
- Der Benutzer erzeugt das Dokument durch Aktivieren der Schaltfläche „Dokument erzeugen“ auf der Seite „Dokumenterstellung“.
- Wahlweise verifiziert der Benutzer anhand der Vorschaufunktion, dass das Dokument seinen Vorstellungen gemäß erzeugt wurde.
- Der Benutzer betätigt die zuvor deaktivierte und nun verfügbare Schaltfläche „Vorschau hinterlegen“ auf der Seite „Dokumenterstellung“.
Nachbedingung:
- Wird die Dokumentvolage erneut aufgerufen, so wird auf der ersten Interviewseite eine Vorschaugrafik angezeigt.
Anwendungsfall: Aktualisieren der Vorlagenvorschau für eine freigegebene Vorlage
Vorbedingung:
- Der Anwender ist in der Rolle als Textorganisator oder Tester am CIB Sachbearbeitermodul angemeldet.
Schritte:
- Der Anwender wählt aus dem Vorlagenbaum eine freigegebene dynamische Dokumentvorlage aus, an der bereits eine Vorschau hinterlegt ist.
- Der Anwender erfasst im Datenerfassungsinterview alle Daten, die benötigt werden, um ein Dokument aus der gewählten Vorlage zu erzeugen.
- Der Benutzer erzeugt das Dokument durch Aktivieren der Schaltfläche „Dokument erzeugen“ auf der Seite „Dokumenterstellung“.
- Wahlweise verifiziert der Benutzer anhand der Vorschaufunktion, dass das Dokument seinen Vorstellungen gemäß erzeugt wurde.
- Der Benutzer betätigt die zuvor deaktivierte und nun verfügbare Schaltfläche „Vorschau aktualisieren“ auf der Seite „Dokumenterstellung“.
Nachbedingung:
- Vorschau ist das neu erzeugte Dokument an der Vorlage hinterlegt.
Anwendungsfall Vorschau anzeigen
Vorbedingung:
- Der Anwender ist am CIB Sachbearbeitermodul angemeldet. Es existiert eine Vorlage für die ein Textorganisator oder Tester zuvor eine Vorlagenvorschau erzeugt hat.
Schritte:
- Der Anwender wählt eine freigegebene dynamische Dokumentvorlage aus dem Vorlagenbaum aus, für die ein Textorganisator oder Tester zuvor eine Vorschaugrafik erzeugt hat.
- Auf der sich öffnenden Seite „Informationen zur Vorlage“ wird eine Miniaturansicht der Vorschaugrafik angezeigt.
- Der Benutzer klickt auf die Miniaturansicht der Vorschaugrafik.
- Das Vorschaudokument wird heruntergeladen.
- Der Benutzer öffnet das Vorschaudokument mit einem PDF-Reader seiner Wahl.
Nachbedingung:
- Das heruntergeladene Dokument ist inhaltsgleich mit dem, das zuvor an der Vorlage als Vorschau hinterlegt wurde.
Anwendungsfall: Entfernen der Vorlagenvorschau
Vorbedingung:
- Der Anwender ist in der Rolle als Textorganisator oder Tester am CIB Sachbearbeitermodul angemeldet.
Schritte:
- Der Benutzer wählt eine Vorlage aus dem Vorlagenbaum, für die zuvor ein Vorschau-PDF hinterlegt wurde.
- Der Benutzer klickt auf die Schaltfläche „Vorschau entfernen unter der Miniaturansicht der Vorlagenvorschau.
Nachbedingung:
- Das hinterlegte Vorschau-PDF wird entfernt. Auf der Seite „Informationen zur Vorlage“ wird für diese Dokumentvorlage keine Vorschau mehr angezeigt.
Hinweis-, Status-, Verarbeitungs und Fehlerhinweise
Der CIB webdesk bedient sich verschiedener im Internet üblicher Techniken, um Ihnen als Anwender möglichst komfortabel unterstützende Hinweise auszugeben.
Dieses Vorgehen lässt sich je nach Kategorie des erforderlichen Hinweises wie folgt unterteilen:
HinweismeldungenVerarbeitungshinweise
Fehlerhinweise
Hinweismeldungen
Hinweismeldungen erscheinen wenn die gewünschte
Benutzeraktion so nicht ausführbar ist. Beispiel: der Benutzer wählt für eine
Vorlage einen Stichtag an dem die Vorlage noch nicht existiert hat. Dann wird
er darauf hingewiesen, dass keine gültige Version vorhanden ist.
Verarbeitungshinweise
Die Verarbeitungshinweise kategorisieren sich dadurch dass
sie während eines Programmschrittes für eine gewisse Zeitdauer auftreten und
dann automatisch wieder verschwinden.
Fehlerhinweise
Tritt ein Fehler auf erscheint eine Meldungsbox in der die Aktion bei der ein Fehler auftrat genannt wird. Über die Schaltfläche „Details einblenden“ erfährt man weitere Informationen, die man beispielsweise kopieren und an einen Systemadministrator weiter leiten kann. Praktischerweise kann zur aussagekräftigen Fehlermeldung eine ZIP-Datei für den Support herunter geladen und weiter geleitet werden.
Beispiel für eine CSV-Datei
F00Anrede,F01Titel,F02Titelähnl,F03Vorname,F04Nachname,F05Straße,F06PLZ,F07Ort,F08Bankleitzahl, F09Kundennummer,F10Länderschlüs,F11Vorname,F12Zuname,F13Telefon,F14Telefon,F15Mobiltelefon,F16AP Herr,,,Musterbank,,Str.,12345,Musterstadt,99999999,99999,0,Manfred,Muster,9999,9999-9999,,ABC12 Firma,,,Musterfirma,,Str.,12345,Musterstadt,99999999,99999,0,,Musterfirma,9999,9999-9999,,ABC12 Frau,,,Musterunternehmen,,Str.,12345,Musterstadt,99999999,99999,0,Martina,Muster,9999,9999-9999,,ABC12
Hinweis: Das Rautenzeichen („#“) sollte innerhalb einer CSV-Datei nicht verwendet werden, da es beim Einlesen als Kommentarzeichen gewertet wird und alle Zeichen bis zum Zeilenende nicht gelesen werden.