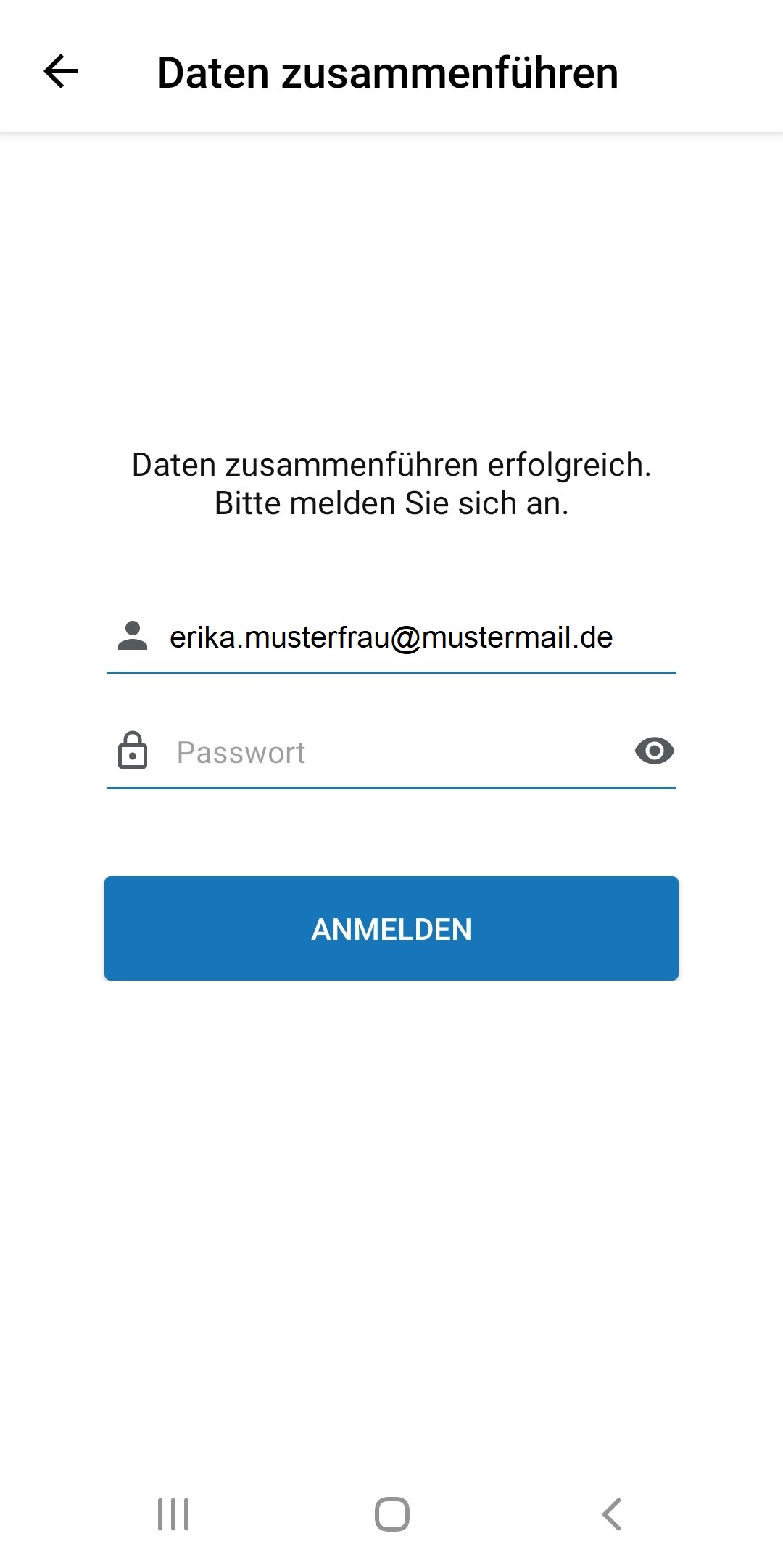FAQs zu Meine Arztdokumente
| Site: | CIB eLearning |
| Course: | Meine Arztdokumente Portal | FAQ |
| Book: | FAQs zu Meine Arztdokumente |
| Printed by: | Guest user |
| Date: | Friday, 31 October 2025, 12:12 PM |
Description
Hier finden Sie eine Anleitung zum Meine Arztdokumente Portal und Antworten auf häufig gestellte Fragen.
Table of contents
- 1. Wie registriere ich mich als Neukunde für Meine Arztdokumente?
- 2. Wie setze ich mein Passwort zurück?
- 3. Wie setze ich mein vertrautes Gerät zurück?
- 4. Wie rufe ich meine Rechnungen im Webportal ab?
- 5. Was kann ich tun, wenn ich eine Rechnung postalisch erhalte, obwohl ich schon registriert bin?
- 6. Wie bezahle ich die Rechnung im Portal?
- 7. Rechnungsversand per E-Mail
- 8. Benutzername, Passwort oder E-Mail-Adresse ändern
- 9. Wie kann ich Rechnungen aus dem Portal herunterladen?
- 10. Wie lösche ich meinen Zugang?
- 11. Wie kann ich meine Rechnungen über die App herunterladen?
- 12. Wie kann ich Rechnungen zusammenführen?
1. Wie registriere ich mich als Neukunde für Meine Arztdokumente?
Die Registrierung für den digitalen Rechnungsempfang über Meine Arztdokumente erfolgt in wenigen Schritten. Es wird ein Smartphone für die Nutzung vorausgesetzt. Den QR-Code finden Sie auf dem Beileger, welchen Sie zusammen mit Ihrer Rechnung postalisch erhalten.
Klicken Sie auf die einzelnen Schritte, um weitere Informationen zu sehen.
Schritt 1 - Meine Arztdokumente App aus dem App Store (iOS) oder Play Store (Android) herunterladen
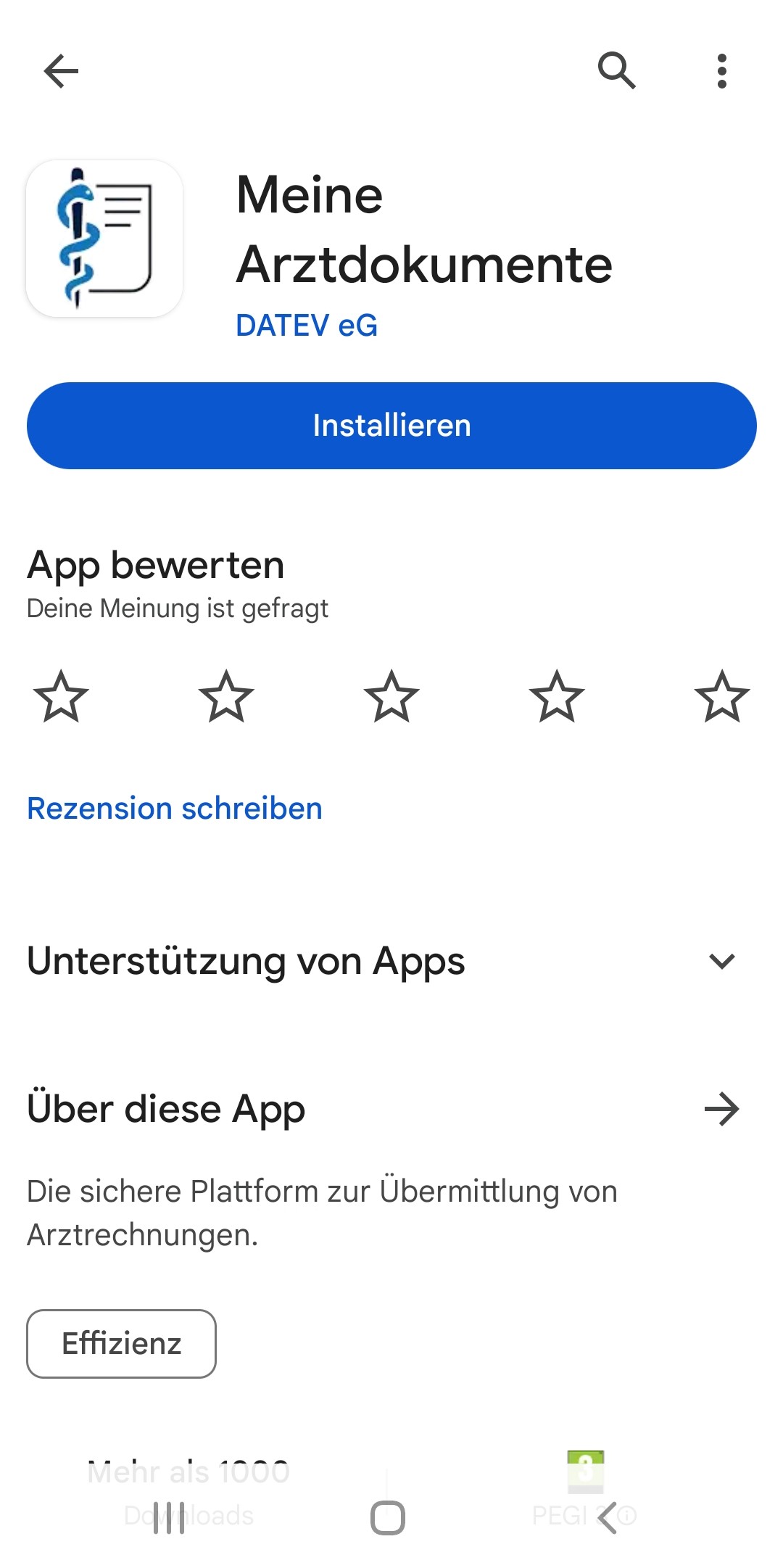
Schritt 2 - App öffnen und QR-Code einscannen
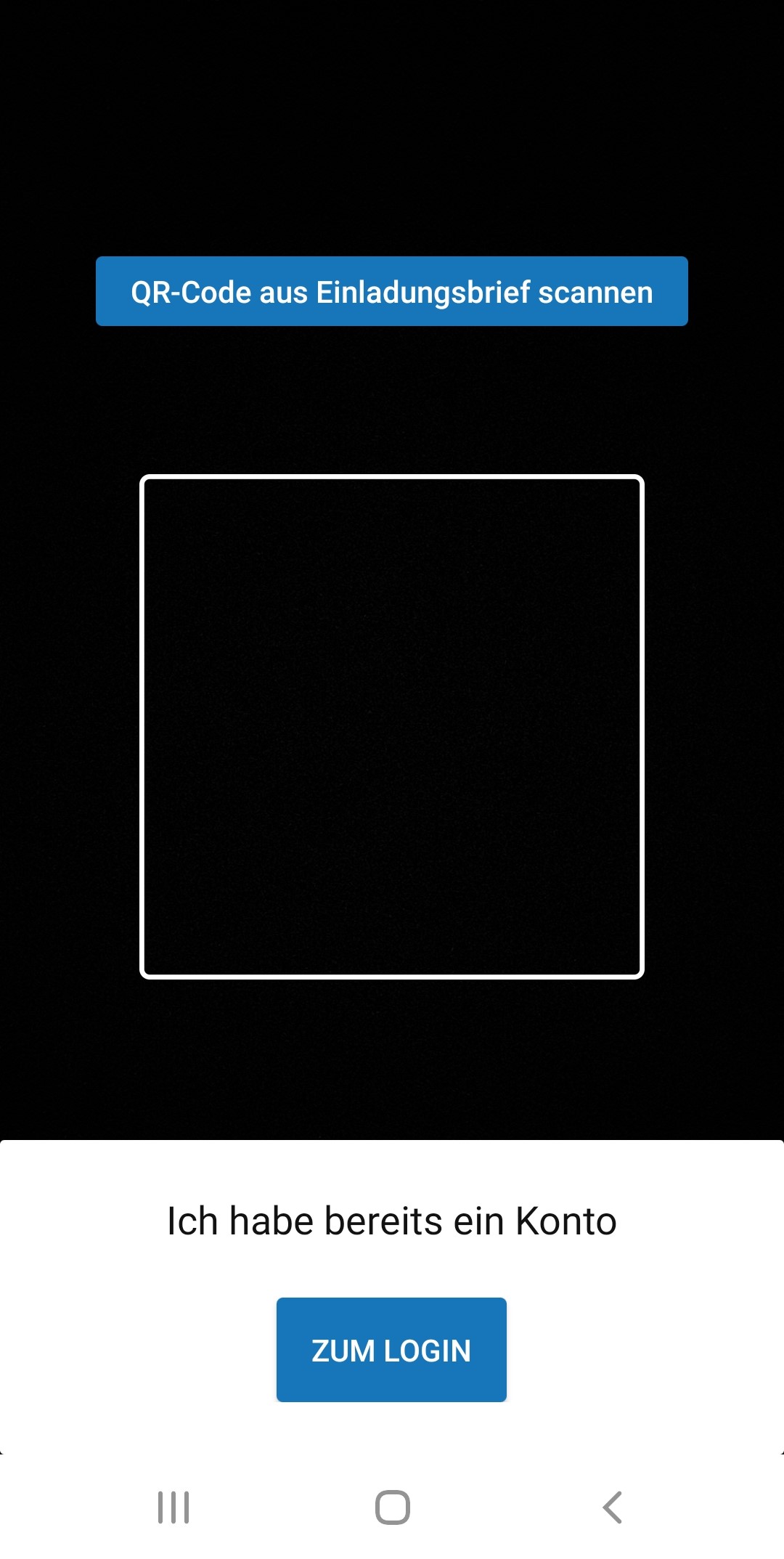
Schritt 3 - E-Mail eingeben
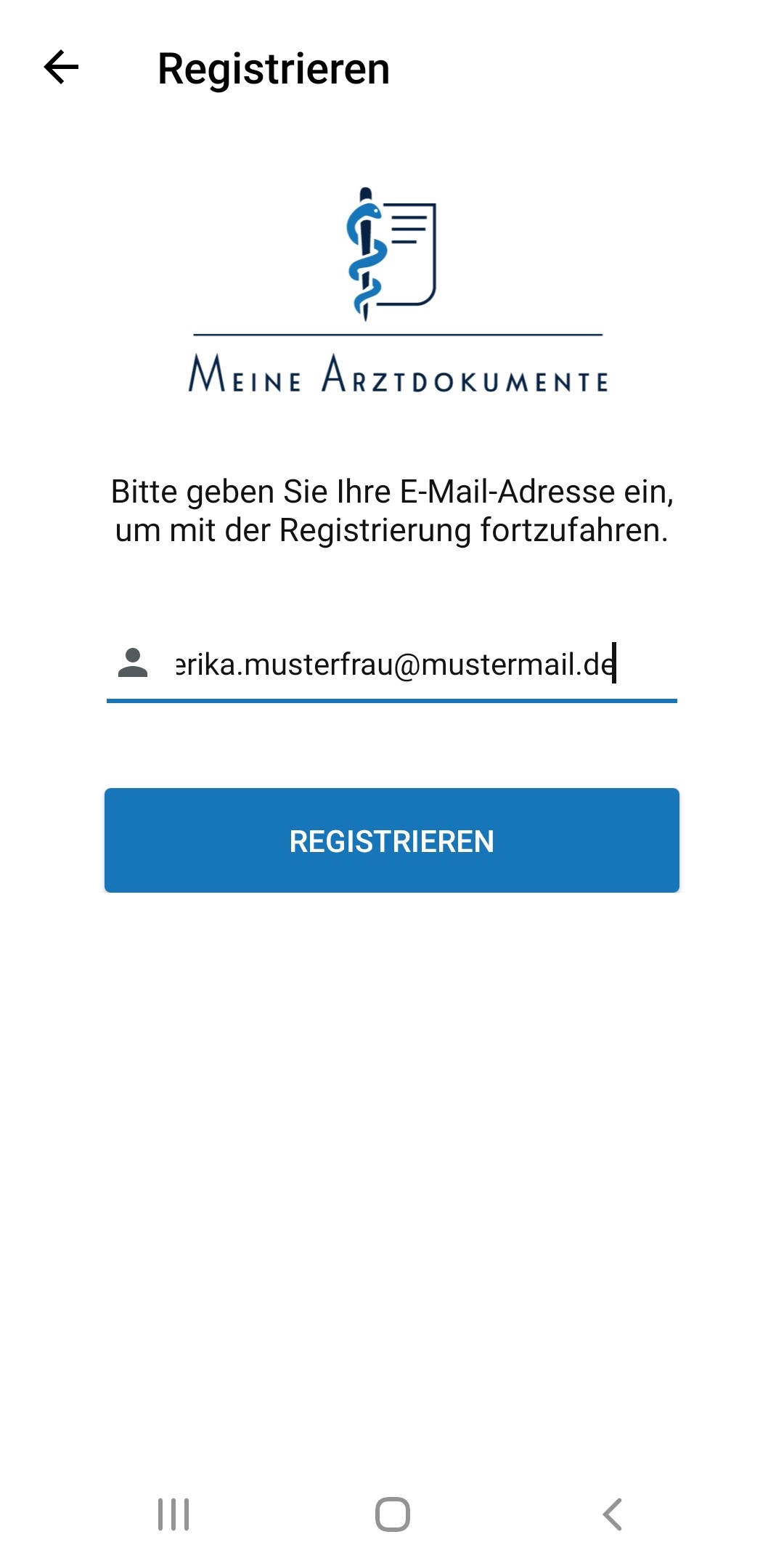
Schritt 4 - Info erhalten

Schritt 5 - Auf Link in Aktivierungs-E-Mail klicken
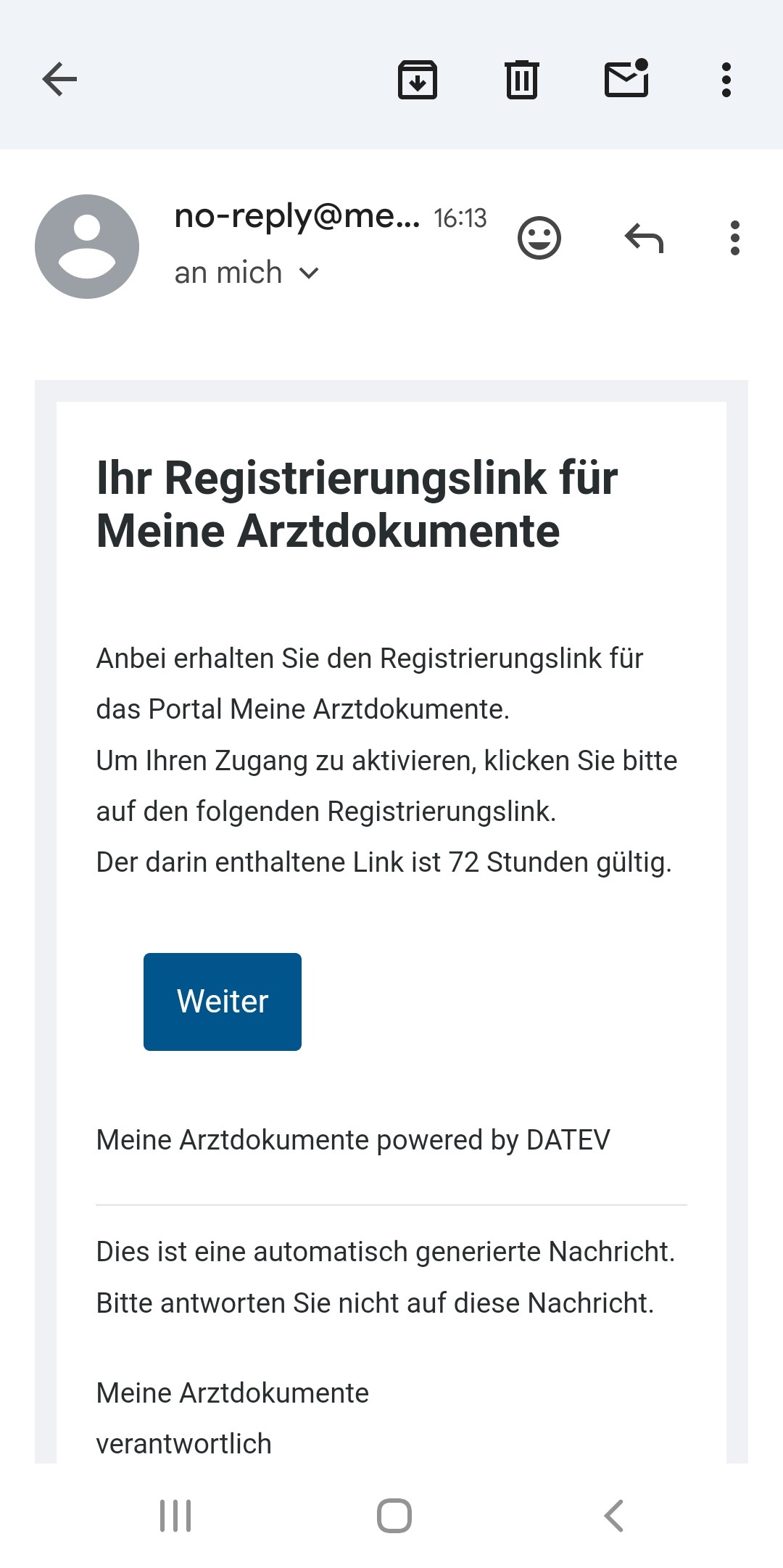
Schritt 6 - Vergabe eines Passworts
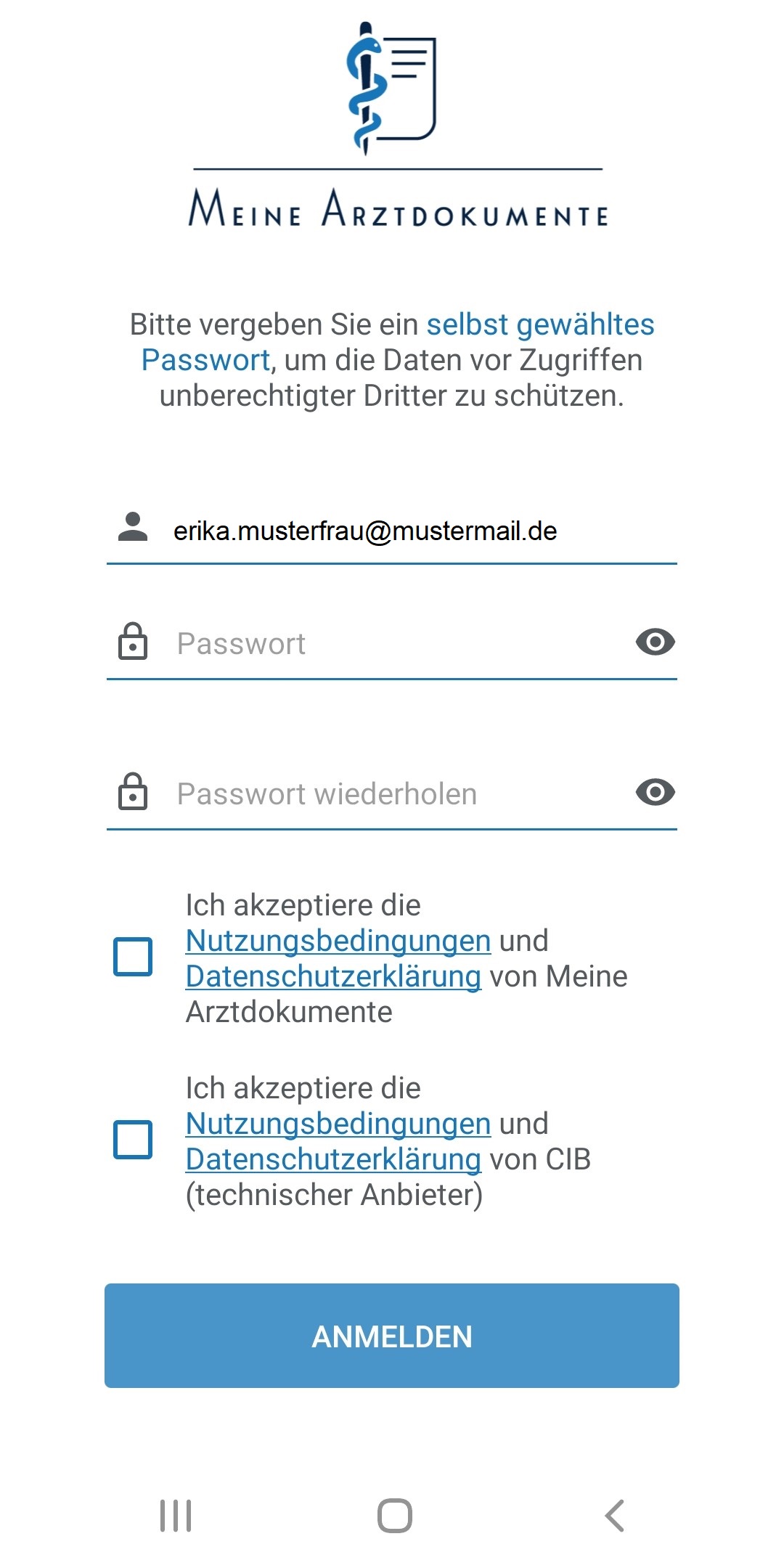
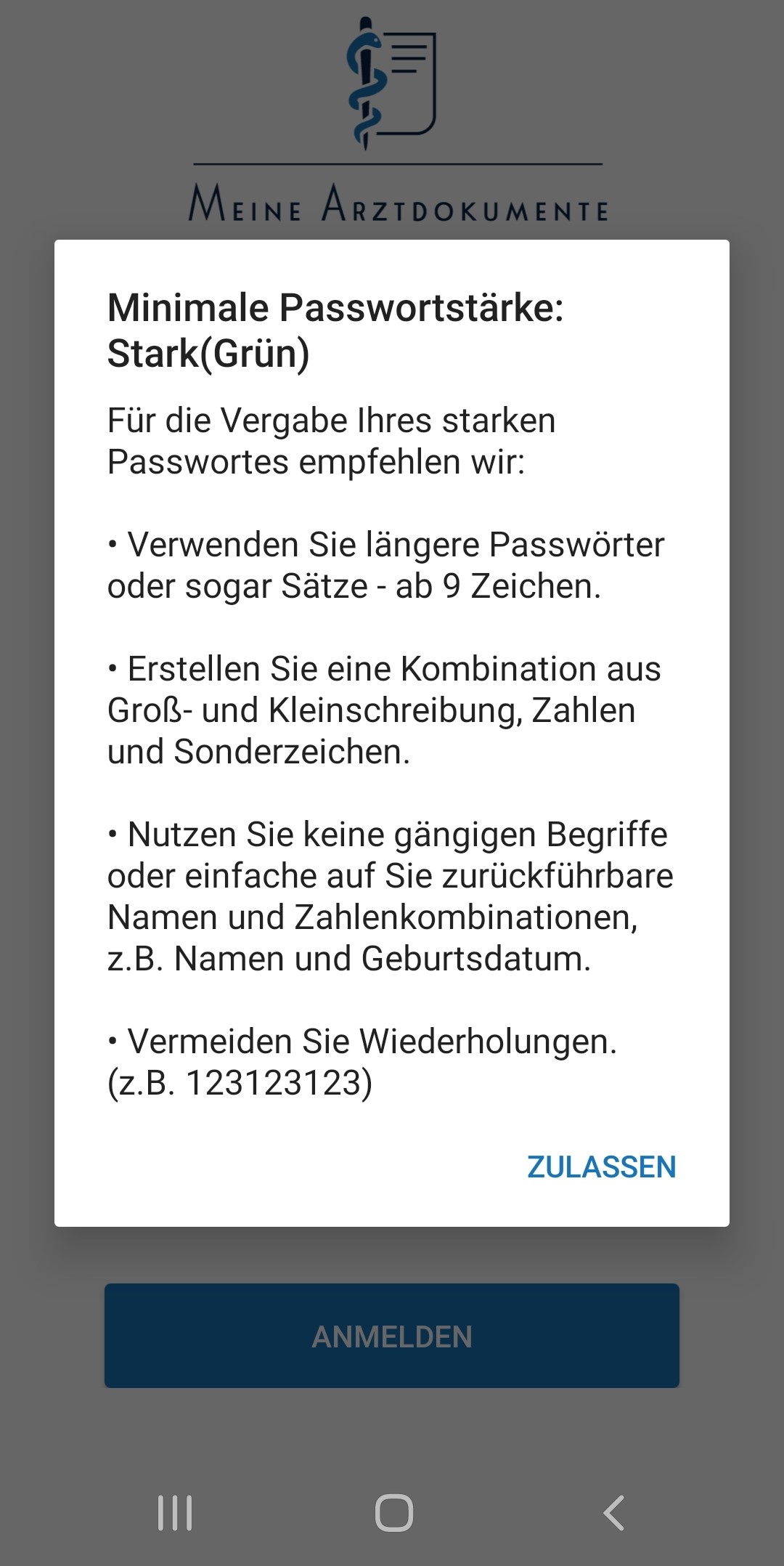
Schritt 7 - In Geschäftsvorfall einsteigen und Rechnung öffnen
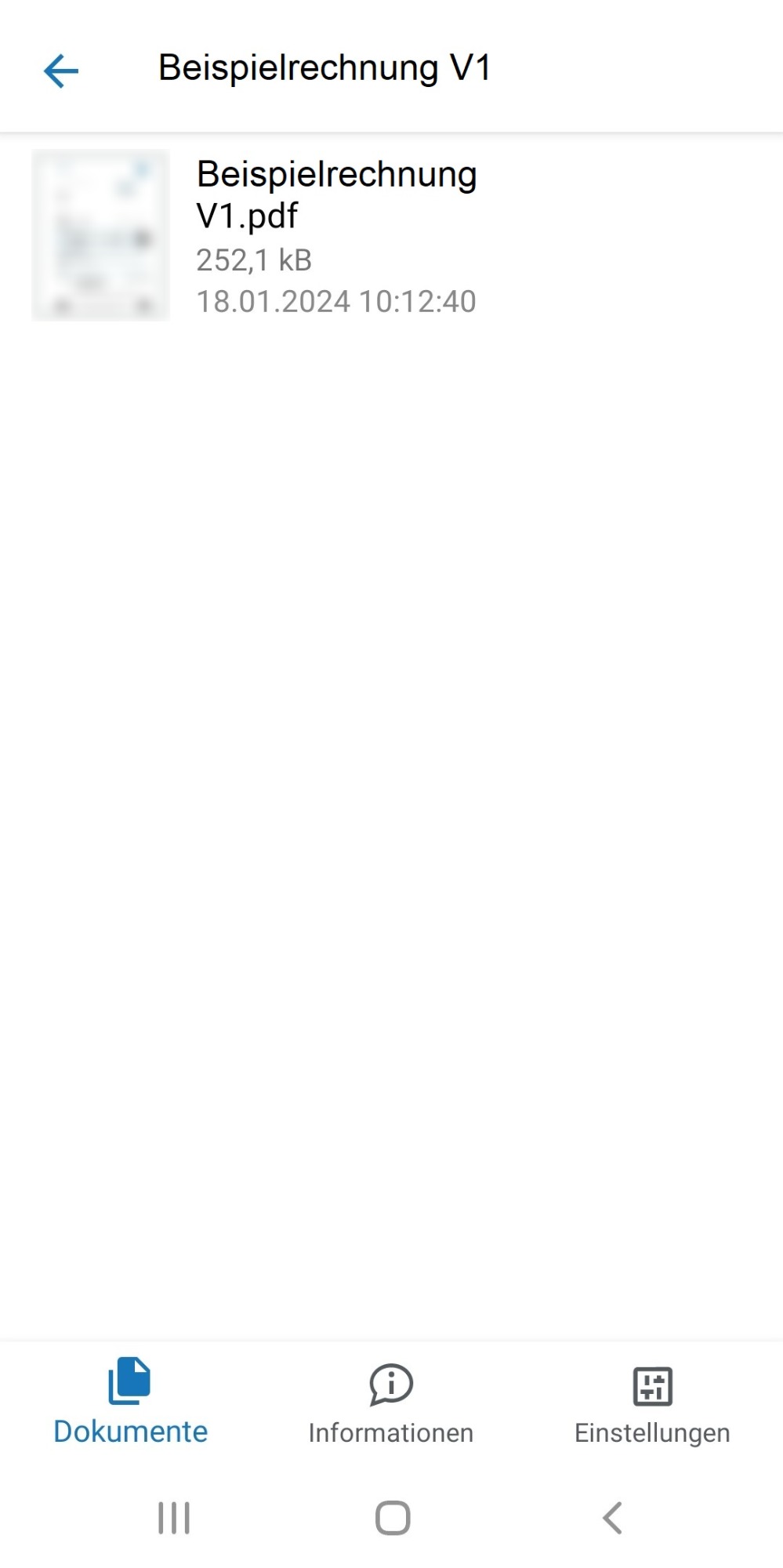
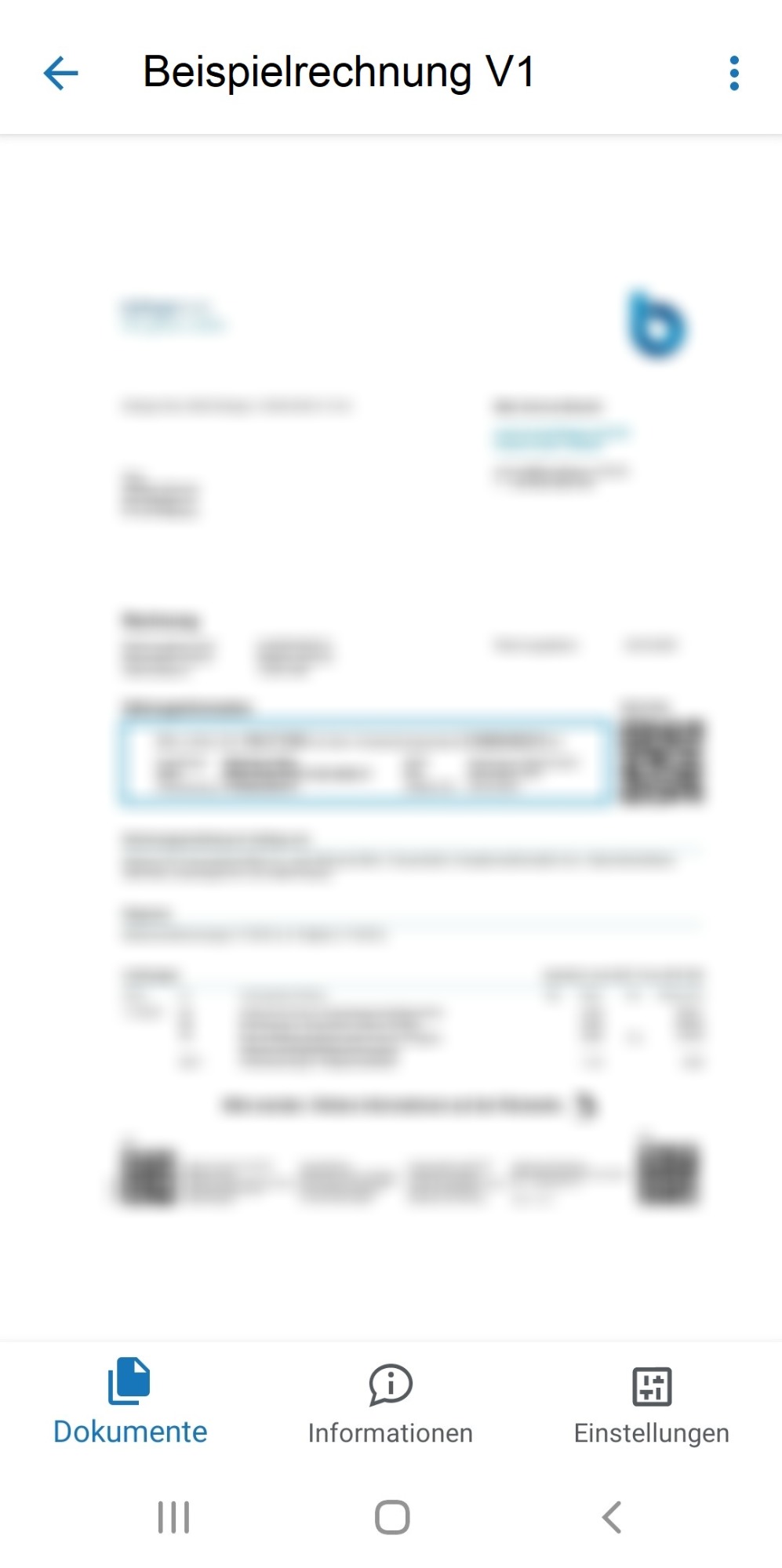
2. Wie setze ich mein Passwort zurück?
Anleitung zum Zurücksetzen Ihres Passworts für Meine Arztdokumente.
Klicken Sie auf die einzelnen Schritte, um weitere Informationen zu sehen.
Schritt 1 - Rufen Sie die Webseite meine-arztdokumente.de in Ihrem Browser auf und klicken Sie auf „Passwort zurücksetzen oder Konto löschen“
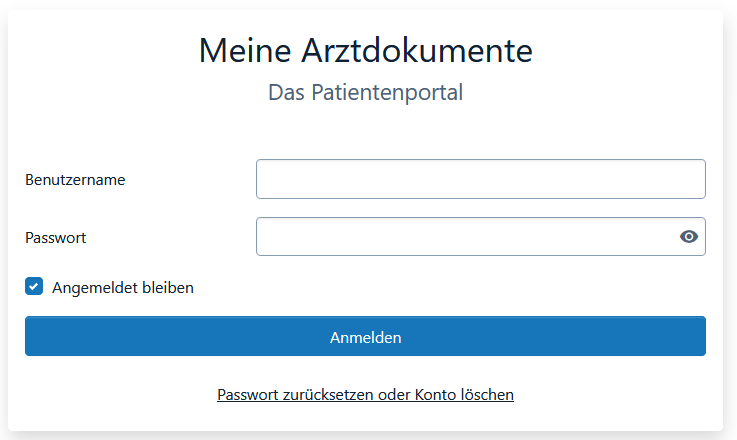
Schritt 2 - Geben Sie Ihre E-Mail-Adresse, Ihr Geburtsdatum und Ihre Postleitzahl ein. Klicken Sie anschließend auf „OK“.
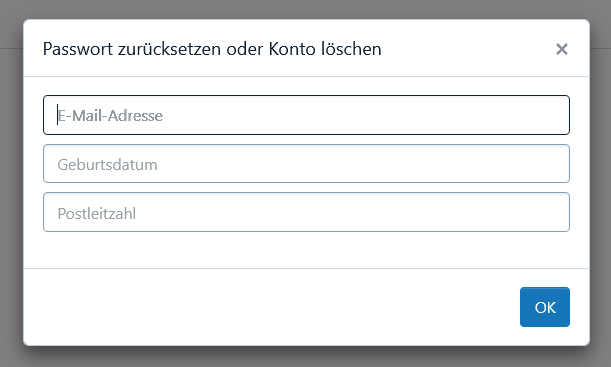
Schritt 3 - Sie erhalten eine E-Mail von uns

Schritt 4 - Klicken Sie in der E-Mail auf den Button „Passwort zurücksetzen“
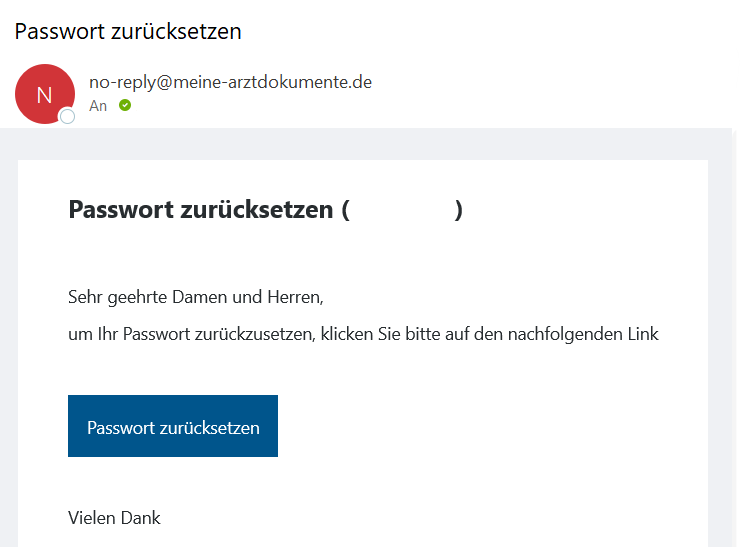
Schritt 5 - Neues Passwort wählen und bestätigen
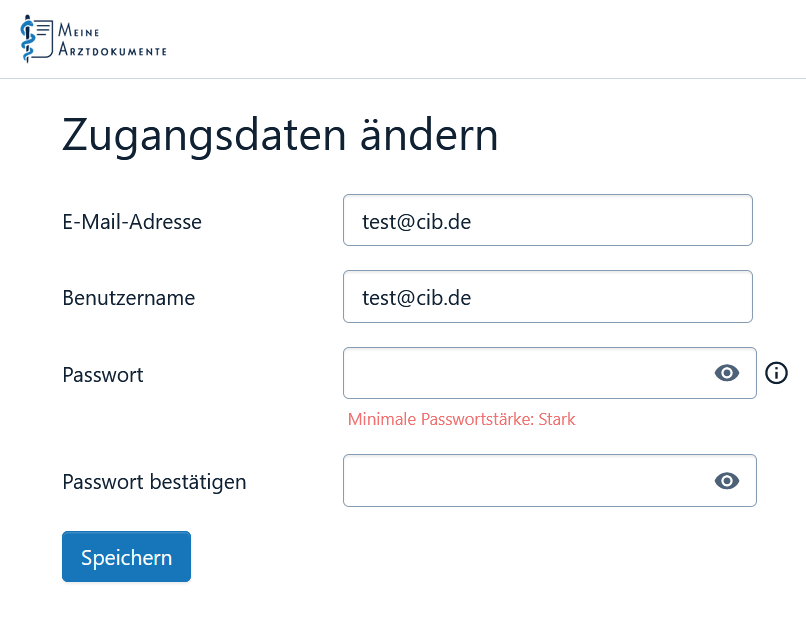
Schritt 6 - Ihr Passwort wurde erfolgreich geändert. Bitte melden Sie sich nun auch in der App an.
3. Wie setze ich mein vertrautes Gerät zurück?
Wenn Sie ein neues Mobilgerät für die Verwendung von Meine Arztdokumente einrichten möchten, müssen Sie dieses zunächst als vertrauenswürdiges Gerät festlegen.
Klicken Sie auf die einzelnen Schritte, um weitere Informationen zu sehen.
Schritt 1 - Meine Arztdokumente App aus dem App Store (iOS) oder Play Store (Android) herunterladen und die App öffnen
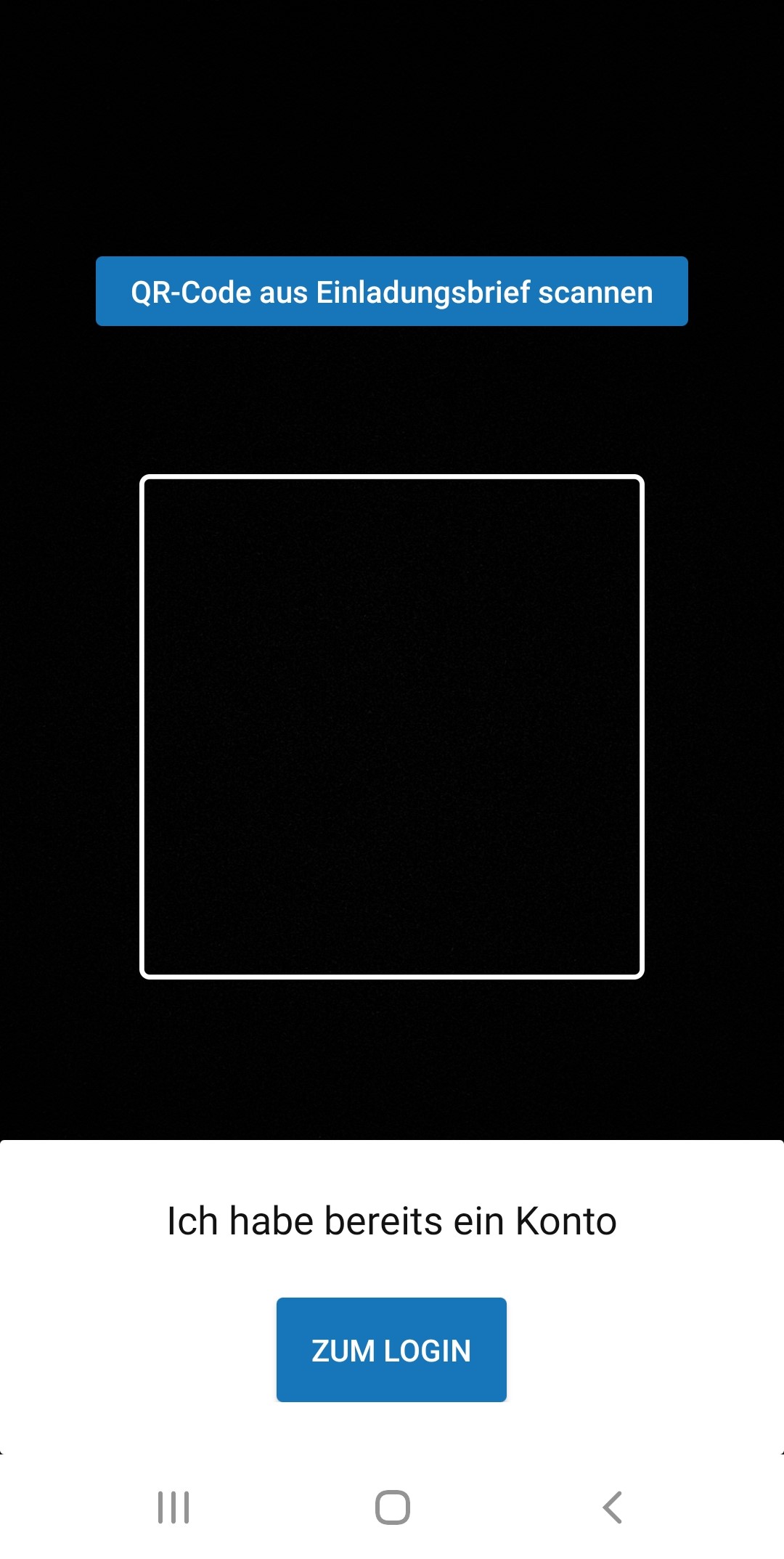
Sie sehen eine Bestätigung, dass Sie eine E-Mail erhalten haben.Schritt 2 - Benutzername und Passwort eingeben
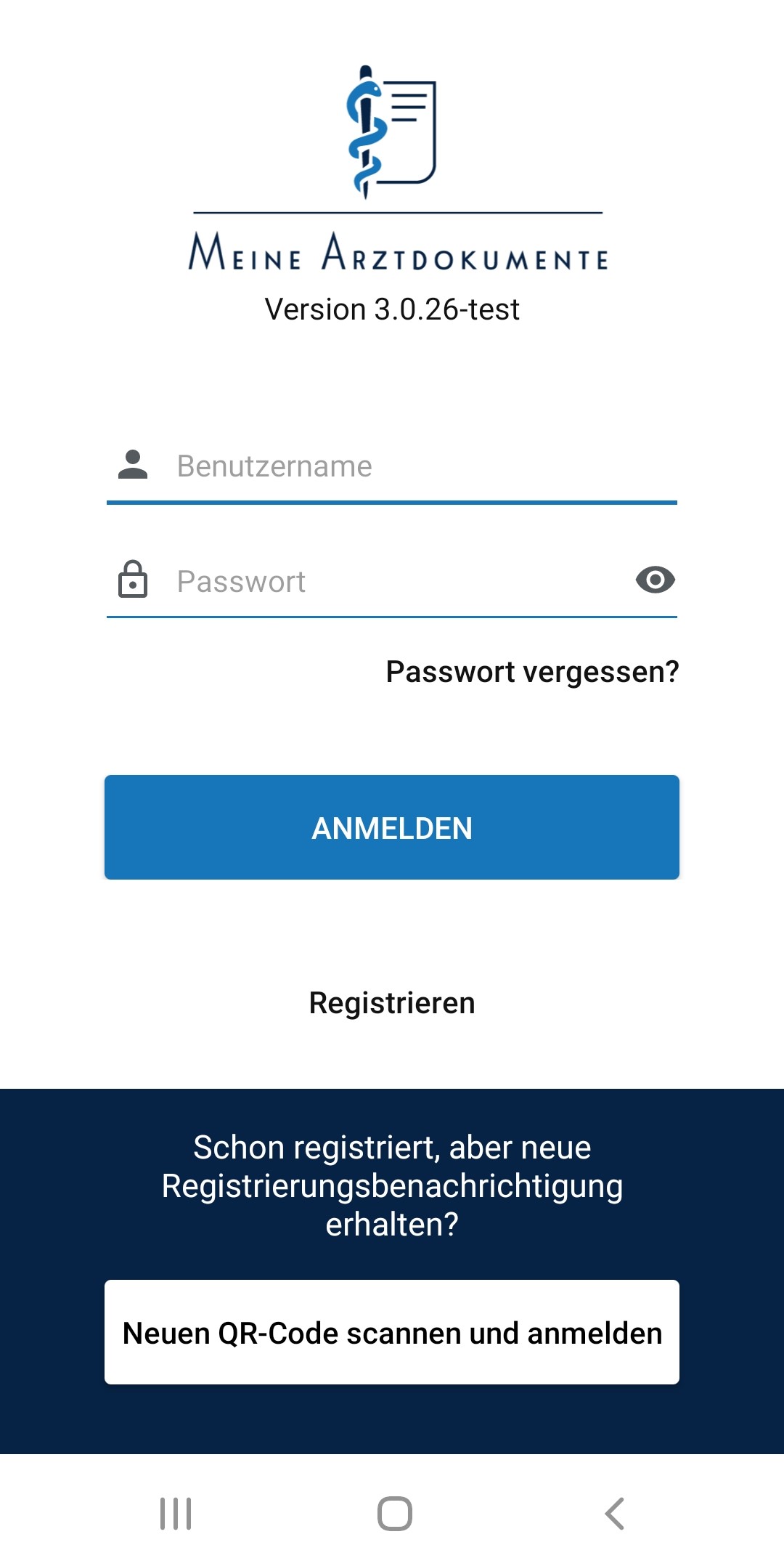
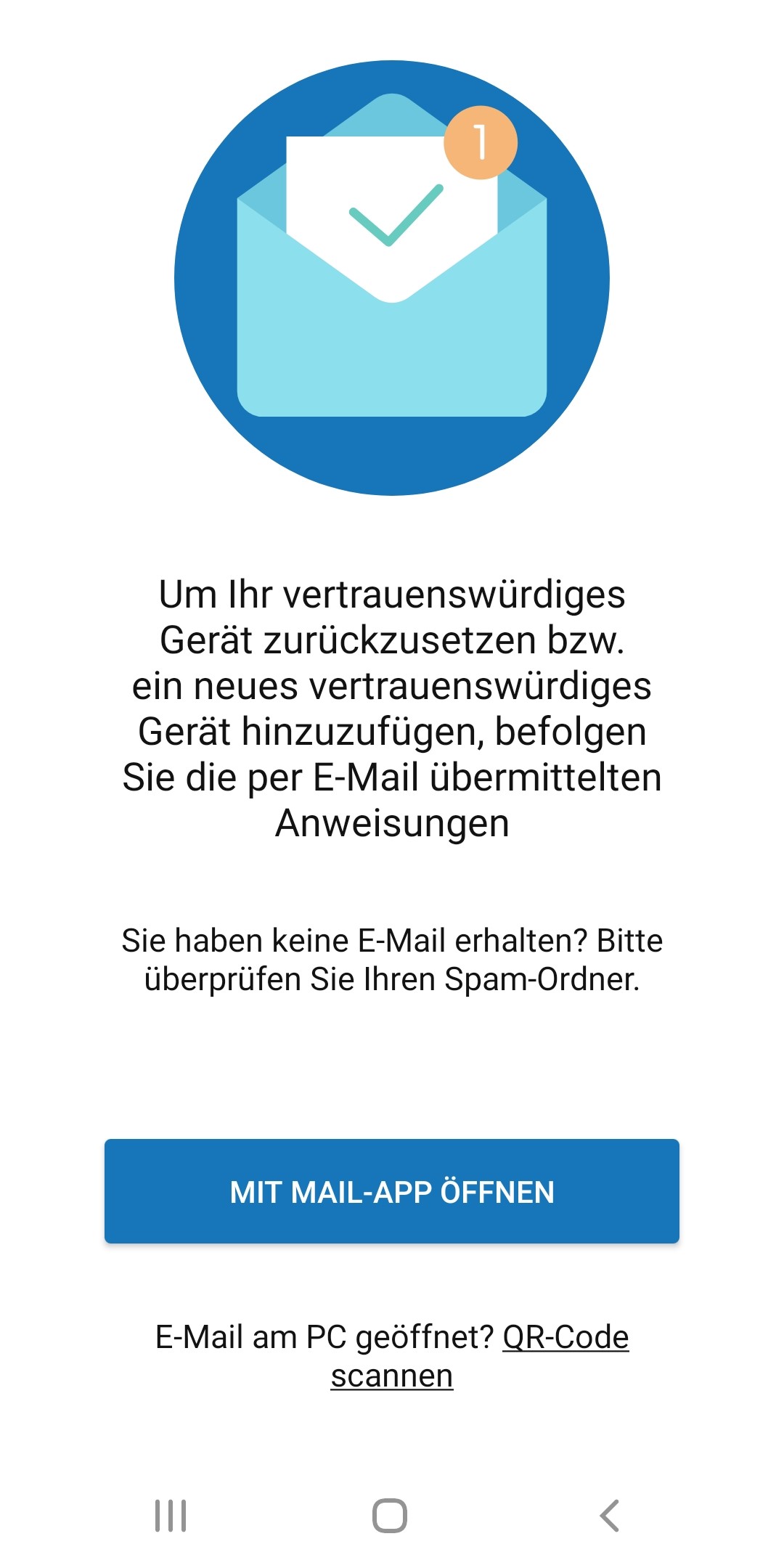
Gehen Sie in Ihr E-Mail-Postfach und klicken Sie in der erhaltenen E-Mail auf "Bestätigen".Schritt 3 - Bestätigungslink aus E-Mail anklicken
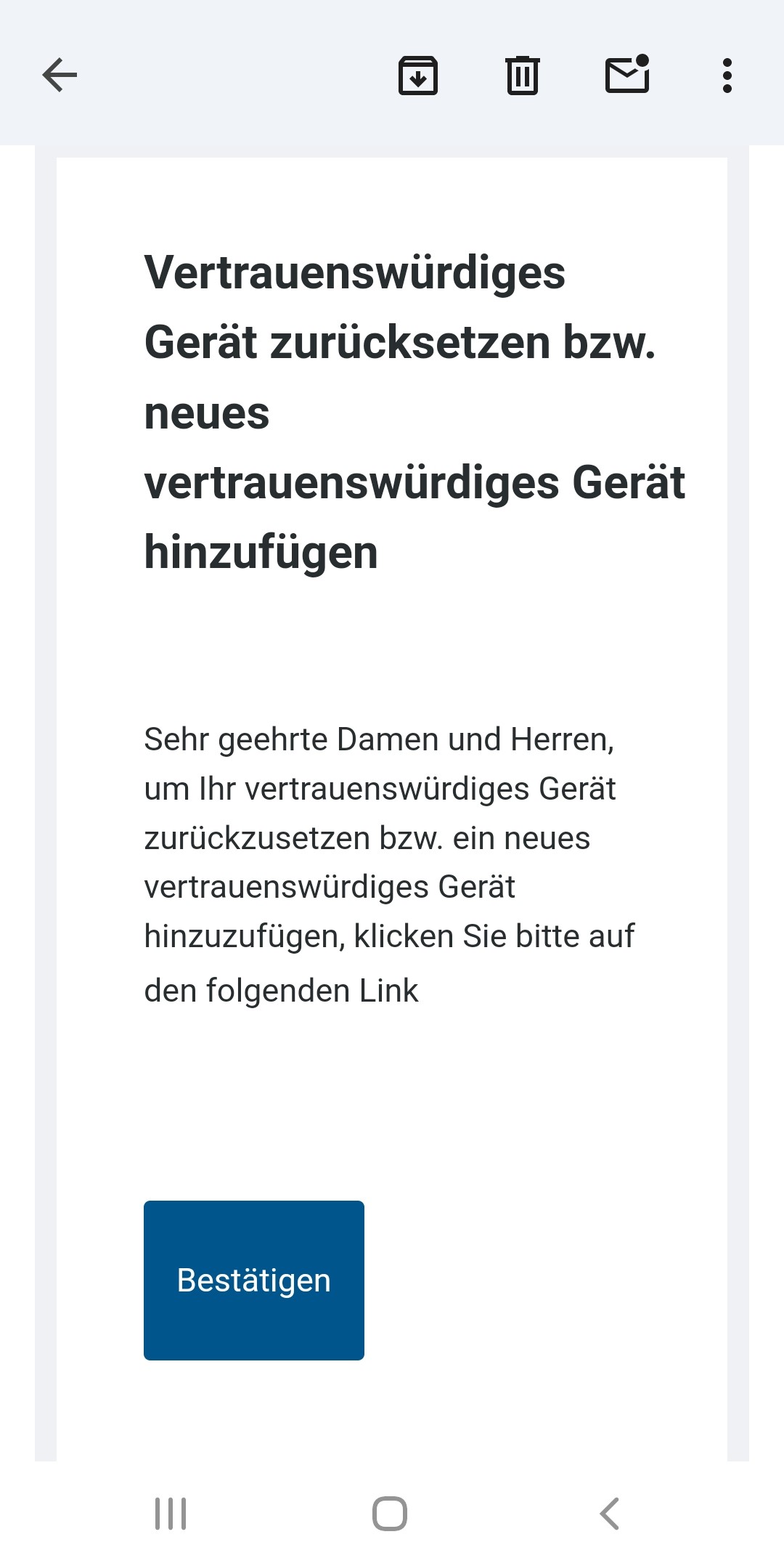
Schritt 4 - Gerät als vertrauenswürdiges Gerät festlegen
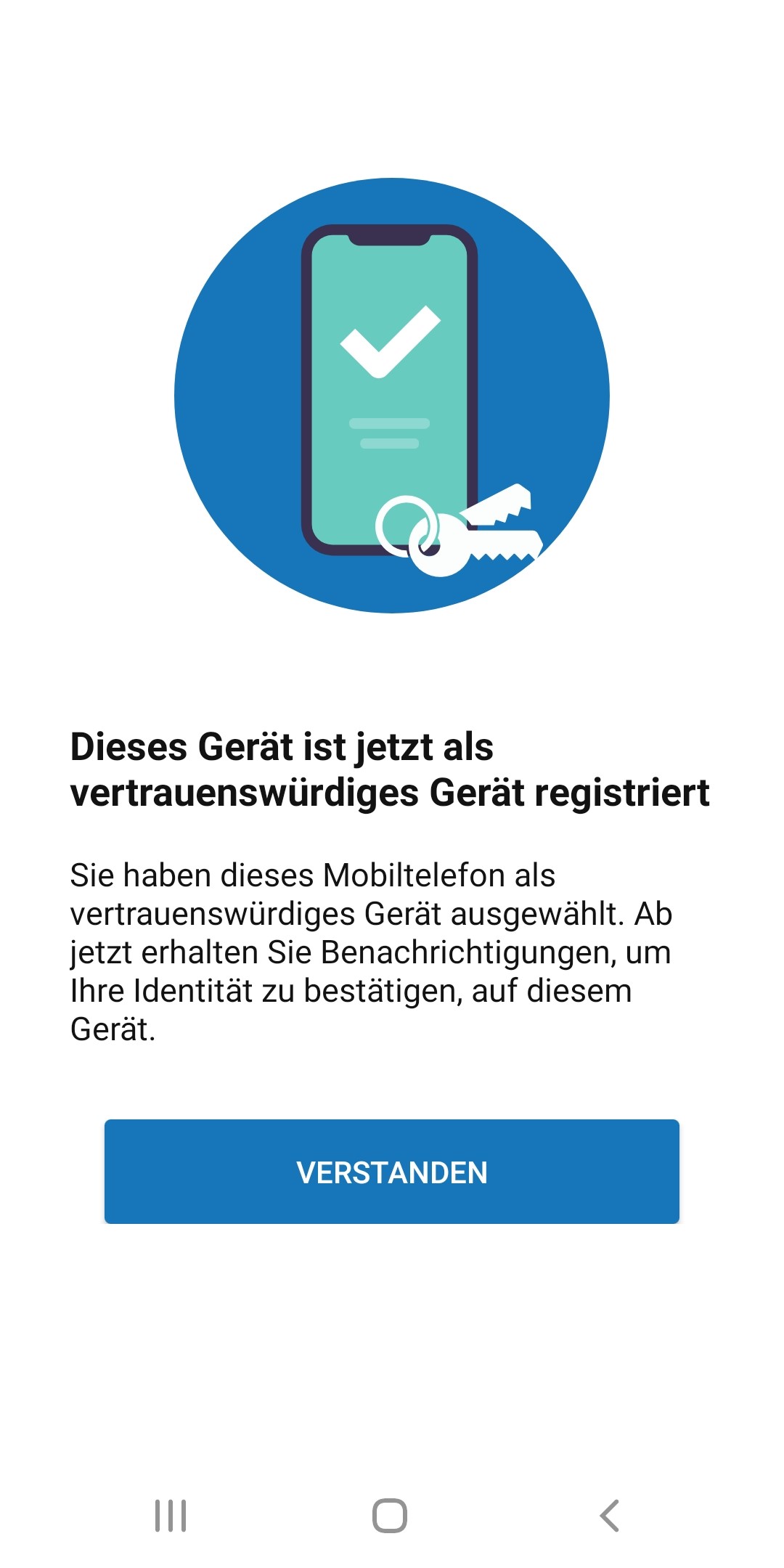
4. Wie rufe ich meine Rechnungen im Webportal ab?
Sie können Ihre Rechnungen auch am PC über das Webportal abrufen. Hier können Sie auch Ihren Benutzernamen sowie Ihr Passwort ändern.
Klicken Sie auf die einzelnen Schritte, um weitere Informationen zu sehen.
Schritt 1 - Öffnen Sie Meine Arztdokumente mit Ihrem Browser am Desktop PC
Schritt 2 - Es wurde eine Benachrichtigung an Ihr Smartphone gesendet
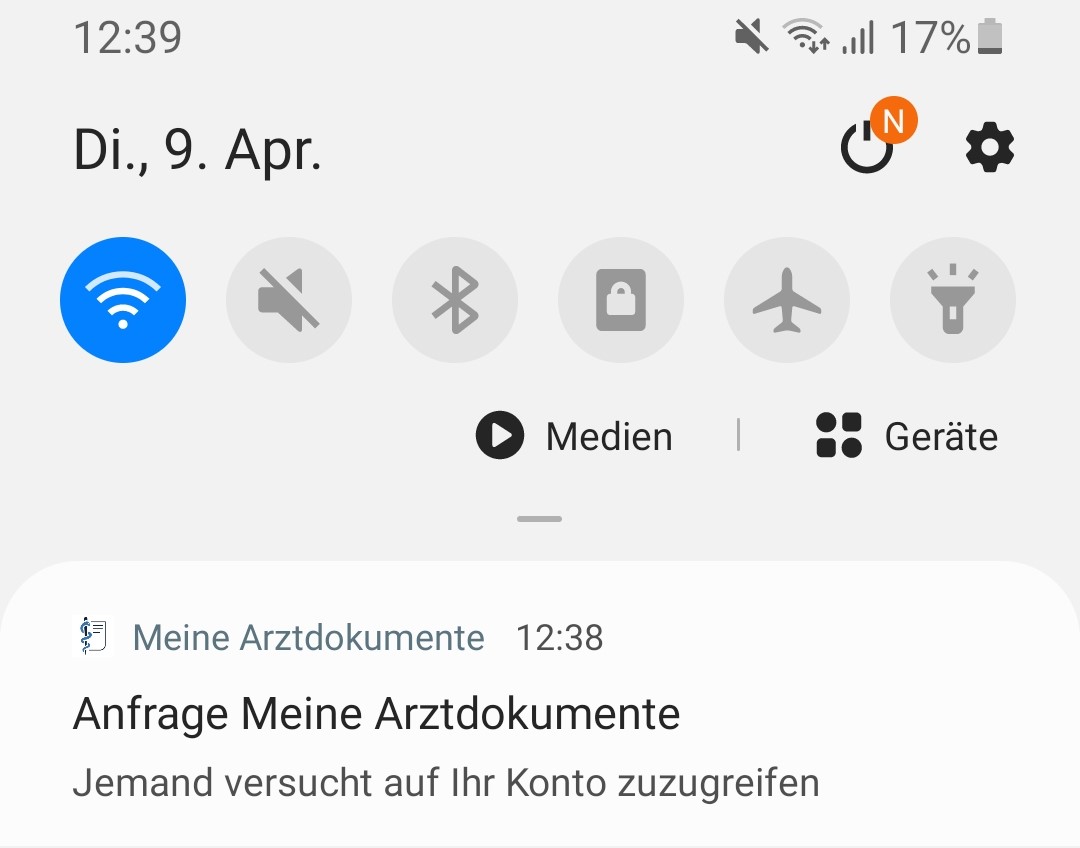
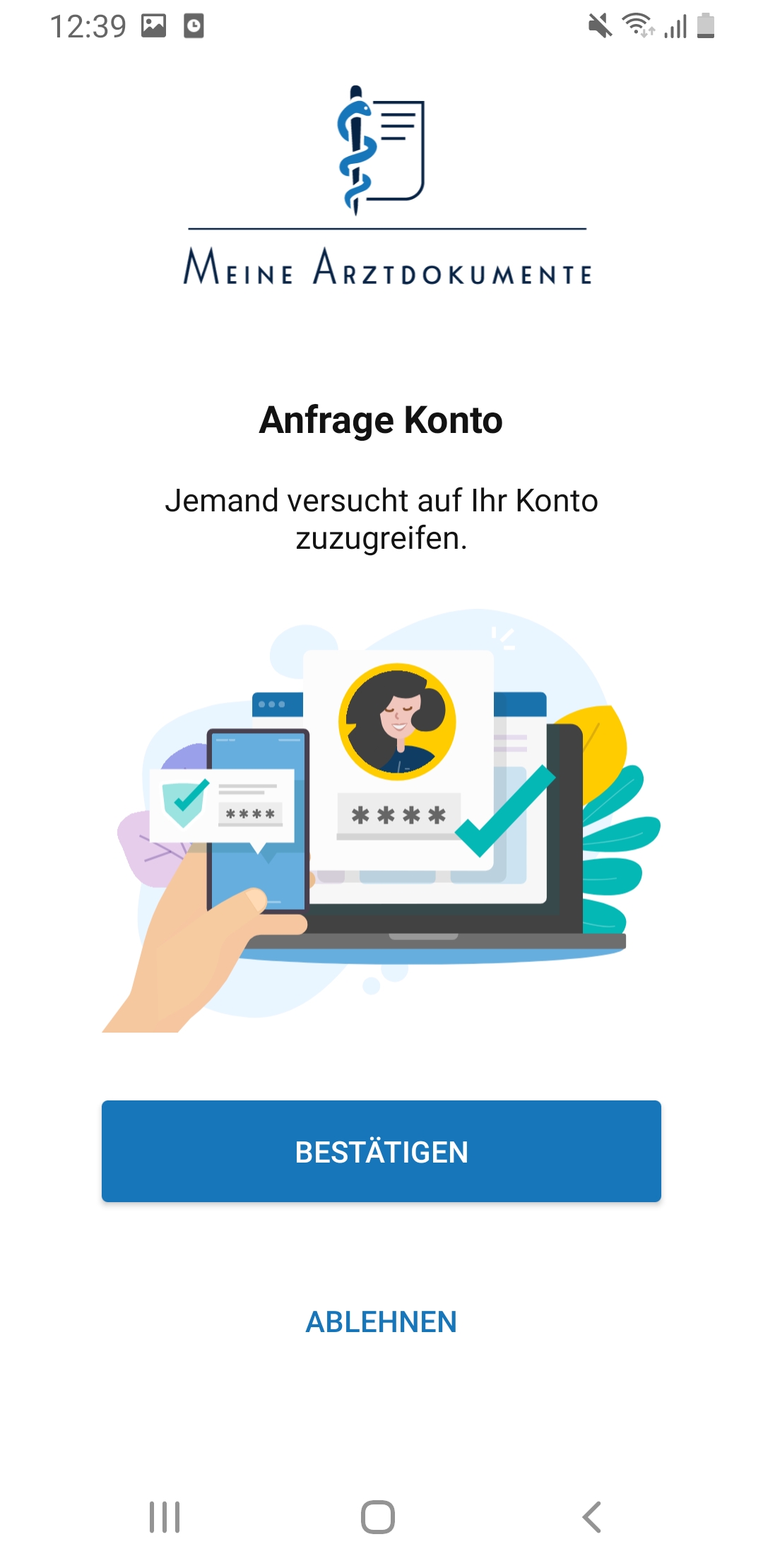
5. Was kann ich tun, wenn ich eine Rechnung postalisch erhalte, obwohl ich schon registriert bin?
Dies kann z. B. bei abweichenden Adressen auftreten. Im Folgenden finden Sie eine Anleitung, wie Sie die Daten zusammenführen können, um alle Ihre Rechnungen im Portal vorzufinden.
Klicken Sie auf die einzelnen Schritte, um weitere Informationen zu sehen.
Schritt 1 - Meine Arztdokumente - App öffnen
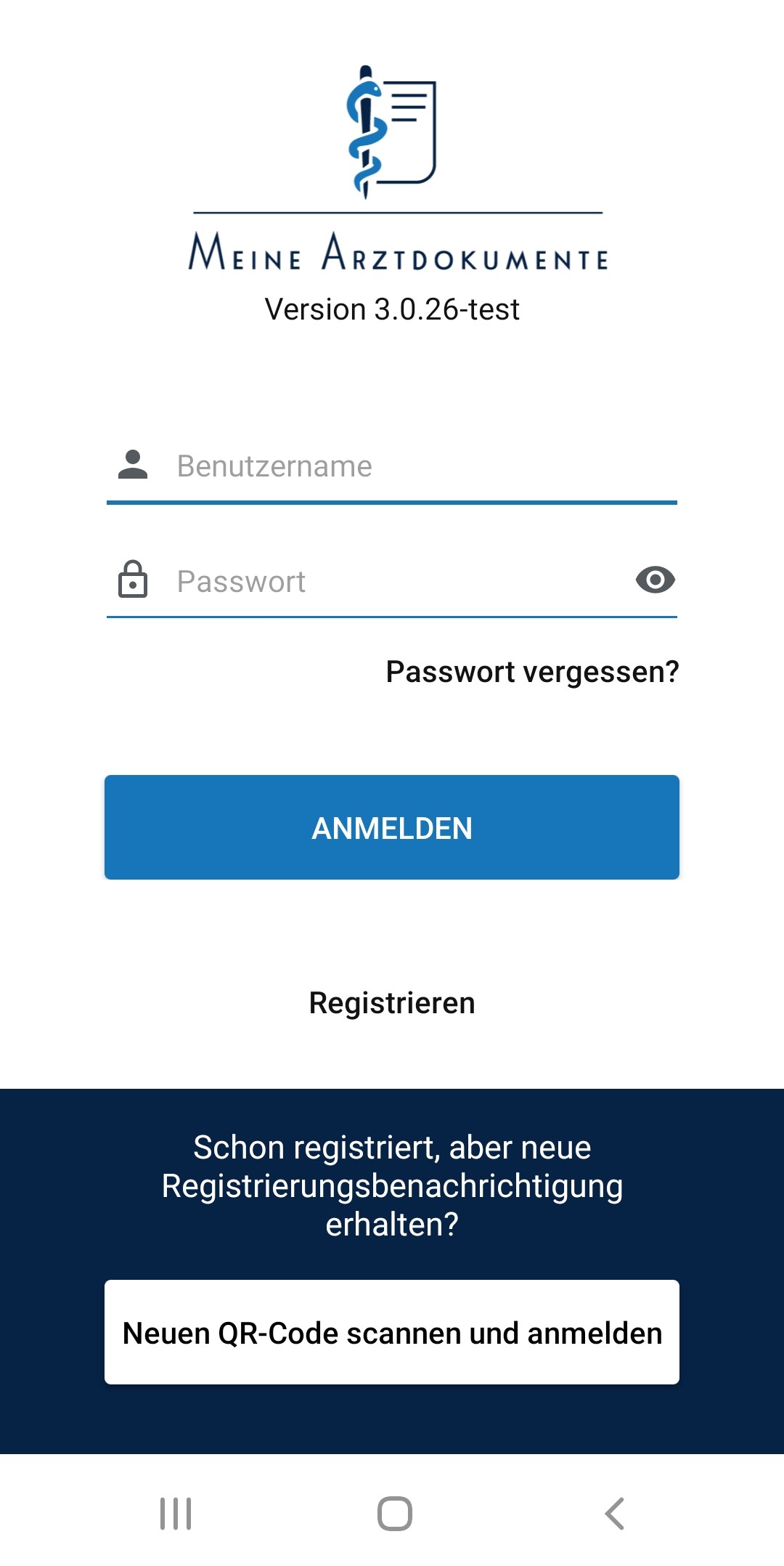
Schritt 2 - QR-Code scannen
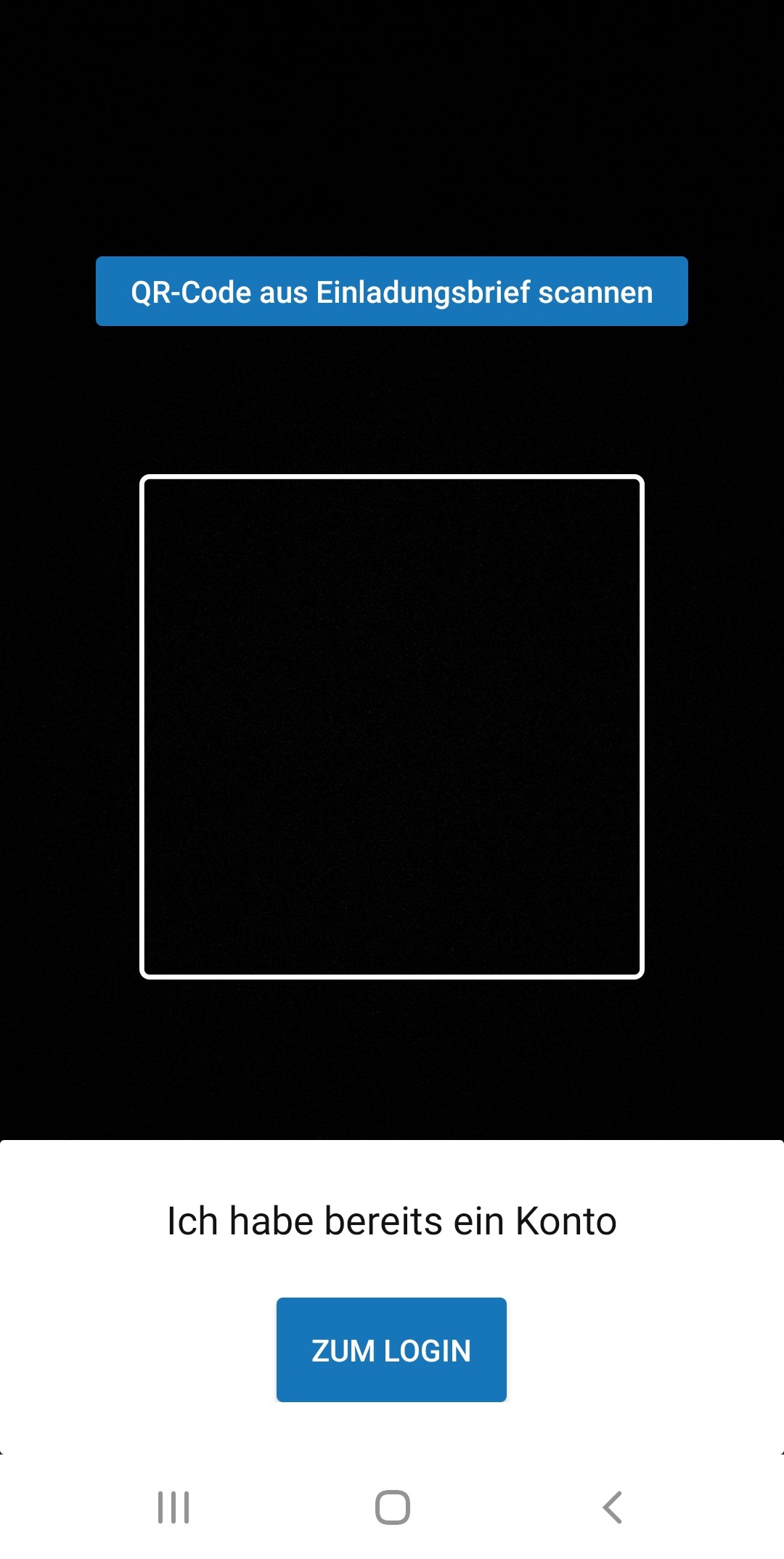
Sie sehen nun alle Ihre Rechnungen.Schritt 3 - Daten zusammenführen erfolgreich
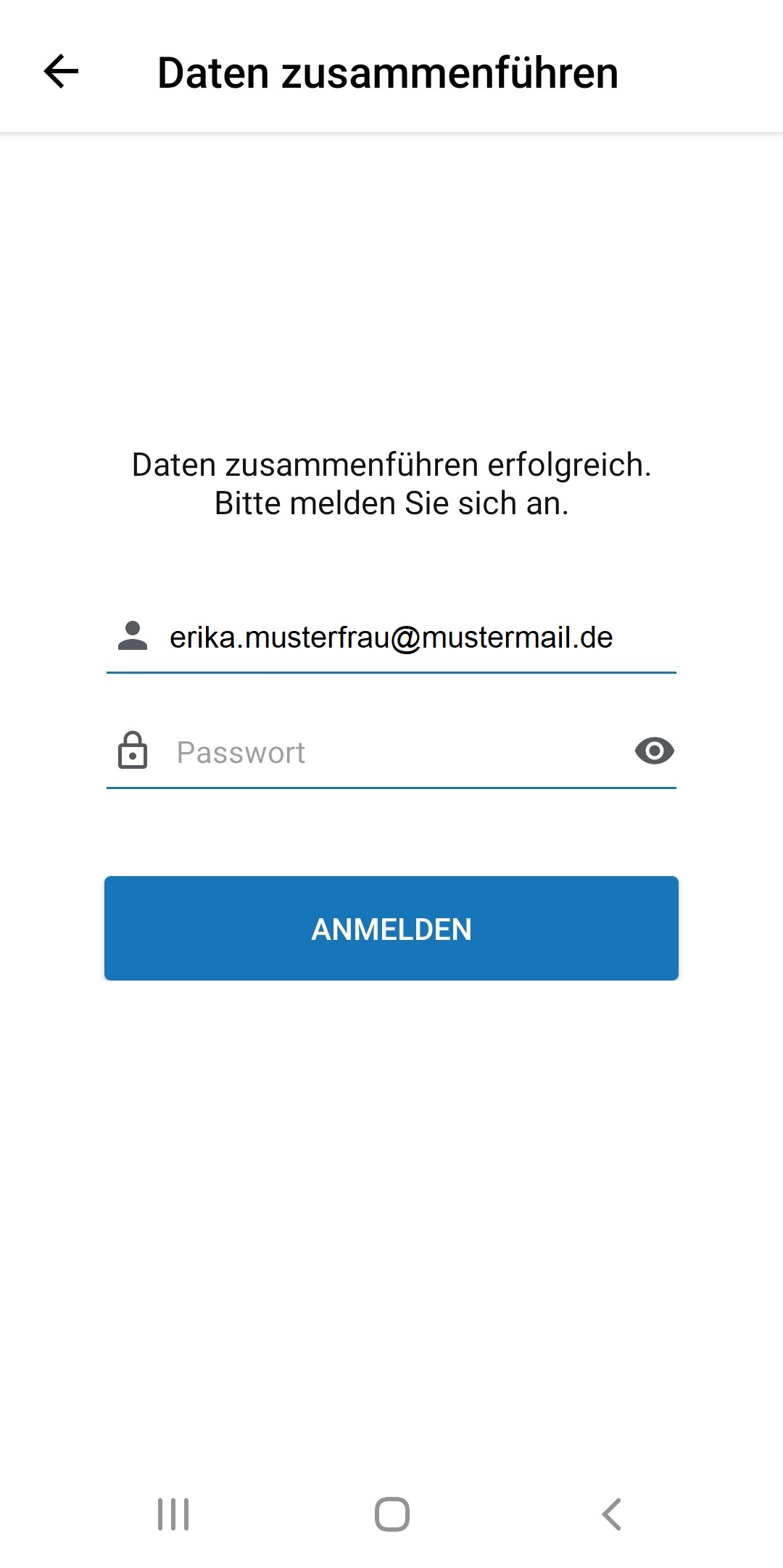
6. Wie bezahle ich die Rechnung im Portal?
Um die Rechnung direkt im Meine Arztdokumente Portal zu bezahlen, bieten wir Ihnen einen extra Service.
Schritt 1 - Rechnung öffnen
Wählen Sie die gewünschte Rechnung aus dem Menü links aus und klicken Sie auf die Dokumenten-Vorschau.
Die Rechnung wird mit dem integrierten Dokumentenanzeiger CIB doXiview angezeigt:
Schritt 2 - Klicken Sie auf "Rechnung bezahlen"
Die Option "Rechnung bezahlen" sollte Ihnen nach Öffnen des Dokumentes direkt am rechten oberen Rand des Dokumentes angezeigt werden. Wählen Sie diese aus.
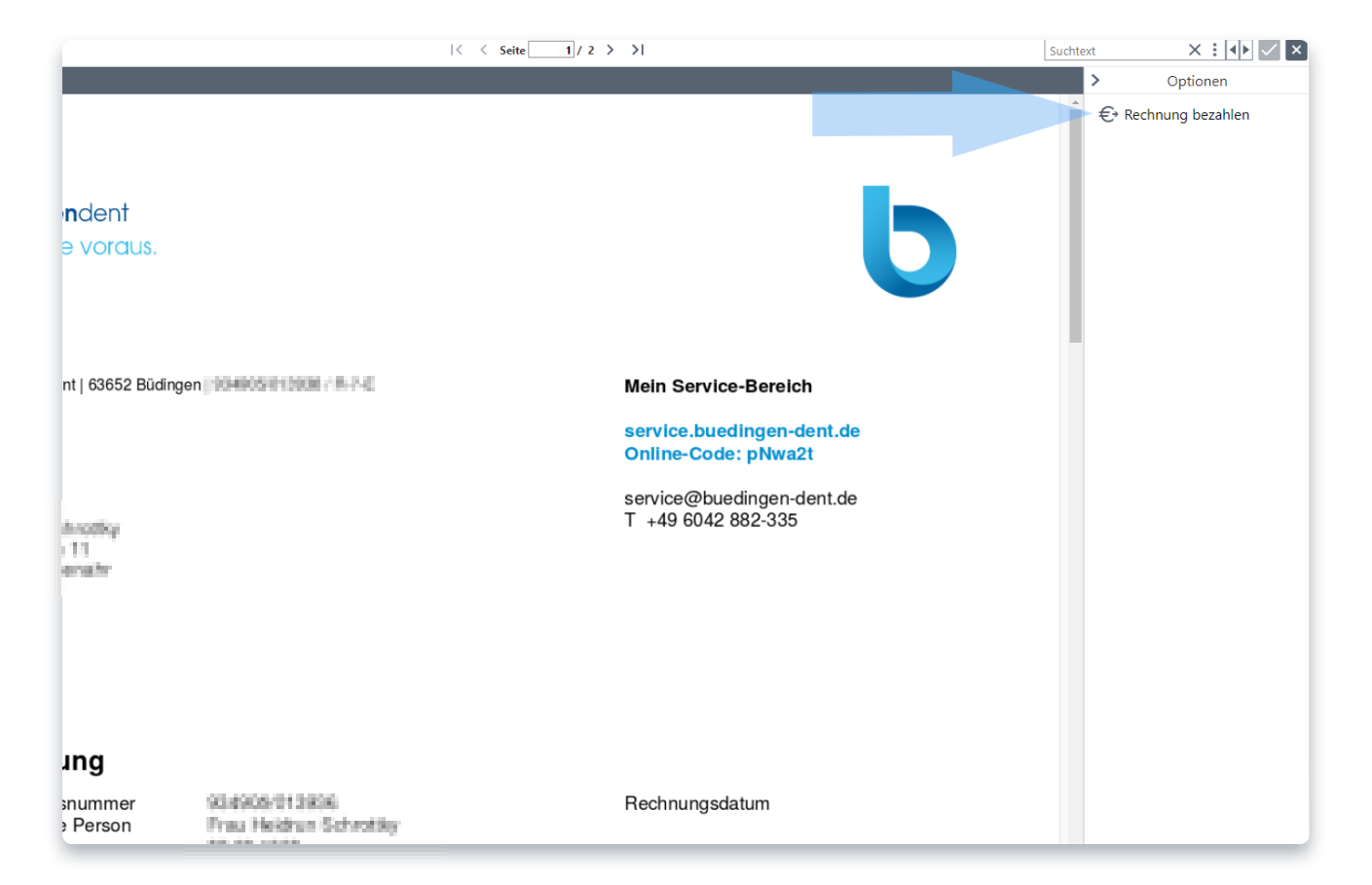
Schritt 3 - Daten werden ausgelesen und die Felder gefüllt
Die Rechnungsdaten werden in das Überweisungsformular eingefügt. Mit einem Klick auf die "Bezahlen"-Schaltfläche am Ende des Überweisungsformulars starten Sie den Bezahlvorgang.
Schritt 4 - Daten prüfen und dem Prozess folgen
Sie haben nun verschiedene Möglichkeiten die Rechnung zu bezahlen:- Nutzen Sie Ihre Banking App und überweisen Sie mit dem GiroCode
- Nutzen Sie Ihre Banking App und überweisen Sie mit dem BezahlCode
- Nutzen Sie CIB pay zur Bezahlung und zahlen direkt von Ihrem Konto. CIB pay ist eine sichere Online Zahlungslösung in Kooperation mit FinTecSystems.
Je nach Ihrer Auswahl folgen Sie bitte dem Prozess.
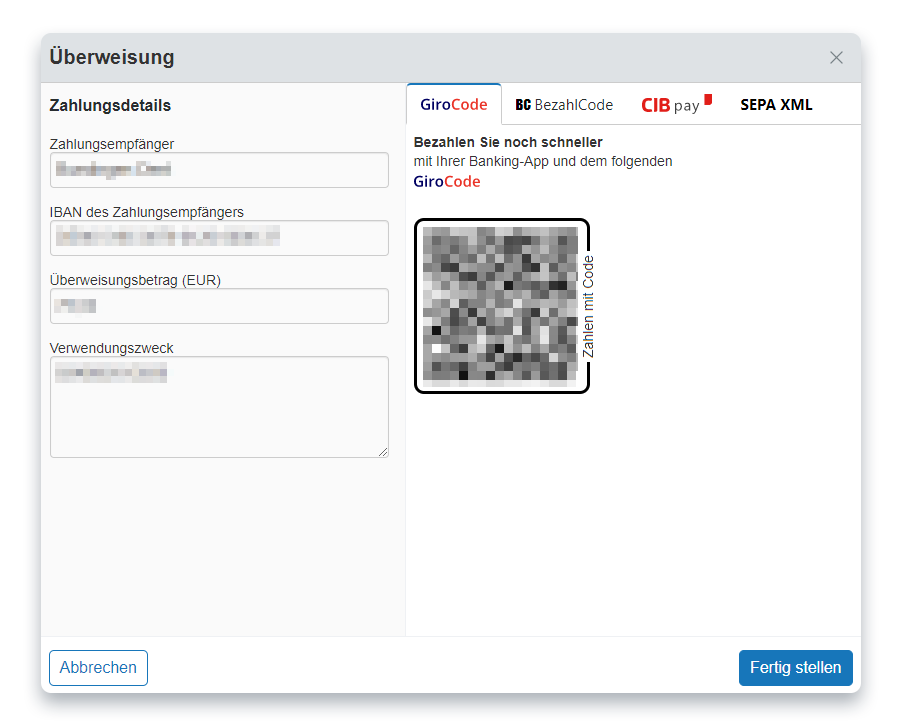
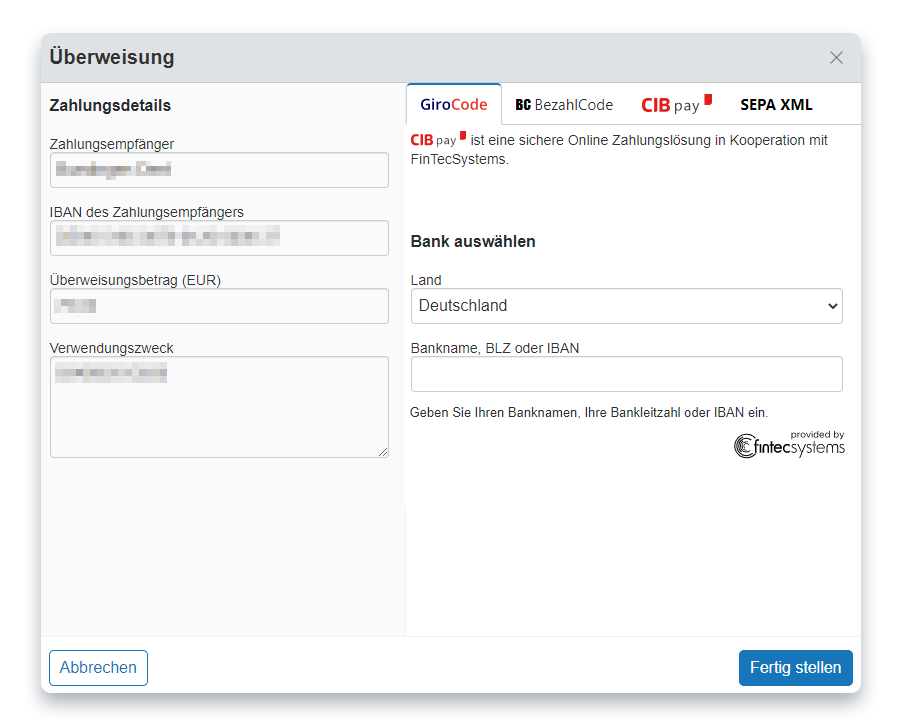
6.1. Wie bezahle ich die Rechnung via CIB pay?
Sie können Ihre Rechnungen direkt im Meine Arztdokumente Portal bezahlen. Dazu müssen Sie das Portal über einen Desktop PC aufrufen: meine-arztdokumente.de
Rechnung in der Gesamtübersicht Auf der rechten Seite befindet sich ein Menü "Optionen" mit der Funktion "Rechnung bezahlen"Rechnungen ansehen

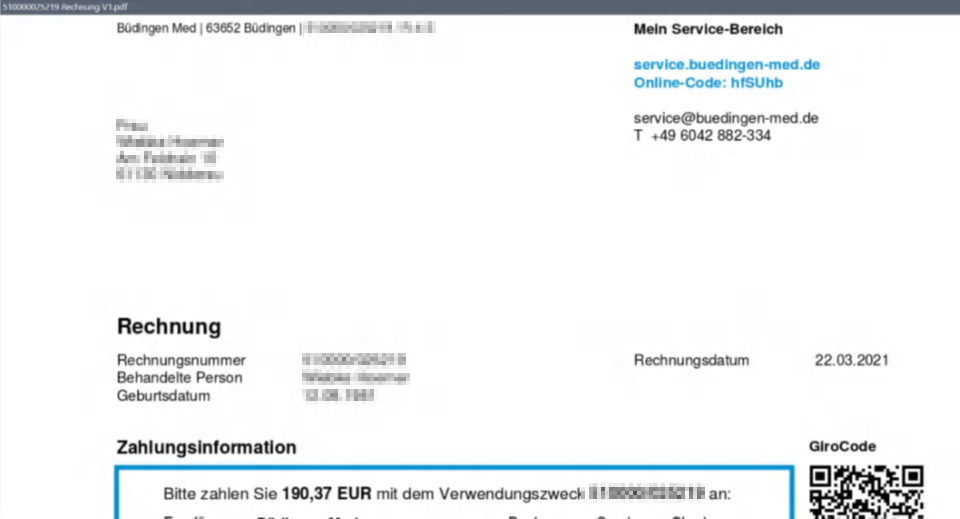
Rechnung Via CIB pay bezahlen – am Rechner
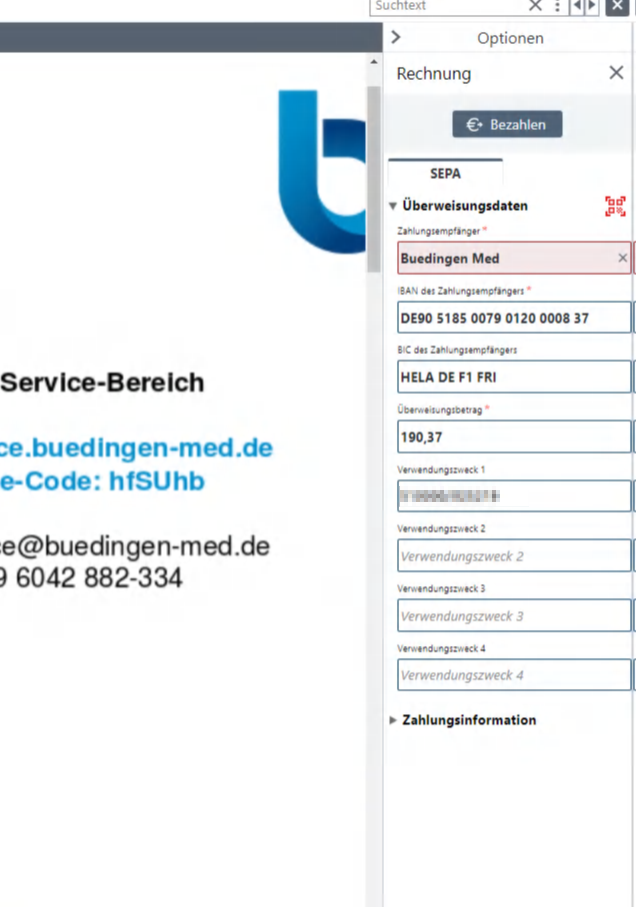
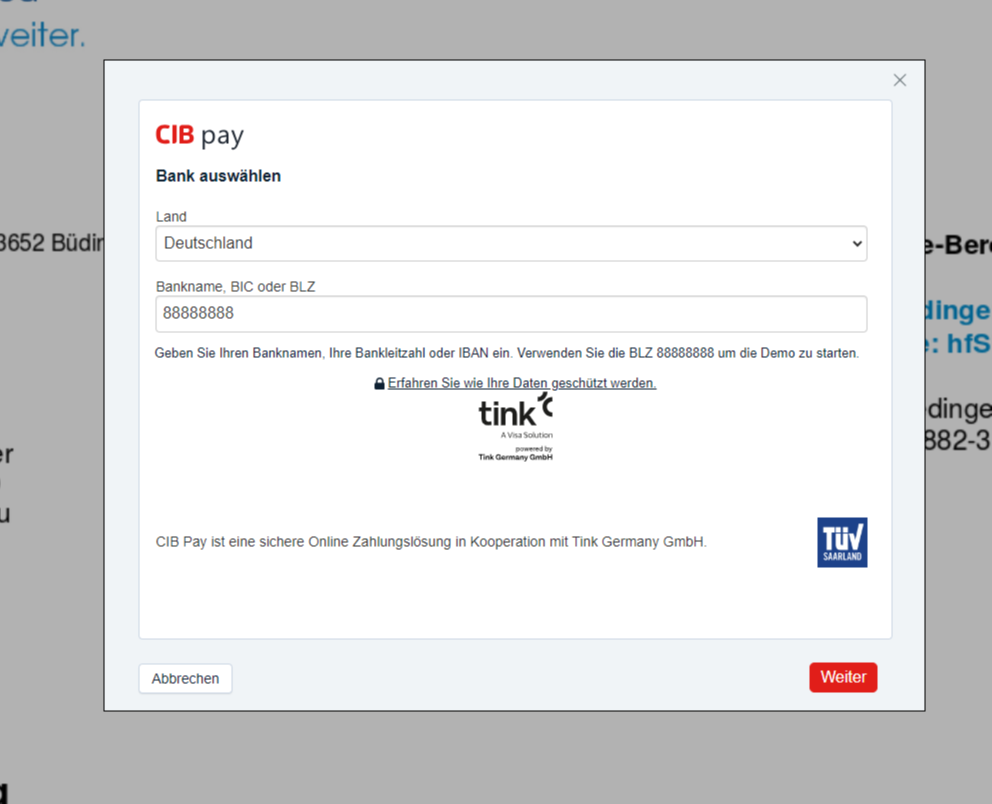
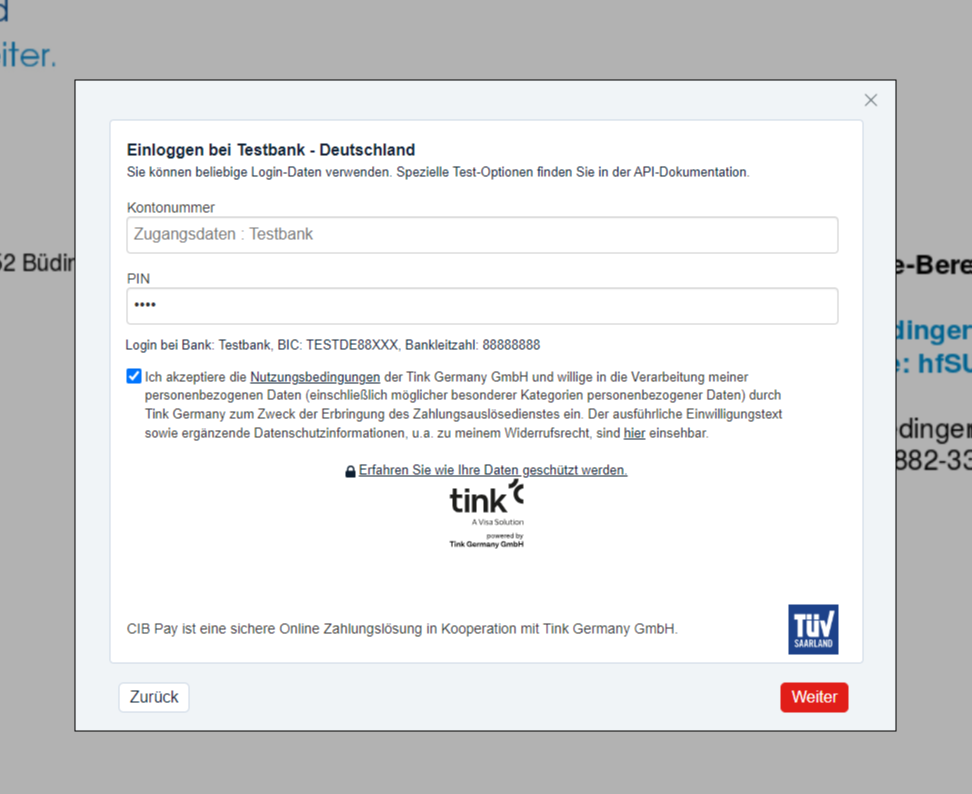
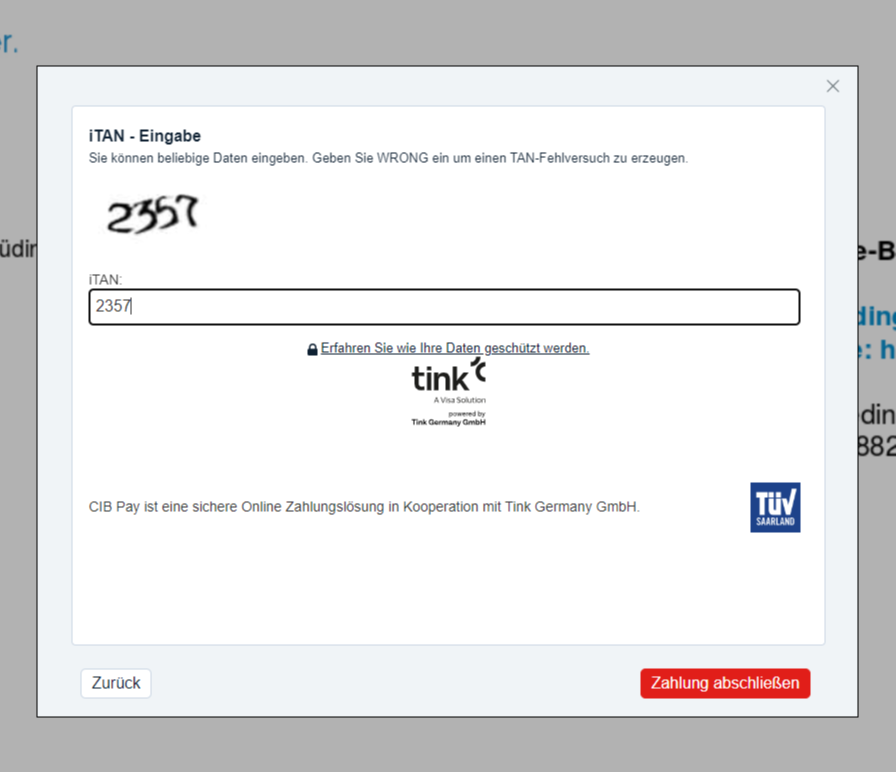
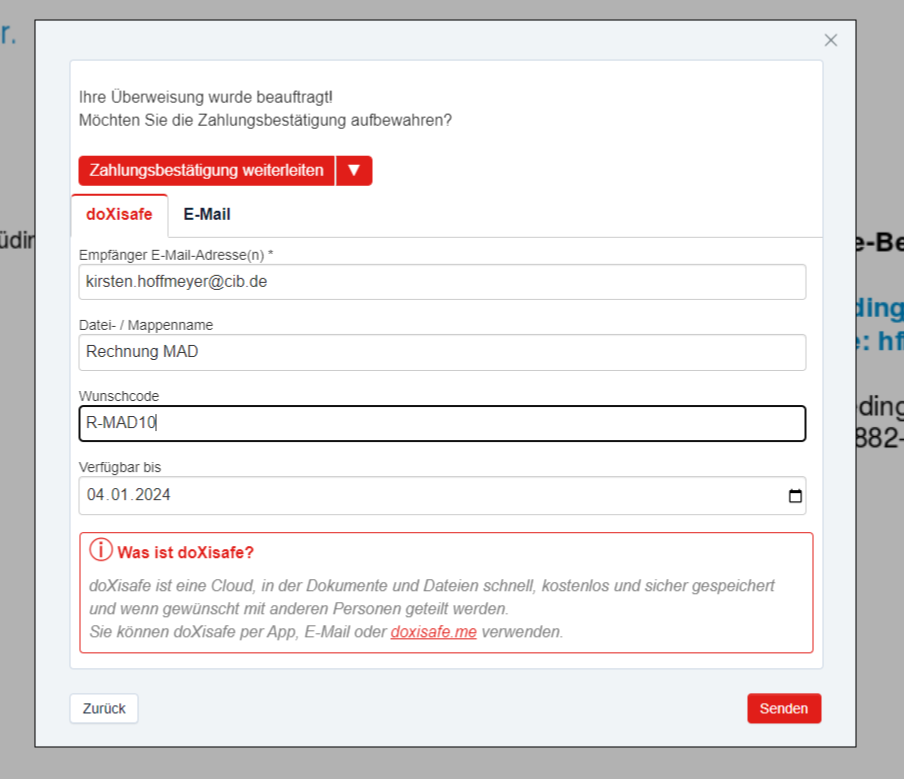
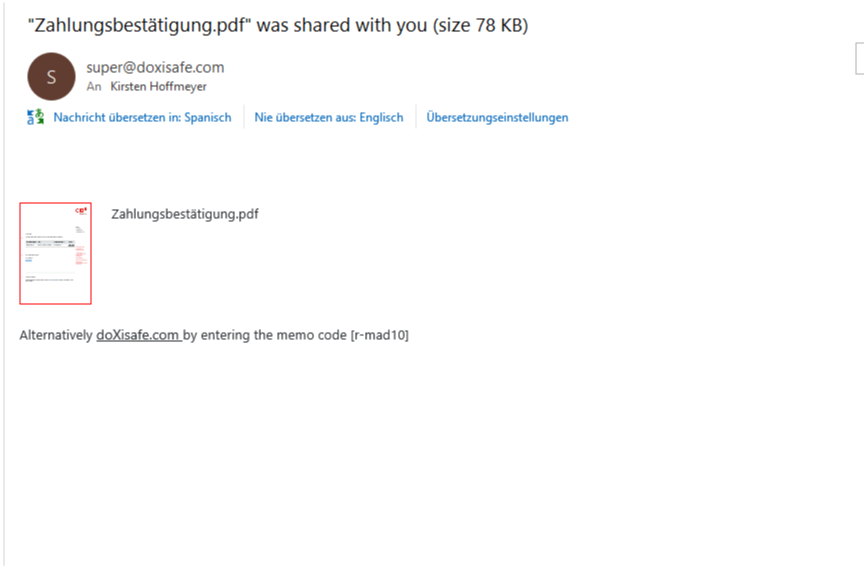
Prüfen, ob Rechnung auf bezahlt steht > grünes EUR-Zeichen am Dokument
Hinweis: Erfolgt nur bei Bezahlung über CIB pay
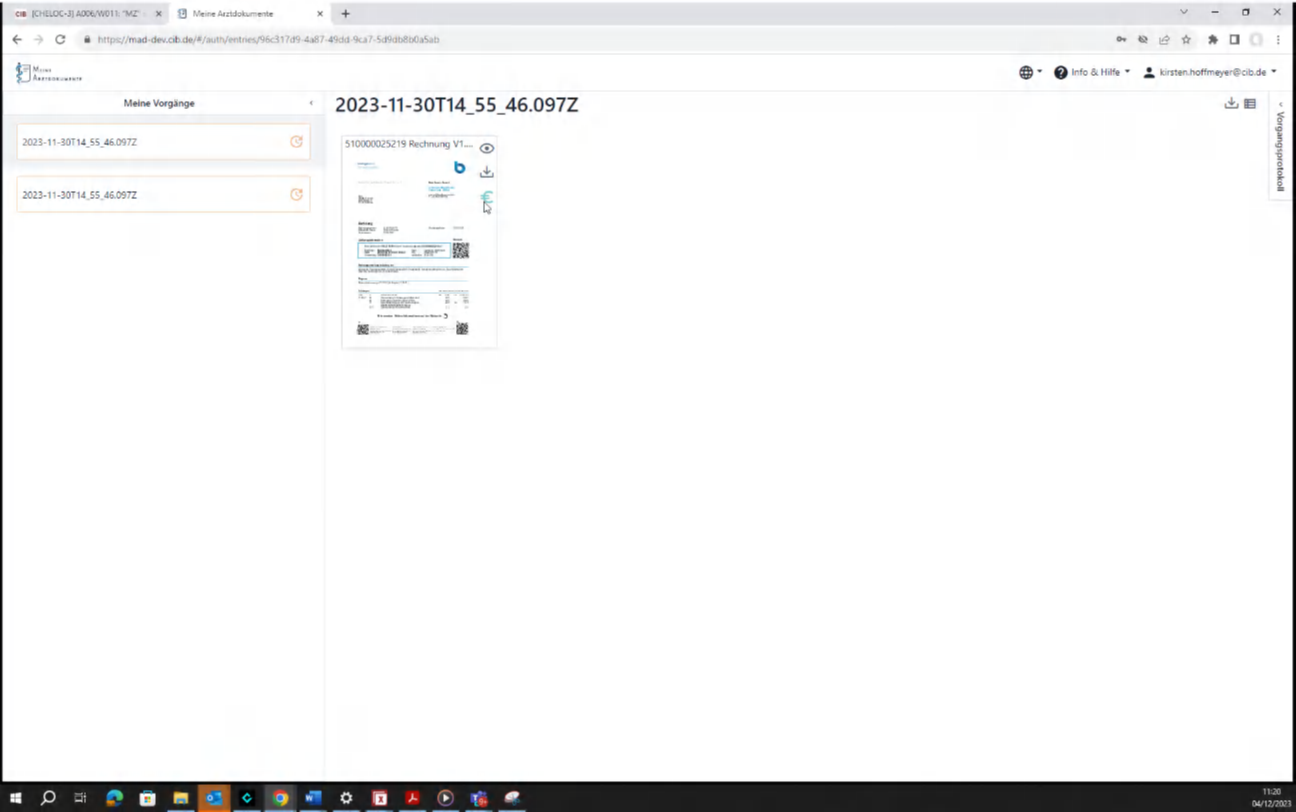
7. Rechnungsversand per E-Mail
Aus datenschutzrechtlichen Gründen ist ein Versand Ihrer Rechnung per E-Mail an eine von Ihnen gewünschte E-Mail-Adresse nicht möglich!
Eine Verwendung des Portals meine-arztdokumente.de ist ohne Zweifaktorauthentifizierung aus identischen Gründen nicht möglich.
8. Benutzername, Passwort oder E-Mail-Adresse ändern
Wenn Sie Ihren Benutzernamen für den Zugang zur Plattform ändern möchten, können Sie dies wie folgt erledigen:
- Loggen Sie sich zunächst auf der Plattform meine-arztdokumente.de ein.
- Klicken Sie in der oberen, rechten Ecke der Plattform auf Ihren Benutzernamen (per Standardeinstellung: Ihre E-Mail-Adresse)
- Klicken Sie nun auf "Eigenen Zugang verwalten".
- Nun können Sie Ihre E-Mail-Adresse, Ihren Benutzernamen und/oder Ihr Passwort für den Zugang zur Plattform ändern.
- Klicken Sie anschließend auf "Speichern" um die Änderungen zu übernehmen.
9. Wie kann ich Rechnungen aus dem Portal herunterladen?
Wenn Sie Ihre Arztrechnung herunterladen möchten um diese z.B. bei Ihrer Krankenkasse einzureichen, können Sie dies wie folgt erledigen:
Am Desktop PC:
- Loggen Sie sich auf meine-arztdokumente.de ein.
- Wählen Sie links die gewünschte Rechnung aus.
- Klicken Sie auf den Pfeil-Button ("herunterladen) rechts neben der Voransicht der Rechnung.
- Die Rechnung wird als zip-Paket im PDF-Format heruntergeladen.
Oder:
- Loggen Sie sich auf https://meine-arztdokumente.de/ ein.
- Klicken Sie auf die Voransicht der Rechnung, die diese im Großformat anzuzeigen.
- Klicken Sie anschließend auf den mit dem roten Pfeil markieren Button.
- Anschließend können Sie die Rechnung im PDF-Format herunterladen.
10. Wie lösche ich meinen Zugang?
Falls Sie das Portal nach erfolgreicher Registrierung nicht mehr nutzen und künftige Rechnungen wieder per Post erhalten möchten, gehen Sie bitte wie folgt vor:
Klicken Sie auf die einzelnen Schritte, um weitere Informationen zu sehen.
Sie haben keinen Zugang zum Portal „Meine Arztdokumente“ - hier klicken
Rufen Sie die Webseite meine-arztdokumente.de in Ihrem Browser auf und klicken Sie auf „Passwort zurücksetzen oder Konto löschen“.
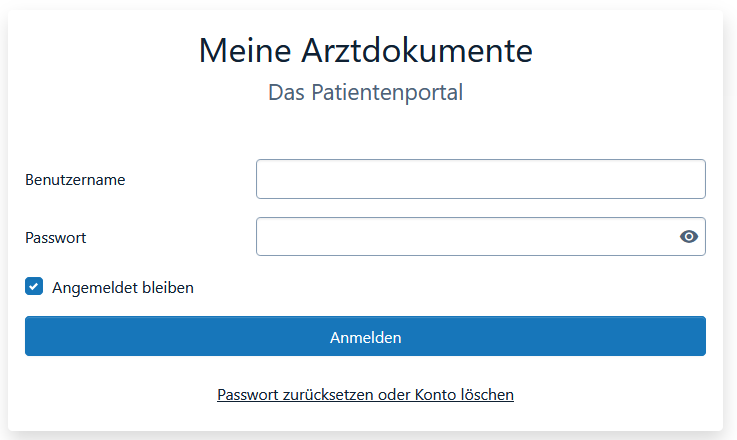
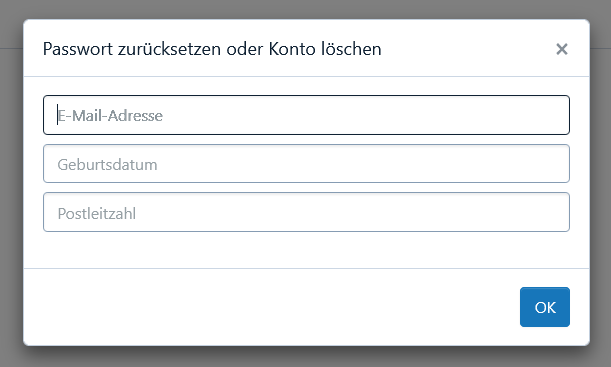

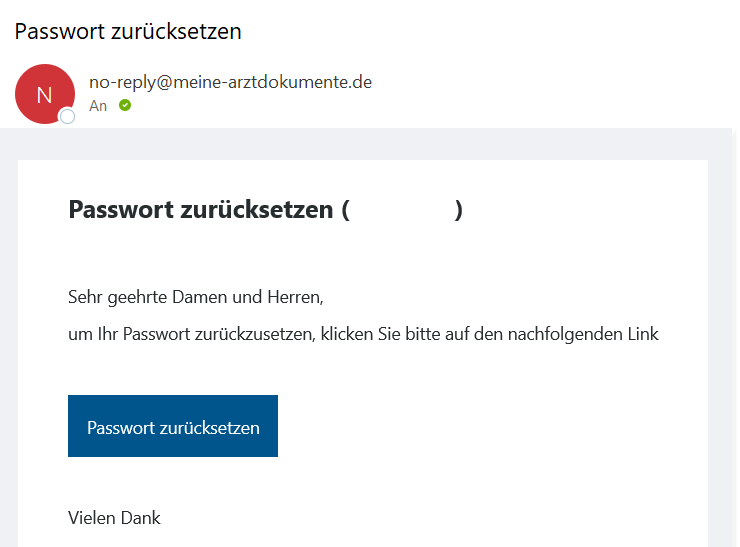
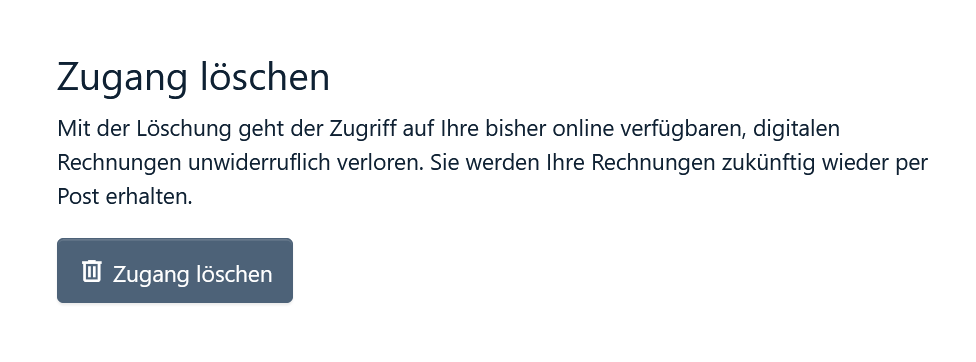
Sie haben Zugang zum Portal „Meine Arztdokumente“ - hier klicken
Loggen Sie sich auf dem Portal ein. Klicken Sie in der oberen rechten Ecke auf Ihren Namen und dann auf „Zugangsdaten ändern“.
Klicken Sie in der anschließenden Übersicht auf den Button „Zugang löschen“ und bestätigen Sie Ihre Wahl mit „OK“.
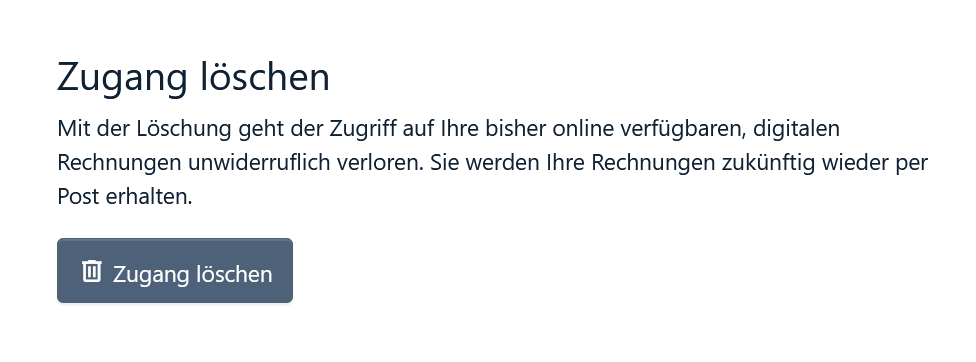
11. Wie kann ich meine Rechnungen über die App herunterladen?
Android
- Öffnen Sie das gewünschte Dokument und klicken Sie anschließend auf die drei Punkte in der oberen, rechten Ecke.
- Klicken Sie nun auf "Speichern" und wählen anschließend einen Speicherort für das Dokument.
iOS
- Öffnen Sie das gewünschte Dokument und klicken Sie anschließend auf die drei Punkte in der oberen, rechten Ecke.
- Klicken Sie nun auf "Weiterleiten" und wählen anschließend "Meine Dateien", um das Dokument dort abzuspeichern.
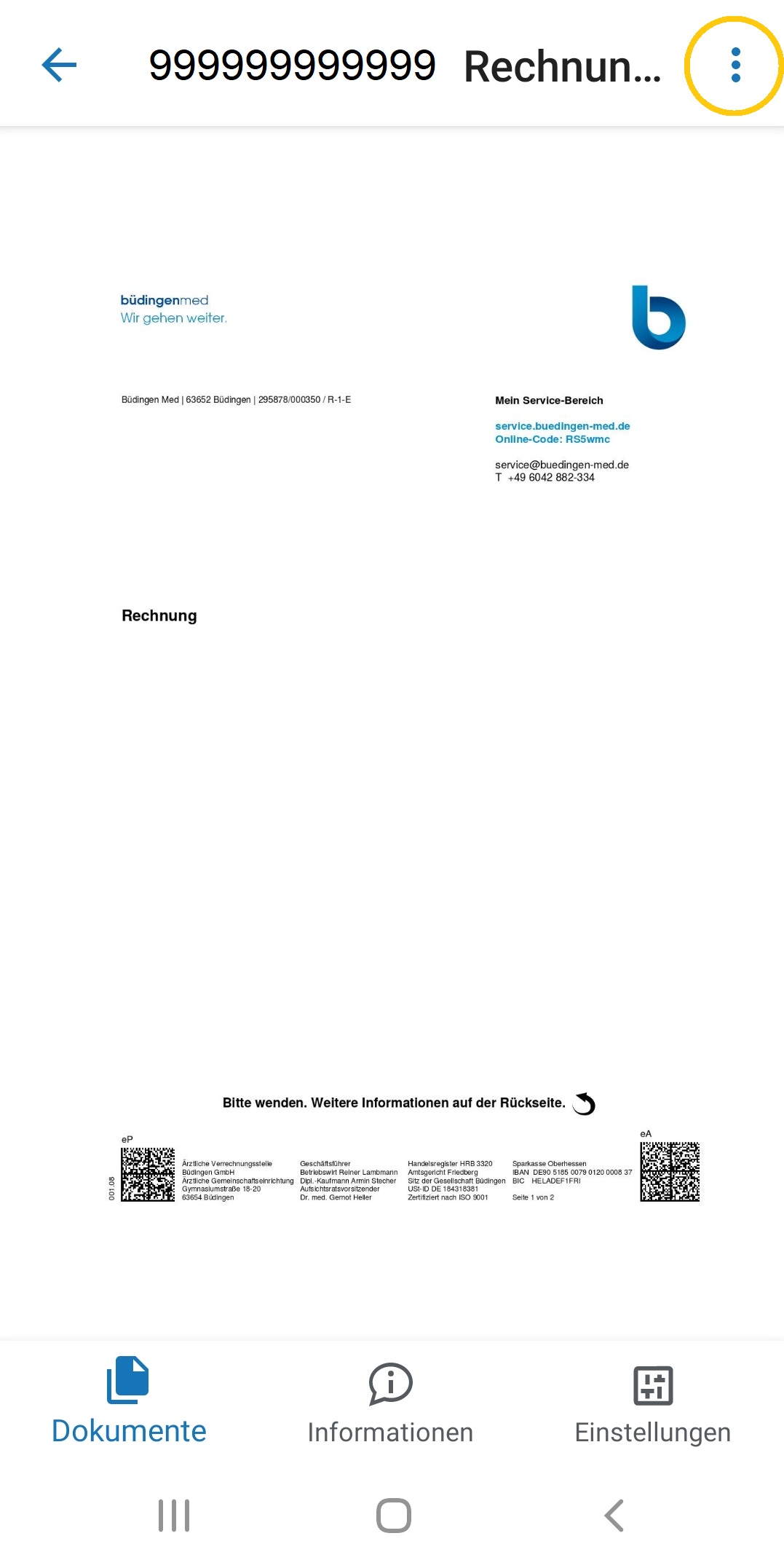
12. Wie kann ich Rechnungen zusammenführen?
Wenn Sie eine Rechnung auf Ihren Namen trotz Registrierung auf der Plattform per Post erhalten, können Sie diese nachträglich ins Portal übertragen. Dies kann z. B. bei abweichenden Adressen auftreten. Im Folgenden finden Sie eine Anleitung, wie Sie die Daten zusammenführen können, um alle Ihre Rechnungen im Portal vorzufinden.
Klicken Sie auf die einzelnen Schritte, um weitere Informationen zu sehen.
Schritt 1 - Meine Arztdokumente - App öffnen
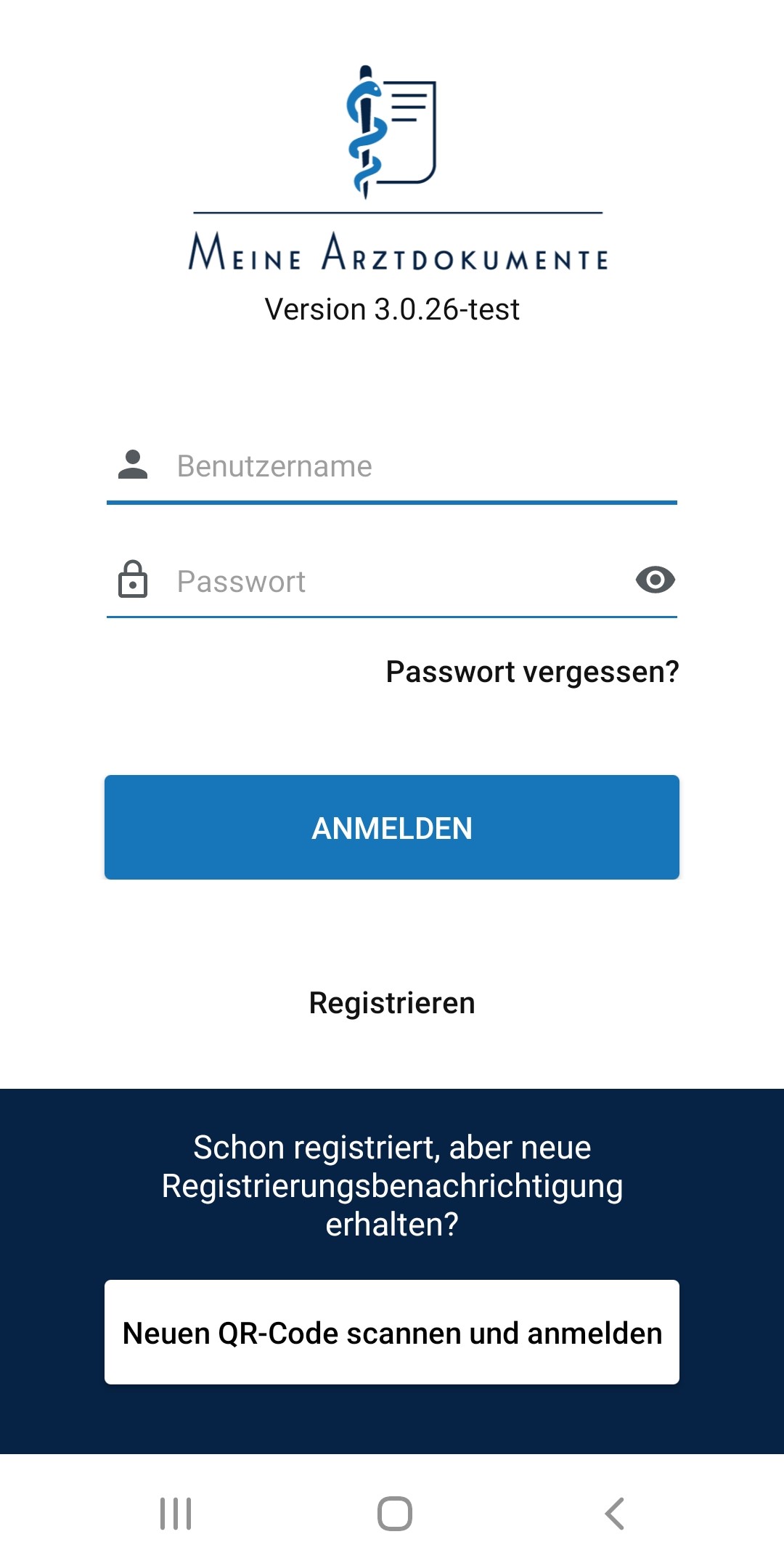
Schritt 2 - QR-Code scannen
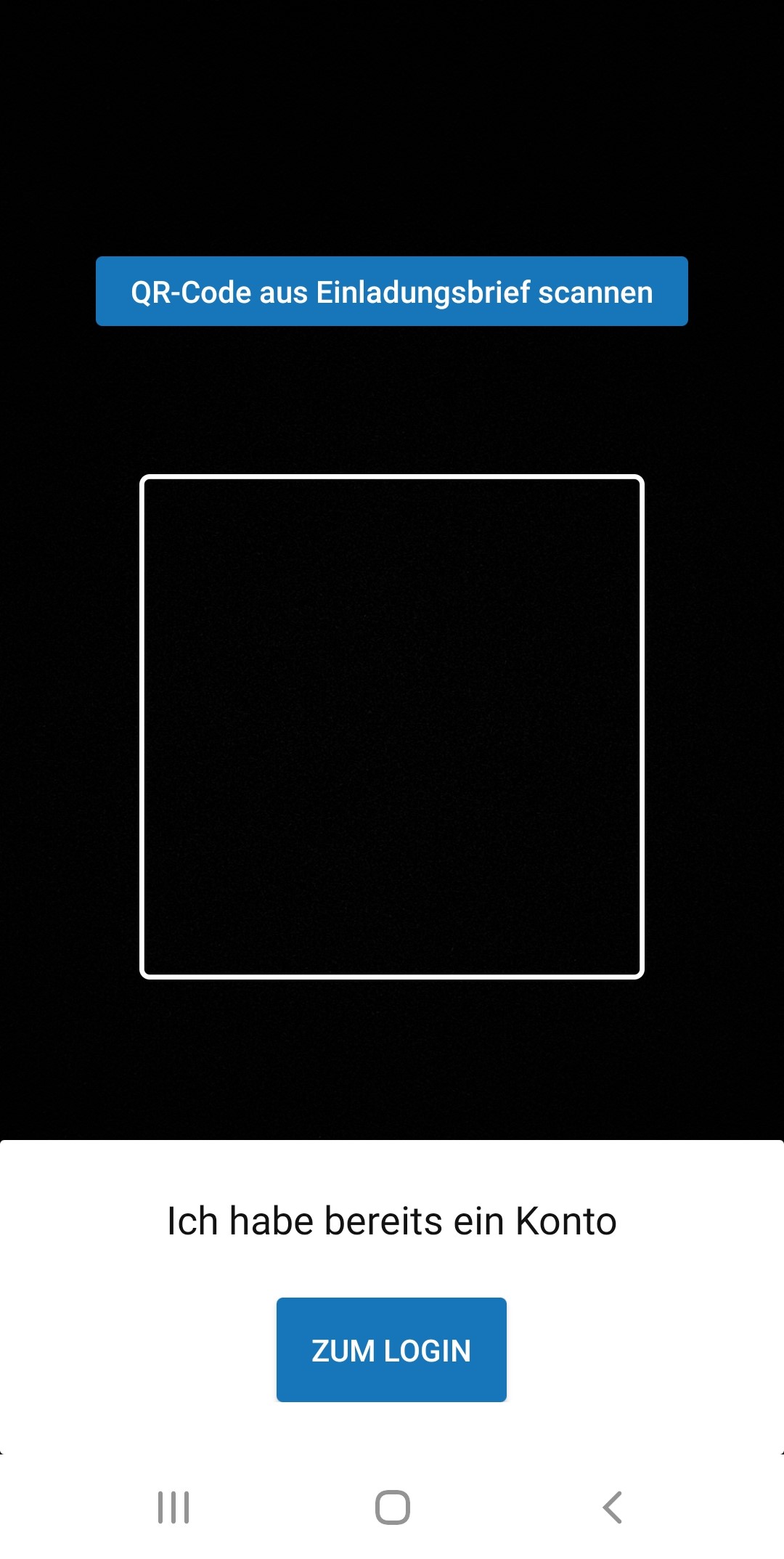
Sie sehen nun alle Ihre Rechnungen.Schritt 3 - Daten zusammenführen erfolgreich