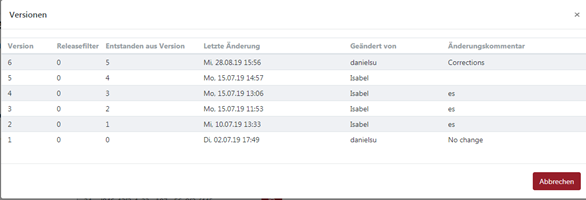CIB webTom Anwenderhandbuch
Benutzeroberfläche des Textorganisationsmoduls (CIB webTom)
Navigation – Mandantenadministration
Bearbeiten von zusätzlicher Pakete
Signaturpaket zusätzlich bearbeiten – Faksimileunterschriften implementieren
Versionsverwaltung
Allgemein
Hier wird die Verwaltung von Mandanten vorgenommen.
Es kann ein neuer Mandant für ein bestimmtes Zielsystem angelegt werden, oder ein nicht mehr benötigter Mandant gelöscht werden. Bestehende Mandanten können umbenannt werden. Mandanten können ausschließlich von zentralen Textorganisatoren angelegt werden.
Bearbeiten von zusätzlicher Pakete
Ein in der aktuellen dynamischen Vorlage verwendetes Paket kann gleichzeitig mit reserviert werden. Das kann beispielsweise ein Zentralpaket/Mandantpaket, Dokumentklassenzentral-/Dokumentklassenmandantpaket, Signaturpaket oder Layoutpaket sein.
Nur Pakete, mit Ausnahme der Dokumentpakete, die ausdrücklich mit zusätzlich ausgecheckt wurden, können in der CIB workbench inhaltlich verändert werden. Andernfalls können die Bausteine des Dokumentzentralpakets nur in eigene Bausteine eingebunden werden.
Packen bezeichnet das Zusammensetzen der benötigten Pakete. Welche Pakete zusammengepackt werden, ist abhängig davon, wer angemeldet ist (Mandanten Textorganisator / Zentraler Textorganisator) und welche Angaben innerhalb der Vorlage gemacht wurden.
Signaturpaket zusätzlich bearbeiten – Faksimileunterschriften implementieren
An Bedeutung gewinnt das zusätzliche Bearbeiten von Paketen beim Signaturpaket. Diese benötigt man wenn man Faksimilegrafiken im erzeugten Dokument angezeigt haben möchte. In erster Linie handelt es sich hierbei um Unterschriften. Grundsätzlich gilt: Nur wenn im Signaturpaket der Vorlage die man bearbeitet die entsprechende Grafik vorhanden ist, kann man diese in die RTF-Vorlage einbinden und letztendlich bei der Erzeugung des Dokuments im CIB webdesk auch ausgeben.
Zunächst benötigt man eine passende Grafik. Hier gibt es entweder die Möglichkeit eine Unterschrift auf Papier zu leisten, diese einzuscannen, in einer Bildbearbeitungssoftware zu schneiden und als PNG-Grafik abzuspeichern. Auf Papier sollte die Unterschrift eine Größe von 4,5 cm x 2,5 cm haben. Die Auflösung beim Scannen und Abspeichern der Grafik sollte 300 dpi betragen.
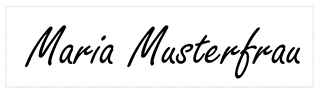
Die Alternative zum Einscannen ist das Nutzen eines Unterschriftenpads. Hier unterschreibt man einfach auf dem Pad und CIB view speichert die Unterschrift als PNG-Grafik ab. Als Dateiname empfiehlt sich - sofern nichts anderes firmenintern vorgegeben ist – ein sprechendes Kürzel des Unterschrifteninhabers.
Grafik in Signaturpaket einbinden
Man kann eine Signatur nur in die Vorlage einbinden und im erzeugten Dokument ausgeben wenn sie sich im zugehörigen Signaturpaket befindet. Hierfür wählt man das Signaturpaket zur Bearbeitung mit aus, wenn man die Vorlage im MS Word bearbeiten möchte und klickt auf die Schaltfläche „CIB workbench starten“.
Sofort nach dem Starten des MS Word und dem
automatischen Öffnen der Vorlage wird in der CIB workbench das
Signaturpaket zum Verwenden und Bearbeiten angezeigt.
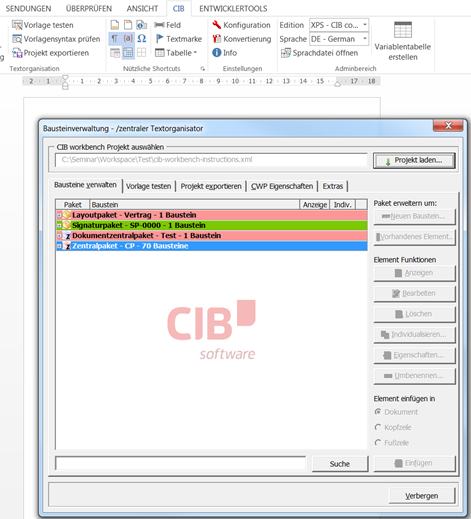
Hier werden alle bisher aufgenommen Signaturen in einer Liste angezeigt. Durch Klick auf die Schaltfläche „Vorhandenes Element“ öffnet sich ein Dateidialogfenster, das einem erlaubt die im ersten Schritt gespeicherte Unterschriftendatei auszuwählen.
Durch Bestätigung auf „Ok“ wird die Grafik sofort in die Liste im Signaturpaket aufgenommen.Unmittelbar danach steht einem die Signatur zum Einfügen in die Vorlage zur Verfügung.
Durch Auswahl aus der Liste und Klick auf die Schaltfläche „Einfügen“ wird die Signatur an der markierten Stelle im rtf Dokument eingefügt. Über die Tastenkombination „ALT + F9“ kann man im MS Word die RTF-Feldbefehle einblenden. An der Stelle an der die Signatur eingefügt wird steht nun ein RTF-Befehl „Includepicture“, gefolgt vom Namen der Grafik:
Um die Änderungen nicht zu verlieren klickt man im MS Word auf die Menükarte CIB. Anschließend öffnet man - falls nicht ohnehin schon geöffnet – die Bausteinverwaltung. Nun wählt man das Register „Projekt exportieren“ und klickt auf „Export starten“.
Übernahme der Änderungen in die Vorlage im CIB webTom
Dabei merkt man sich den Pfad unter dem die CIB workbench die Vorlage und das Signaturpaket zusammen packt. Denn diese gepackte cwp-Datei wählt man aus wenn man im CIB webTom bei der aktuellen Vorlage auf die Schaltfläche Importieren klickt.
Anschließend erscheint eine Liste der Änderungen im Signaturpaket und in der Vorlage. Nachdem das Feld Änderungskommentar ergänzt wird, werden über die Schaltfläche „Import“ die Änderungen gesichert.
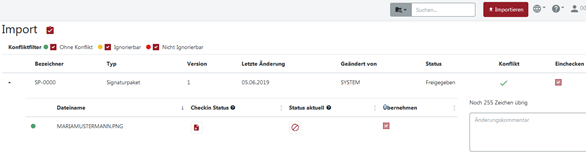
Den Status für webdesk sollte man mindestens auf „Freigegeben zum Test“ setzen, damit man im CIB webdesk die Änderungen in der Rolle „Tester“ sofort prüfen kann.
Erzeugen des Dokuments mit Signatur in CIB webdesk
Im vorangegangenen Beispiel wurde im RTF Dokument eine bestimmte Unterschriftengrafik fest an einer bestimmten Stelle im Dokument eingefügt. Deshalb wird nun auch im erzeugten Dokument die fest eingefügte Grafik angezeigt. Eine nachträgliche Steuerung über Platzierung, Anzahl und Inhalt der Grafik sind hier mit dem Sachbearbeitermodul nicht möglich.
In CIB webdesk wählt man die Vorlage in der Rolle „Tester“ über die Baumansicht oder die Suche aus und klickt im Interview weiter bis zum Menü „Dokumenterstellung“. Hier wählt man die Schaltfläche „Dokument erzeugen“. Im sich öffnenden Vorschau-Fenster wird nun das Dokument mit der neu erzeugten Unterschrift dargestellt.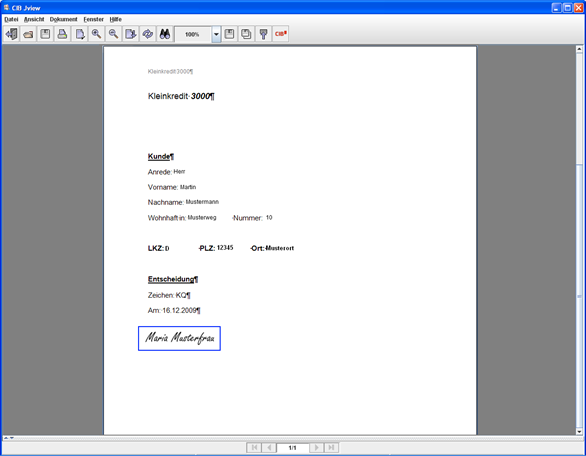
Anders hingegen verhält es sich wenn man mithilfe von Textprogrammierung einen Baustein erstellt, der mit Eingaben von außen gesteuert werden kann. Das nachfolgende Beispiel kann mit einer variablen Anzahl von Signaturen von eins bis vier umgehen und blendet variabel die entsprechende Grafik ein, da hier mit Systemvariablen aus der Standarddatenquelle gearbeitet wird.
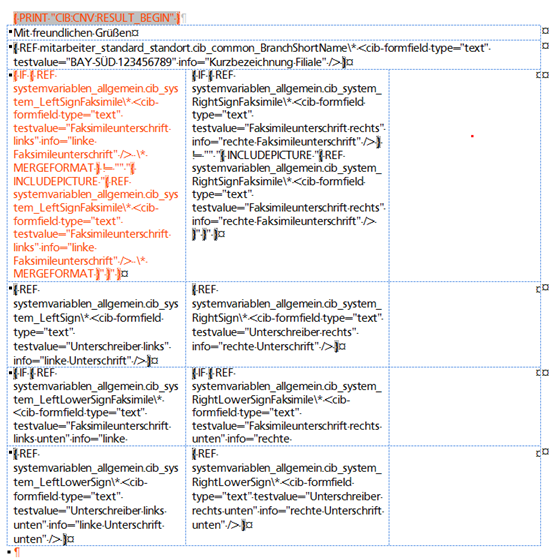
Umfangreiche Textprogrammierungen wie im obigen Beispiel werden zur Wiederverwendung in der Regel in Bausteinen abgelegt und dem Zentralpaket zugeordnet. So stehen sie auf Knopfdruck für jedes Dokument zur Verfügung.
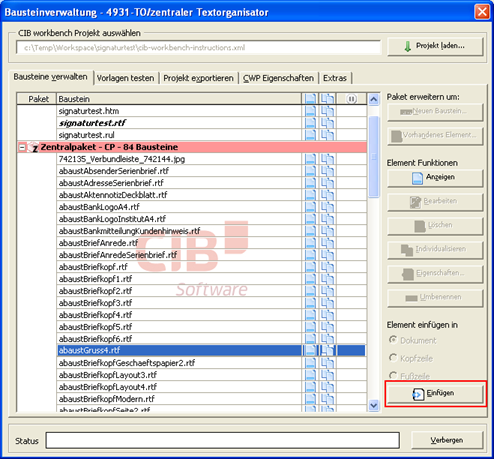
Über die Schaltfläche „Einfügen“ wird der Baustein an der markierten Stelle im RTF Dokument eingefügt.
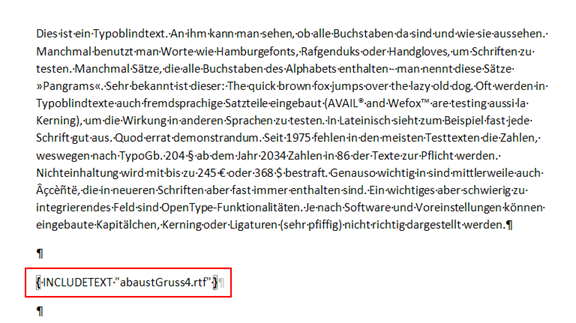
Wie gehabt das Dokument speichern, in den CIB webTom importiert, die Vorlage auf „freigegeben zum Test“ einstellen und speichern.
In CIB webdesk wählt man die Vorlage in der Rolle „Tester“ über die Baumstruktur oder die Suche aus und klickt sich bis in die Interviewmaske „Unterzeichner“.
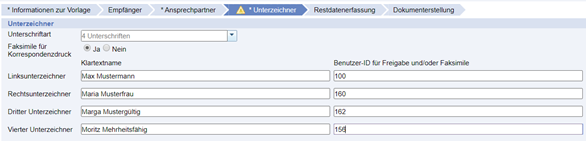
Dann wählt man im Feld Unterschrift mindestens eine Option mit Grafikanzeige aus, wie hier „Vier mit Grafik“. In den nun eingeblendeten Feldern „Faksimile“ gibt man die Namen der jeweiligen Grafikdatei in Großbuchstaben, aber ohne die Dateierweiterung „PNG“ an: in diesem Falle: MUSTERMANN bzw. MUSTERFRAU, etc.
Nun klickt man sich weiter bis zum Menü „Dokumenterstellung“ und klickt auf die Schaltfläche „Dokument erzeugen“. Im sich öffnenden CIB Jview-Fenster oder in der PDF Vorschau wird nun das Dokument mit den Unterschriften dargestellt.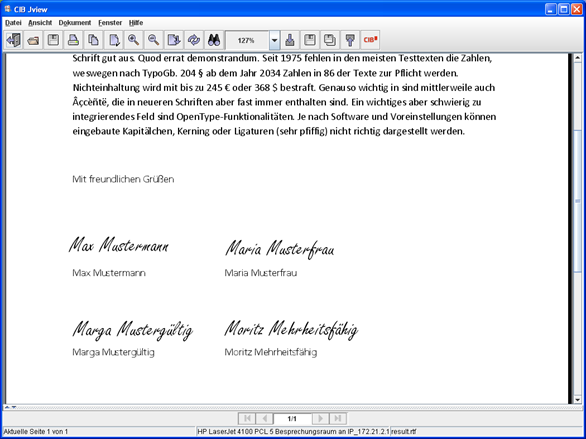
Analog klappt dies mit drei, zwei oder einer gewählten
Unterschrift:
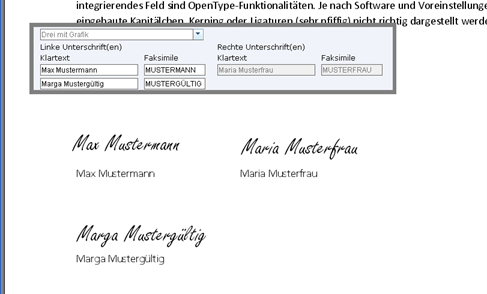
Versionsverwaltung
Mit dem angezeigtem Symbol sehen Sie alle
Versionen (veränderte Dokumentprojekte) aufgeführt.
Hier werden alle Versionen mit den angezeigten Parameter angezeigt.