CIB webTom Anwenderhandbuch
Benutzeroberfläche des Textorganisationsmoduls (CIB webTom)
Bestandsverwaltung - Navigation: Symbolleiste der dynamischen Vorlage
Mit CIB workbench bearbeiten“
Löschen
Bausteine bearbeiten
Berechtigungen
Versionen
Änderungshistorie
Vorlage in Baumansicht einbinden
Kopieren
Suchen und Öffnen von Vorlagen
Allgemein
Nachfolgend die Bedeutung der Symbole aus der Symbolleiste erklärt.
|
Symbol |
Bedeutung |
|
|
Bearbeiten |
|
|
Löschen |
|
|
Links Mitte Rechts |
|
|
Versionsauswahl öffnen |
|
|
Änderungshistorie öffnen |
|
|
Baumansicht |
|
|
Kopieren |
|
|
Berechtigungen |
Mit CIB workbench bearbeiten
Durch Klick auf werden in Abhängigkeit der gewählten dynamischen Vorlagenattribute verschiedene Bausteinpakete aus dem System mit zusammengepackt. Der Export lässt folgende Bearbeitungen zu:
- Layoutpaket
- Signaturpaket
- Dynamische Vorlagen
- Dokumentklasse
- Mandantpaket
Mit der Auswahl „Bearbeiten“ legt man fest, ob man beabsichtigt einen Baustein aus einem der zusätzlichen Pakete innerhalb der CIB workbench inhaltlich zu verändern. In dem Bereich Versionsauswahl hat man die Möglichkeit eine bestimmte Version einer Vorlage durch Eingabe von Stichtag, Status und Releasefilter auszuwählen.
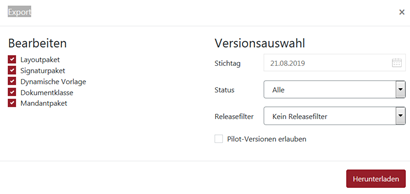
Mit einem Klick auf die Schaltfläche „Herunterladen“ erfolgt ein Wechsel über den Browserdialog in die CIB workbench.
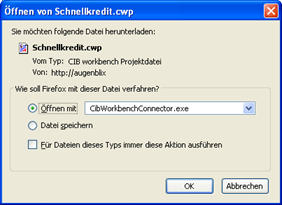
Durch Bestätigung über die Schaltfläche „OK“ wird MS Word mit der CIB workbench geöffnet und der Basisbaustein als auch die Bausteinverwaltung werden angezeigt.
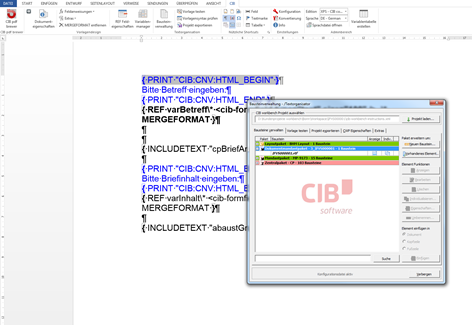
Hier können Änderungen in Bausteinen vorgenommen werden. Die CIB workbench bietet als komfortables AddIn-zahlreiche Möglichkeiten der Vorlagen- oder Formulargestaltung bis hin zur rtf Programmierung und Einbindung von Datenversorgungsfeldern. Die genaue Anleitung mit vielen Beispielen ist im Anwenderhandbuch CIB workbench zu finden.
Nach erfolgten Änderungen werden die Bausteine in MS Word gespeichert. Anschließend ist es notwendig die Änderungen mit Hilfe eines Vorlagenexportes in der CIB workbench zur Verfügung zu stellen um diese dann als Vorlagenpaket in CIB webTom zu reimportieren.
Dies geschieht mit Auswahl der Menükarte „Projekt exportieren“ und einem Klick auf die Schaltfläche „Export starten“. Zuletzt zeigt das Bausteinverwaltungsfenster die exportierte CIB workbench-Projektdatei (CWP) an.
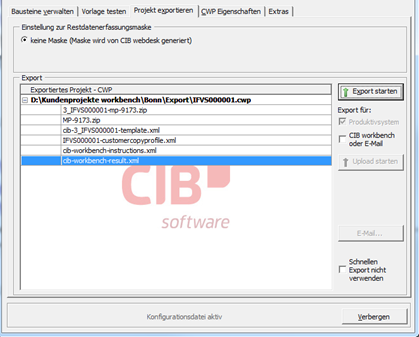
Die CIB workbench legt die gepackte Datei unterhalb des
individuell gesetzten Arbeitsverzeichnisses ab. Dieser Datei wird beim Import
zurück in den CIB webTom benötigt.
Hierzu wechselt der Textorganisator wieder zurück in CIB webTom. Im Aktionsbereich wird die Schaltfläche Importieren ausgewählt um die aus der CIB workbench exportierte cwp-Datei aus zu laden.
Die Bausteine laden sich in das CIB webTom-Modul zur Kontrolle:
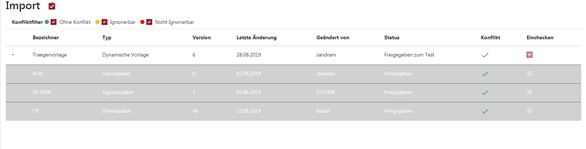
Beim erstmaligen Import wie im obigen Beispiel sind alle Bausteine neu. Mit dem Import werden die geänderten Bausteine in CIB webTom importiert. Bei Änderungen im Layoutpaket, Mandantpaket oder Zentralpaket können Änderungen direkte Auswirkungen
auf die anderen Vorlagen.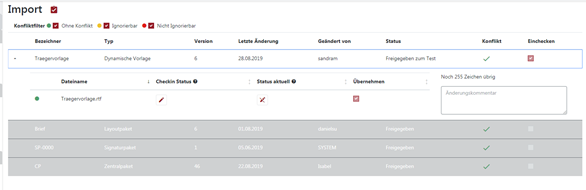
Falls Sie für die Versionshistorie Kommentare einfügen möchten klicken Sie auf das Symbol
Als Hinweis sei hier noch erwähnt, dass der Weg über die CIB workbench mindestens einmal ausgeführt werden sollte, um eine freigegebene Vorlageversion zur Verfügung zu stellen.
Löschen
Mit dem Symbol können Sie Vorlagen
löschen die noch nicht freigegeben sind. Vorlagen die einmal freigegeben waren
können nicht mehr gelöscht werden.
Bausteine bearbeiten
Mit dem Symbol können die einzelnen
Bausteine innerhalb des Dokumentpakets bearbeitet werden.
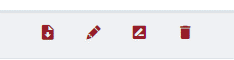
Mit dem ersten Symbol können Sie den Baustein als RTF Datei herunterladen und bearbeiten.
Mit dem nächsten Symbol können Sie den Baustein direkt im CIB webTom bearbeiten speichern.
Mit dem dritten Symbol können Sie den Baustein umbenennen. Wenn Sie eine Dynamische Vorlage anlegen, dann bekommt der Basisbaustein immer den Namen des Bezeichners. Wird nachträglich der Name des Bezeichners geändert, ändert sich nicht automatisch der Name des Basisbausteins. Mit dem Symbol kann hier der Name des Basisbausteins angepasst werden.
Das letzte Symbol löscht den Baustein.
Berechtigungen
Vorlagen sind im Sachbearbeitermodul CIB webdesk solange nicht sichtbar, bis sie einer Personengruppe zugeordnet sind. Wählen Sie für die Zuordnungen eine dynamische Vorlage aus und klicken diese an um in die Detailansicht zu gelangen.
Mit dem Symbol Berechtigungen zu den Berechtigungen können Sie die Vorlage jetzt einer Gruppe zuordnen.
Wählen Sie im linken Bereich eine Gruppe aus und mit dem
Pfeil können sie die Vorlage
der Gruppe zuordnen. Die Gruppen die im Bereich „Zugeordnete Gruppen“
aufgeführt sind können dann im CIB webdesk über die Vorlage verfügen.
Versionen
Unter Versionen befinden sich alle Versionen einer Vorlage. Es werden nur freigegebene Versionen in die Versionsauswahl angezeigt, lediglich die letzte Version kann einen Status „in Entwicklung“ oder „Freigeben zum Test“ haben. Über die Versionsübersicht können ältere Versionen aufgerufen werden, auch stichtagsbezogen dazugehörige Bausteine aus weiteren Paketen.
Änderungshistorie
Hier finden Sie detailliert aufgelistet Informationen zu allen gespeicherten Änderungen.
Vorlage in Baumansicht einbinden
Wurde eine Vorlage bereits gespeichert, können Sie diese
auch in eine Baumansicht als Navigationshilfe einbinden. Klicken Sie dazu auf
das Symbol um diese in die
gewünschte Ordneransicht einzuhängen.
In dem Arbeitsbereich wählen Sie dann den Ordner wo die Vorlage eingebunden werden soll.
Nun verknüpfen Sie die Vorlage im rechten Bereich „Vorlagen verknüpfen“. Mit Klick auf Vorlage Verknüpfen wird die Vorlage eingebunden.
Alternativ können Sie auch den Weg zuerst über den Vorlagenbaum wählen um anschließend die passende Vorlage im Bereich Vorlagen verknüpfen einzubinden.
Kopieren
Mit dem Symbol können Vorlagen dupliziert werden. Klicken Sie das Symbol an. Geben
Sie anschließend den Namen des Objektes ein und wählen Sie aus ob alle Bausteine,
die im Dokumentpaket gespeichert sind, auch kopiert werden sollen.
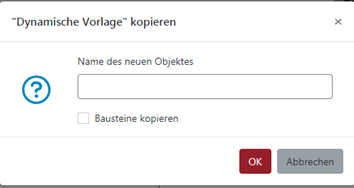
Suchen und Öffnen von Vorlagen
Um Vorlagen aus der Baumansicht zu öffnen klicken Sie
zunächst auf die Baumansicht in der in der Bestandsverwaltung. Suchen Sie den
Ordner mit der entsprechenden Vorlage aus und klicken „In einem Browsertab
öffnen“.
Alternativ lassen sich Vorlagen über die Ansicht „Dynamische
Vorlagen“ aufrufen und sortieren und filtern.
Oder Sie suchen über das Suchfeld im Aktionsbereich. Sobald die Vorlage ausgewählt ist, sind alle Eigenschaftenfelder
für Änderungen verfügbar. Änderungen speichern Sie mit dem Symbol . Eine neue Version einer Vorlage wird erzeugt, wenn der
Status der geänderten Vorlagenversion freigegeben war.
