CIB webTom Anwenderhandbuch
Benutzeroberfläche des Textorganisationsmoduls (CIB webTom)
Export – Import
Das Textorganisationsmodul CIB webTom verfügt über eine Export – Importfunktionalität. Dies ist praktisch, denn so wird es dem Benutzer ermöglicht ohne manuelles Anlegen von Vorlagenhülsen, einen Import von neuen Vorlagen in die Dokumentverwaltung durchführen zu können. Die Exportfunktionen hingegen befinden sich im jeweiligen Bearbeitungsfenster des zu exportierenden Objekts (Vorlage, Druckprofil, Prüfschablone, …).
EinzelexportMassenexport
Einzelimport
Abschnitt „Massenimport
Einzelexport
Für dynamische Vorlagen, die über die CIB workbench weiterbearbeitet werden sollen, ist ein voriger Export aus dem CIB webTom notwendig. Wenn Sie eine dynamische Vorlage zum Bearbeiten geöffnet haben, klicken Sie zunächst auf die Schaltfläche
. Wenn nur ein Vorlagenexport ohne Weiterbearbeitung in der
CIB workbench geplant ist, können Sie ebenfalls diesen Ablauf nutzen.
Es öffnet sich ein zusätzlicher Exportdialog in dem Sie die bearbeitbaren Pakete auswählen können. Zusätzlich können Sie diverse Einstellungen vornehmen, wie Stichtag, Status oder Releasefilter um die exportierbaren Pakete zu bestimmen. Das Exportieren von Vorlagen, die zu einem gewählten Stichtag nicht gültig sind, ist nicht möglich. Mit dem Feld Status können Sie Pakete stichtagsbezogen filtern und nach deren Status zu diesem Stichtag einschränken. Mit dem Attribut Releasefilter wird festgelegt, welche Mindestversion der Datenservices auf einem Zielsystem notwendig ist, um diese Vorlage nutzen zu können. Jetzt wählen Sie Herunterladen.
Bei Klick auf diese Schaltfläche öffnet sich ein Dateispeicherdialog, die exportierte Datei im CWP-Format kann in der CIB workbench geöffnet werden oder alternativ im Dateisystem gespeichert. Die CWP Datei lässt sich in einem alternativen Zielsystem wieder importieren. Über diesen Weg können Mandanten Vorlagen austauschen.
Ein Export kann alternativ über die Trefferliste von Vorlagen oder Hilfsobjekte durchgeführt werden. Selektieren Sie zunächst die zu exportierende Vorlage.
Wenn Sie noch die abhängigen Objekte exportieren möchten, klicken Sie zusätzlich auf um Abhängige Objekte hinzuzufügen.
Massenexport
Was für ein einzelnes Objekt gilt, funktioniert selbstverständlich auch für mehrere Objekte. Hierzu stoßen Sie über die Suche im Aktionsbereich eine Listendarstellung der Objekte an. Anschließend selektieren Sie mit der Maus die gewünschten Objekte auf
der linken Seite, in diesem Beispiel dynamische Vorlagen.
Abschließend fehlt noch ein Klick auf die Schaltfläche „Exportieren“ die sich in der oberen Funktionsleiste befindet.
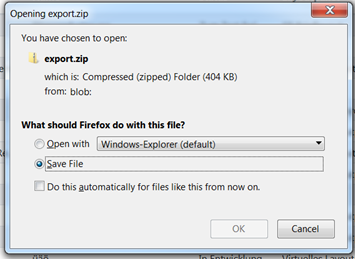
Der Export wird als ZIP-Datei abgelegt. Alternativ können Sie auch den Gesamtbestand im Aktionsbereich über „Alles Exportieren“ herunterladen.
Einzelimport
Beim Einzelimport handelt es sich nicht nur um den Import einer einzelnen Vorlage, sondern es können auch Druckprofile, Datenquellen und CSV‑Datenquellen, Prüfschablonen, Schriftenlisten importiert werden.
Mit Klick im Aktionsbereich auf die Schaltfläche „Importieren“ öffnet sich ein Dateidialog, über den Sie aus seinem Verzeichnissystem die zu importierende Datei auswählen können.Über „Öffnen“ lädt man die geänderten Objekte in das CIB webTom-Modul. Beim Importieren von Vorlagen werden die Änderungen angezeigt. Bevor diese ins System übernommen werden, sind die Änderungskommentare zwingend zu befüllen. Dann mit Klick auf
die Schaltfläche „Import“ wird die Vorlage gespeichert.
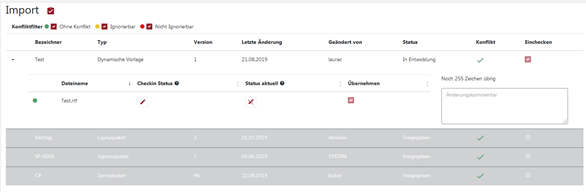
Hinweis: Existierte bereits ein Objekt mit demselben Namen auf dem System auf dem importiert wird, so wird das komplette Objekt überschrieben.
Massenimport
Auch beim Klicken auf die Schaltfläche „Importieren“ hat man ebenfalls die Möglichkeit einen „Massenimport“ durchzuführen. Auf diese Art gelangt man in einen Benutzerdialog, der zur Angabe eines zu importierenden ZIP Archives auffordert.
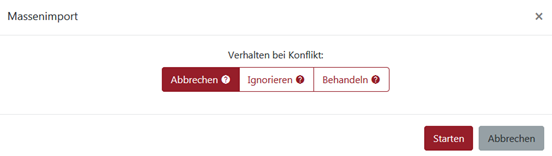
|
Symbol |
Bedeutung |
Beispiel: Meldung beim Importieren |
|
|
Objekte mit gleichen Namen führen zu einem Fehler. Export wird unterbrochen |
|
|
|
Objekte mit gleichen Namen werden ignoriert. Export wird durchgeführt |
|
|
|
Alles deselektieren mit gleichen Namen werden mit neuen Versionen überschrieben. Export wird durchgeführt |
|
In der nächsten Abbildung ist das Ergebnis des Imports zu sehen. In unserem Beispiel wurden 2 Datenquellen erfolgreich importiert – diese sind durch den Status „Hinzugefügt“ in der Liste gekennzeichnet.
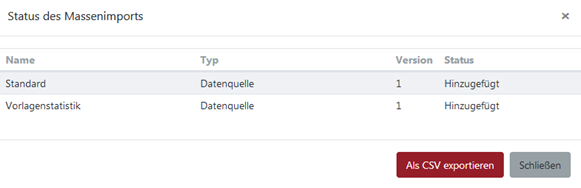
Anschließend stehen die importierten Pakete zur weiteren Bearbeitung oder Verwendung zur Verfügung. Vorlagen können beispielweise über den Verzeichnisbaum oder die Suche gefunden werden. Als Datum der Gültigkeit und der Bereitstellung wird jeweils das Importdatum eingetragen.
